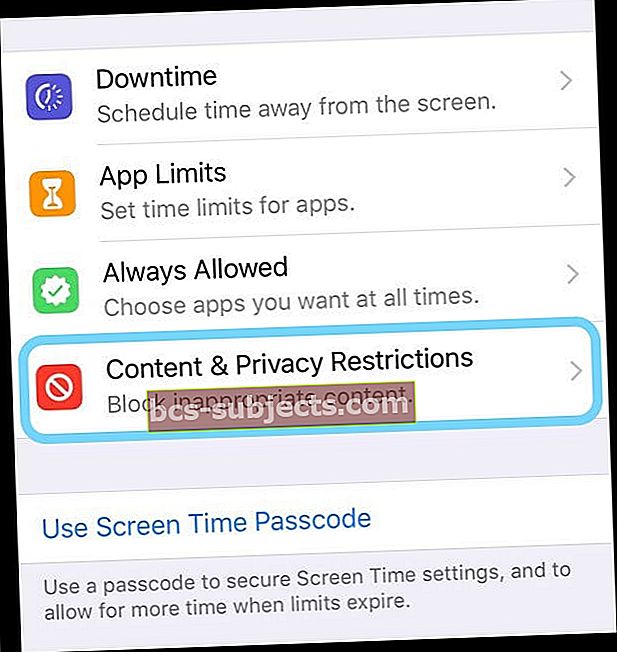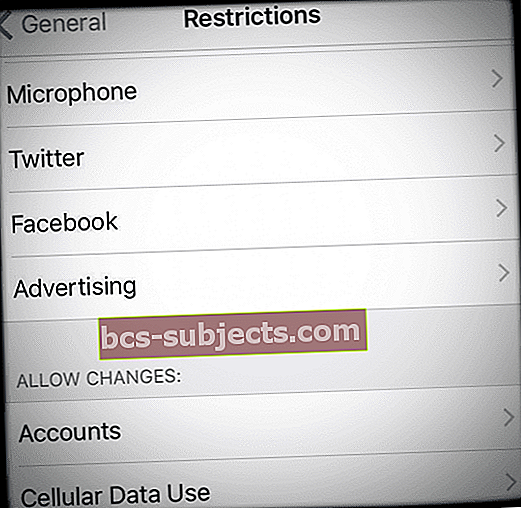Useat lukijat ilmoittavat, että he eivät pysty poistamaan tai poistamaan sovelluksia iPadistaan, iPhonestaan ja muista iDevice-laitteistaan. Painat sovellusta pitkään, se heiluttaa ja heiluttaa ja jopa ihana X ilmestyy. Mutta kun yrität napauttaa X: ää, mitään ei tapahdu - näyttö jäätyy. Ja sinun on jopa käynnistettävä iDevice uudelleen, jotta sitä voidaan käyttää uudelleen.
Ehkä et edes päässyt niin pitkälle. Painat sovellusta alas. Se aloittaa heiluttamisen - toistaiseksi hyvin. Mutta X ei tule näkyviin. Ja sanot, dang tämä toimi ennen, mikä antaa?
Seuraa näitä pikavinkkejä sovellusten poistamiseksi uudelleen
- Tarkista laitteesi rajoitukset
- Käytä kevyesti painettaessa poistettavaa sovellusta, varsinkin jos omistat 3D Touch iPhone -mallin
- Vaihda WiFi pois päältä ja sitten takaisin päälle
- Kokeile lentokonetilaa ja muodosta yhteys vain WiFi-verkkoon (ei matkapuhelimeen) tai päinvastoin, muodosta yhteys vain matkapuhelimeen ja kytke WiFi pois päältä
- Nollaa verkon asetukset
- Poista sovellukset iDevicen Asetukset-valikosta etkä aloitusnäytön kautta
- Kirjaudu ulos iTunes- ja App Storesta Asetukset-valikon kautta, avaa sitten App Store ja kirjaudu sisään pyydettäessä
- Tarkista, oletko ottanut käyttöön rajoituksia
- Hallinnoi sovelluksia iTunesilla, jos käytät iTunesin versiota 12.6.x.x tai vanhempaa (iTunes 12.7 alkaen Apple poisti sovellusten hallinnan iTunesista)
Aiheeseen liittyvät artikkelit
- Sovelluspäivitykset eivät toimi (tai näkyvät) App Storessa
- Ostetut iOS-sovellukset eivät näy App Storen Ostetut-välilehdessä: iPad, iPhone tai iPod Touch
- Passbook ei toimi, kuinka korjata
Mitä tapahtuu? Miksi en voi poistaa sovelluksia?
On monia syitä, miksi et voi poistaa sovelluksia iDevicesista. Tässä on muutamia tärkeimpiä syitä:
- Laitteessasi on rajoituksia, jotka estävät sinua poistamasta sovelluksia
- Sovellukset ovat kotoisin iOS: stä eivätkä ole irrotettavissa
- Otit käyttöön rajoituksia sovellusten poistamiselle tältä laitteelta
- Sinun on vapautettava tilaa. IDevicessasi ei ole riittävästi tallennustilaa sovelluspäivitysten tai uusien sovellusten lataamiseen
- Itse sovellus on sekaisin (kehittäjän puolella, ei Apple)
- Ongelmia synkronoinnissa iTunesin tai iCloudin kanssa
- Verkon vakauteen tai yhteyden katoamiseen liittyvät ongelmat
Poista rajoitukset käytöstä
IOS 12 tai uudempi: rajoitukset löytyvät näytön aika-asetuksista
- Asetukset> Näytön aika
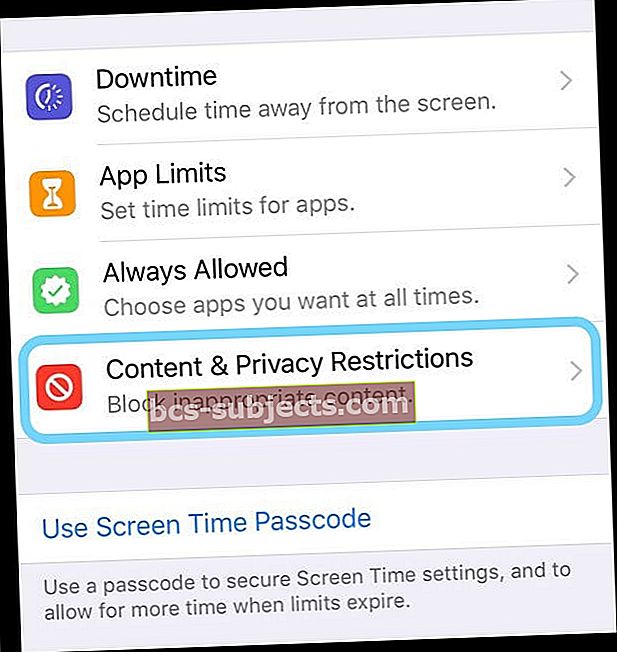
- Napauta Sisällön tietosuojarajoitukset
- Syötä näytön ajan salasana. Jos et tiedä näyttöajan salasanaa, tutustu tähän käyttöajan palauttamiseen
- Valita iTunes- ja App Store -ostokset
- Katso Poistetaan sovelluksia

- Valitse Sallia
Löydä rajoituksesi iOS 11: lle ja sitä vanhemmille Asetukset> Yleiset> Rajoitukset
Katso verkkoa, kun et voi poistaa tai poistaa sovelluksia
Kokeile sammuttaa WiFi, käynnistä laite uudelleen ja kytke WiFi uudelleen päälle ja katso, pystytkö nyt poistamaan sovelluksen normaalisti aloitusnäytön kautta.
Tai mene Asetukset> Lentokonetila> Päällä. Se irrottaa sinut välittömästi WiFi-yhteydestäsi. Odota sitten 20-30 sekuntia ja sammuta lentokonetila. Yritä poistaa sovellus.
Nollaa verkkoasetukset
Joskus verkko on päivitettävä, jotta voit poistaa sovelluksia. MeneAsetukset> Yleiset> Nollaa> Nollaa verkkoasetukset.Tämä toiminto poistaa kaikki tallennetut WiFi-pääsykoodit, joten varmista, että sinulla on käytettävissä olevat koodit uudelleen syöttämistä varten.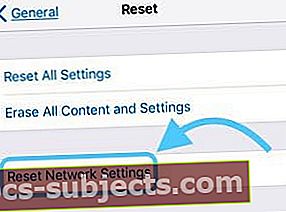
Huomioi kosketuksesi, kun et voi poistaa tai poistaa sovelluksia
iFolks with 3D Touch iDevices tietää sormenpaineen merkityksen.
Joten varmista, että painat kevyesti JA pidä sitä kevyttä painetta päästäksesi sovelluksen poistoon.
Liian suuri paine avaa 3D Touch -pikavalikot tai toiminnot.
Hyödynnä asetuksiasi sovellusten poistamiseksi!
Toinen tapa poistaa sovelluksia on iDevicen tallennusasetukset. Mene Asetukset> Yleiset> Tallennustila. Varmista, että hallinnoit iDevicen eikä iCloudin tallennustilaa!
Napauta Tallennus-valikossa sovellusta, jonka haluat poistaa, ja paina sitten Poista sovellus -painiketta.
Näkyviin tulee viesti, jossa sinua pyydetään vahvistamaan sovelluksen poisto ja muistutetaan, että tämä toiminto poistaa myös sovelluksen asiakirjat ja tiedot.
Jos olet kunnossa siinä, paina Poista sovellus uudelleen.
IOS 11: stä alkaen on myös mahdollisuus ladata sovellus. Lataaminen poistaa sovelluksen, mutta säilyttää kaikki sen asiakirjat ja tiedot.
Tämä tarkoittaa sitä, että jos muutat mieltäsi, kun asennat sovelluksen uudelleen, kaikki tietosi ja dokumenttisi synkronoituvat takaisin - ikään kuin et koskaan poistanut sovellusta!
Asennuksen jumissa olevaa sovellusta ei voi poistaa?
Joskus iPhone- ja iPad-sovellukset jumittuvat ladattaessa, asennettaessa tai jopa odottaessaan asennusta.
Näissä sovelluksissa näkyy tyhjä, harmaana näkyvä tai lankakehyskuvake, eikä niiden poistaminen näytä olevan tapa!
Yritä ensin kirjautua ulos App Storesta.
- Mene Asetukset> iTunes ja App Store> Napauta Apple ID: täsi> Kirjaudu ulos.
- Kun olet kirjautunut ulos, avaa App Store ja kirjaudu sisään Apple ID: lläsi sovelluksen kautta napauttamalla näytön oikeassa yläkulmassa olevaa henkilökuvaketta.
- Katso, poistaako tämä näiden sovellusten vapauden!
Jos se ei auttanut, pysy kirjautuneena App Storeen ja etsi manuaalisesti sovellus, jota ei asenneta.
Kun olet löytänyt sen, näet vieressä Avaa, Hae tai Asenna, napauta sitä ja katso, jatkaako asennus.
Käytä iTunesia, jos sinulla on versio 12.6 tai vanhempi
Kuten monet teistä tietävät, Apple vaihtoi iTunesin versiolla 12.7 ja pääsi eroon kaikista iDevices-sovellusten hallinnasta.
Jos tietokoneellasi on kuitenkin asennettuna iTunes 12.6 tai vanhempi (tai tietokone, johon sinulla on pääsy, kuten töissä tai koulussa), voit poistaa ongelmasovelluksen iTunesin avulla!
Liitä vain iDevice tietokoneeseesi, avaa iTunes (versio 12.6.x tai vanhempi) ja poista sovellus iTunesista.
Valitse sovelluskirjastostasi loukkaava sovellus ja paina poistonäppäintä (tai napsauta hiiren kakkospainikkeella sovellusta iTunes-kirjastossasi ja valitse Poista.) Asenna sitten uudelleen, jos haluat.
Yrität poistaa sisäänrakennettua iOS-sovellusta
Joitakin Applen sisäänrakennettuja sovelluksia ei voi poistaa. Ja jos käytät iOS: ää aikaisemmin kuin 10, mikään Applen varastosovellus ei ole poistettavissa - ei yhtään. 
IOS 10: n ja 11: n avulla voit poistaa joitain sisäänrakennettuja sovelluksia laitteen aloitusnäytöltä, mutta et voi poistaa niitä. Valitettavasti iOS 10: ssä ja 11: ssä sisäänrakennettujen iOS-sovellusten poistaminen ei vapauta laitteellesi tallennustilaa. 
Mutta iOS 12: sta alkaen voit poistaa alkuperäiset Apple-sovellukset ja jopa vapauttaa tilaa!
Jos sinulla on iOS 12 tai uudempi, voit poistaa nämä sovellukset iDevicestä:
- Toiminta
- Apple Books
- Laskin
- Kalenteri
- Kompassi
- Yhteystiedot
- FaceTime
- Tiedostot
- Etsi ystäväni
- Koti
- iTunes Store
- Kartat
- Mitata
- Musiikki
- Uutiset (jos saatavilla)
- Huomautuksia
- Valokuva-automaatti
- Podcastit
- Muistutukset
- Varastot
- Vinkkejä
- TV (jos saatavilla)
- Videot
- Äänimuistioita
- Katso sovellus
- Sää
Kaikkien muiden, kuten Safarin, Viestien, Valokuvien, Asetusten ja Terveyden, on pysyttävä iDevicessä (toistaiseksi).
Sisäisen sovelluksen poistaminen laitteesta
- Kosketa sovellusta kevyesti, kunnes se tärisee
- Napauta x ja napauta sitten Poista
- Viimeistele painamalla Valmis tai Koti-painiketta
Kun poistat sovelluksen iPhonesta, poistat sovelluksen myös Apple Watchistasi.
Sisäisen sovelluksen palauttaminen
- Avaa App Store -sovellus
- Etsi sovellusta käyttämällä sovelluksen tarkkaa nimeä
- Napauta pilvikuvaketta asentaaksesi sovelluksen uudelleen
Sovelluksen palauttaminen iPhoneen palauttaa sovelluksen myös Apple Watchiin.
Onko sinulla ongelmia pelien kanssa?
Kun lataat pelin ja loppuvaiheessa, näyttöön tulee viesti, jossa kerrotaan muisti täynnä, että pelit ladataan vain osittain iDeviceen.
Siinä vaiheessa näet kyseisen pelin näytöllä harmaalla symbolilla. Etkä voi poistaa sitä.
Kun kohtaat tämän ongelman, ensimmäinen vaihe on luoda laitteellesi tilaa poistamalla tietoja, sovelluksia, musiikkia, elokuvia tai viestejä.
Kun sinulla on vapaata tilaa, siirry sovelluskauppaan ja etsi osittain ladattu peli.
Lataa sitten peli uudelleen, kunnes harmaat tulokset muuttuvat normaaliksi pelikuvakkeeksi. Kun se on ladattu ja asennettu, voit poistaa sen, jos haluat.
Etsi yksitellen kaikki poistettavat pelit sovelluskaupasta poistaaksesi ne. Kiitos lukijamme Kamleshille tästä upeasta vinkistä!
Tarkista rajoitukset. Rajoitatko laitteesi sovellusten poistamista?
Rajoitusten ottaminen käyttöön voi estää sinua poistamasta sovelluksia. Varmista, että se on poistettu käytöstä.
Tarkista, että rajoitukset ovat POIS PÄÄLTÄ
- Jos käyttöjärjestelmäsi on iOS 12 tai uudempi, etsi Rajoitus-asetukset osoitteestaAsetukset> Näytön kesto> Sisältö- ja tietosuojarajoitukset> Ei käytössä
- IOS 11: n ja sitä vanhempien versioiden kohdalla löydät Rajoitusasetukset osoitteesta Asetukset> Yleiset> Rajoitukset> Ei käytössä
- Jos rajoitukset ovat PÄÄLLÄ, sinun on annettava näytön aika tai rajoitusten salasana tämän ominaisuuden poistamiseksi käytöstä
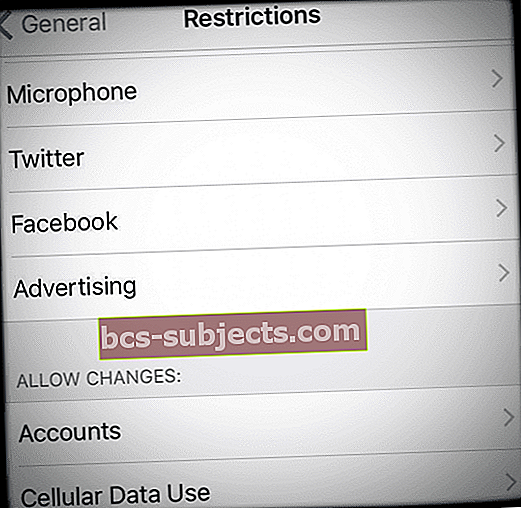
Vaihtoehtoisesti voit muokata rajoituksia, jotka sallitaan siirtämällä Sovellusten poistaminen ON- ja Salli-asentoon
- NapautaAsetukset> Näytön kesto> Sisältö- ja tietosuojarajoitukset> iTunes- ja App Store -ostokset> Salli
- Vanhemmille iOS-laitteille Asetukset> Yleiset> Rajoitukset ja vaihda kohtaan POISSA sovelluksia
Jos haluat poistaa sovelluksia poistosovellusten rajoituksen ollessa edelleen voimassa tai et muista ruutuajan (rajoitukset) salasanaa, liitä iDevice Mac- tai Windows-tietokoneeseen ja avaa iTunes.
Kun olet avannut iTunesin iDevice-sovelluksessa, siirry sovelluksiin ja poista tai lisää sovelluksia täältä. Tällä menetelmällä poistat sovelluksesi nollaamatta mitään.
Tietoja näytön ajasta
Näytön aika on vain asetusominaisuus, joka on käytettävissä iOS 12: ssa ja uudemmissa. Lisätietoja näytön ajasta on tässä artikkelissa.
IDevice ei vastaa
Käynnistä laite yksinkertaisesti pitämällä virtapainiketta painettuna ja sammuttamalla sitten punainen liukusäädin.
Kytke virta uudelleen pitämällä virtapainiketta painettuna, kunnes näet Apple-logon.
Varmuuskopioi ja synkronoi ratkaisemaan sovellusten poistaminen tai poistaminen
Jos se ei auttanut, yritä tehdä täydellinen varmuuskopiointi ja synkronoida iCloudin tai iTunesin kautta. Jotkut ihmiset sanovat, että tämän suorittaminen lajitti samanlaiset ongelmansa.

Yritä pakotettua uudelleenkäynnistystä
- IPhone 11- ja X-sarjoissa, iPadilla ilman kotipainiketta, iPhone 8 tai iPhone 8 Plus: Paina ja vapauta nopeasti äänenvoimakkuuden lisäyspainike. Paina ja vapauta äänenvoimakkuuden vähennyspainike välittömästi. Pidä sitten Sivupainiketta painettuna, kunnes näet Apple-logon

- IPhone 7 tai iPhone 7 Plus: Pidä lepotila / herätys- ja äänenvoimakkuuden vähennyspainikkeita painettuna vähintään kymmenen sekunnin ajan, kunnes näet Apple-logon
- IPhone 6s: ssä tai vanhemmassa, iPad, jossa on Koti-painike, tai iPod touch: Pidä sekä lepotila / herätys- että Koti-painikkeita painettuna vähintään kymmenen sekunnin ajan, kunnes näet Apple-logon