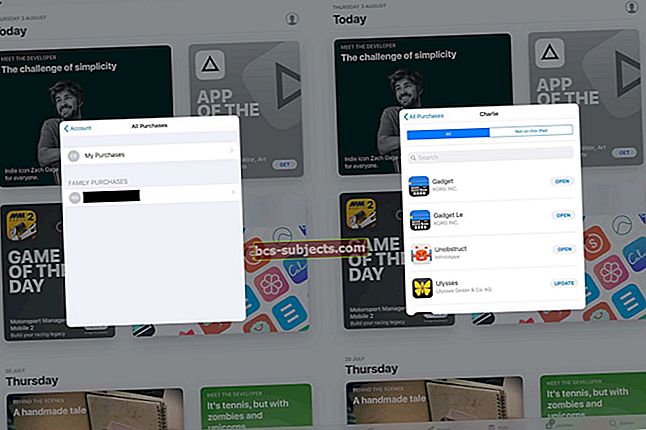Päivitettyään Macinsa ja MacBookinsa macOS Sierraksi jotkut lukijamme löysivät App Storen tyhjäksi MacOS Sierralla. Tämä ongelma esiintyy myös muissa OS X -versioissa, kuten El Capitan. Tämä ongelma on suhteellisen helppo korjata, koska se johtuu vanhoista välimuistitiedostoista, joita ei käsitellä oikein macOS- tai OS X -päivityksen aikana.

Aiheeseen liittyvät artikkelit
- macOS-sovelluskaupan päivitykset eivät näy?
- Sovellukset kaatuvat Macissa?
Nopea seuranta
- Sulje App Store ja avaa uudelleen pitämällä vaihtonäppäintä näppäimistön vasemmalla puolella
- Sammuta ja käynnistä sitten virta (ÄLÄ KÄYTÄ UUDELLEENKÄYNNISTYSTÄ - suorita täydellinen sammutus)
- Muuta päivämäärä- ja aika-asetuksesi muuhun kuin nykyiseen aikavyöhykkeeseesi ja alueellesi
- Päivitä käyttämällä yhdistettyä macOS-päivityslatausta sovelluskaupan päivityksen sijaan
- Kirjaudu ulos ja takaisin Mac App Storeen. Varmista, että valitsemasi maa on oikea
- Poista App Storen välimuistikansiot käyttäjän kirjaston välimuistista
- Nollaa hyväksyttyjen varmenteiden välimuisti
Ensimmäiset vaiheet App Storelle tyhjäksi macOS Sierran kanssa
- Ennen kuin siirryt enemmän aikaa vieviin vinkkeihin, kokeile tätä: kirjaudu ulos ja sammuta. Odota sitten muutama minuutti ja käynnistä se uudelleen. Katso, toimiiko Mac App Store nyt.
- Sulje Mac App Store ja käynnistä se uudelleen pitämällä Shift-näppäintä näppäimistön vasemmalla puolella. Kun olet avannut, yritä päivittää sovelluksesi uudelleen.
- Jotkut käyttäjät ilmoittavat, että päivämäärän ja kellonajan muuttaminen Järjestelmäasetuksissa muuksi kuin nykyiseksi sijainniksi ja aikavyöhykkeeksi korjaa väliaikaisesti pääsyn Mac App Storeen
Tarkista macOS
Tarkista myös, onko MacOS: ssä päivitys. Ensinnäkin tunnista, mikä versio Macilla on tällä hetkellä.
- Valitse vasemman yläkulman Apple-valikosta Tietoja tästä Macista. Versionumero näkyy heti otsikon alla MacOS (tai Mac OS X)
- Näet versionumeron napsauttamalla version numeroa. Se näkyy sulkeissa versionumeron vieressä

Jos Macissasi ei ole uusinta macOS-versiota, yritä napsauttaa Ohjelmistopäivitys-painiketta ja katso, avaaako tämä App Storen. Jos ei, ja Mac tarvitsee päivityksen, avaa valitsemasi selain ja etsi Applen tukisivustolta uusin Apple-yhdistelmäpäivitys macOS: lle. Nämä yhdistelmäpäivitykset ladataan suoraan Applelta ilman Mac App Storea.
Yhdistetty päivitys?
MacOS (tai Mac OS X) -yhdistelmäpäivitys sisältää kaikki muutokset kyseisen pääversion alkuperäisen julkaisun jälkeen. Tämän seurauksena yhdistelmää voidaan päivittää mistä tahansa samasta pääversiosta.
Jotkut ihmiset haluavat päivittää macOS: n tai OS X: n aina yhdistelmälatausohjelmilla. Yksi heidän suurimmista syistään on, että jos jokin on mennyt pieleen aiemman käyttöjärjestelmän päivityksen kanssa, yhdistelmän suorittaminen yleensä poistaa nämä ongelmat. Vertailun vuoksi peräkkäin tehdyt päivitykset saattavat jättää tämäntyyppiset olemassa olevat ongelmat Maciin
Kirjaudu ulos App Storesta ja tarkista maa
Yritä kirjautua ulos App Storesta ja kirjautua sitten takaisin sisään. Napsauta App Storen valikkopalkissa Kauppa> Kirjaudu ulos. Sulje App Store -sovellus ja käynnistä se uudelleen ja kirjaudu sisään.
Tarkista myös, että Mac App Store muodostaa yhteyden nykyiseen maasi
- Avaa iTunes ja valitse Tili> Näytä Oma tili
- Napsauta Maan / alueen oikealla puolella Vaihda maata tai aluetta.
- Valitse uusi maa tai alue Valitse maa tai alue -valikosta
- Valitse Tervetuloa iTunes Store -sivulle Jatka
- Tarkista ja hyväksy ehdot
- Anna maksutapa ja laskutusosoitteesi
Näiden tietojen päivittäminen muuttaa maasi kaikissa Apple-palveluissa kaikissa Apple-tuotteissa, mukaan lukien iTunes Store, App Store, iBooks Store tai Mac App Store.
Kuten jo mainittiin, jotkut käyttäjät ilmoittavat, että päivämäärän ja kellonajan muuttaminen Järjestelmäasetuksissa muuhun kuin nykyiseen sijaintiinsa ja aikavyöhykkeeseen korjaa väliaikaisesti pääsyn Mac App Storeen - joten kokeile myös, jos Mac App Store -alueen korjaaminen ei ratkaissut ongelma.
Seuraavat vaiheet App Storelle Tyhjä macOS Sierran kanssa
Vaihe - 1 Aloita kirjaston välimuistista
Suurin osa päivityksiä seuraavista ongelmista liittyy Macin välimuistitiedostoihin. Avaa istunto Finderissa, kirjoita ~ ~ Kirjasto / Välimuistit / ja paina Go.

Tämä näyttää kaikki välimuistisi kansiot.

Kansiot, joista olet kiinnostunut korjaamaan nämä ongelmat, liittyvät kaikki sovelluskauppaan.
Etsi seuraavat viisi erityistä kansiota:
- com.apple.appstore
- varastotili
- varastotarvikkeet
- varastoitu lataus
- storeinapp
Päätiedosto on ensimmäinen.
Vaihe - 2 Poista nämä kansiot
Siirrä nämä kansiot roskakoriin. Nyt voit turvallisesti tyhjentää väliaikaiset kohteet kansioista / private / var / kansiot. Kun käynnistät Macin uudelleen, se laukaisee sisäänrakennetut välimuistin tyhjentämistoiminnot ja poistaa väliaikaiset kohteet / private / var ja / var / kansiot poistavat itsensä tarpeen mukaan.
Joten sinun tarvitsee vain käynnistää Mac uudelleen. Tämän pitäisi palauttaa sovelluskauppasi näyttö ja kaikki yksityiskohdat.

Jos sinulla on jostain syystä edelleen ongelmia tyhjän myymälän kanssa macOS Sierrassa, käynnistä Mac uudelleen vikasietotilassa (Käynnistä uudelleen pitämällä vaihtonäppäintä painettuna).
LIITTYVÄT: Tyhjän App Storen korjaaminen iPhonessa tai iPadissa
Tämä turvallinen uudelleenkäynnistys suorittaa lisätoimintoja väliaikaisten tiedostojen ja välimuistien poistamiseksi. Kun Mac on käynnistetty turvalliseen tilaan, käynnistä se uudelleen normaalisti, ja sen pitäisi hoitaa ongelma. Käytännössä aloita macOS-ongelmien vianmäärityksessä vastaavan alueen välimuistitiedostoista. Tämä näyttää korjaavan suurimman osan ongelmista.
Poista virheelliset tai virheelliset varmenteet

Nollaa hyväksyttyjen varmenteiden välimuisti
- Avaa Finder> Siirry> Siirry kansioon
- Kirjoita Siirry kansioon -hakupalkkiin / var / db / crls /
- Roskakori tiedostot crlcache.db ja ocspcache.db
- Anna pyydettäessä järjestelmänvalvojan salasana
- Käynnistä järjestelmä uudelleen ja tarkista, toimiiko App Store

- Mielestäni ongelmallani oli jotain tekemistä Macin verkkoasetusten kanssa. Joten avasin verkkoasetukset, valitsin verkkosovittimen, napsautin Lisäasetukset, menin Välityspalvelimet-välilehteen ja poistan valinnan Automaattinen välityspalvelimen määritykset -kohdasta. Se korjasi kaiken.
- Päivitä terminaalilla! Terminal asentaa päivitykset manuaalisesti, ja kun olet valmis, käynnistä se uudelleen ja tarkista mac app store uudelleen. Joten avaa Pääte (Sovellukset> Apuohjelmat> Pääte) ja kirjoita: ohjelmistopäivitys -i -a
- Tarkista, että olet kirjautunut iTunesiin. Luulin, että olin jo kirjautunut sisään, mutta kun yritin "tarkastella tiliäni", minua kehotettiin kirjautumaan sisään. Kun olet kirjautunut sisään, sulje iTunes ja "pakota lopettamaan" App Store. Avaa sitten App Store uudelleen pitämällä vaihtonäppäintä painettuna. Vaikka palautus ei ollut toiminut aiemmin itsestään, se toimi kirjautumisen jälkeen iTunesiin
- Nollaa NVRAM ja poista sitten com.apple.appstore.plist AND com.apple.storeagent.plist ja käynnistä sitten uudelleen
- Vaihdoin aikavyöhykkeeni toiseen sijaintiin, aloitin uudelleen ja palasin sitten kohtaan Järjestelmäasetukset> Päivämäärä ja aika ja valitsin Aseta aikavyöhyke automaattisesti nykyisen sijainnin avulla. Tämä teki minulle tempun - Mac App Store palasi!
- Apple Discussion -käyttäjä löysi seuraavan korjauksen: Luettelo viimeisimmistä 30 päivästä App Store -päivityksistä on ~ / Library / Application Support / App Store / updatejournal.plist -luettelossa. Kun olet varmuuskopioinut tiedoston jonnekin, avaa se Xcodessa tai missä tahansa sovelluksessa, joka voi muokata XML-tiedostoja hierarkkisesti. Kohdassa Root >> autoInstalledUpdates on luettelo nimikkeistä, jotka alkavat nimikkeellä 0. Poista kohde 0. (Aivan sen alapuolella olevasta tuotteesta tulee uusi kohde 0.) Tallenna. Avaa App Store ja tarkista päivitykset. Jos päivitykset näkyvät, olet korjannut sen. Jos ei, palaa takaisin ja poista seuraava kohta 0. Toista, kunnes App Store -päivitykset näyttävät jotain. (Minun tapauksessani, kun poistin Numbers.app-sovelluksen viimeisimmän päivityksen sisältävän kohteen, App Store alkoi toimia jälleen oikein.)
- Vianmäärityksen aikana Safari ei voinut muodostaa yhteyttä mihinkään verkkopalvelimeen. Tämä viittasi siihen, että ongelmalla oli jotain tekemistä Macin verkkoasetusten kanssa. Avasin verkkoasetukset, valitsin verkkosovittimen, napsautin Lisäasetukset, menin Välityspalvelimet-välilehteen ja poistan valinnan Automaattinen välityspalvelimen määritykset -kohdasta. Se toimi minulle.