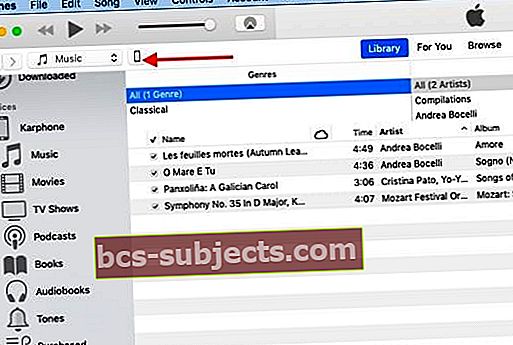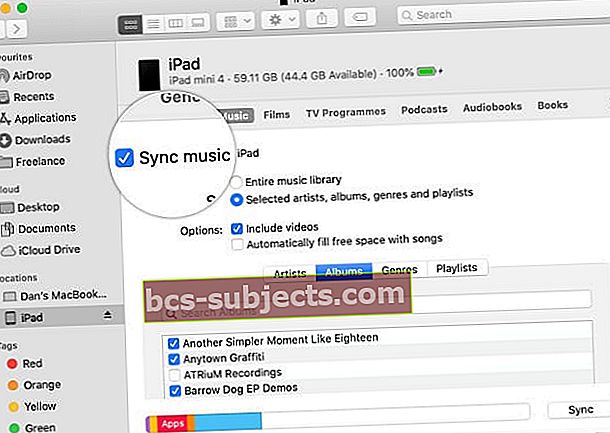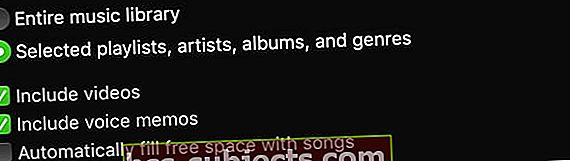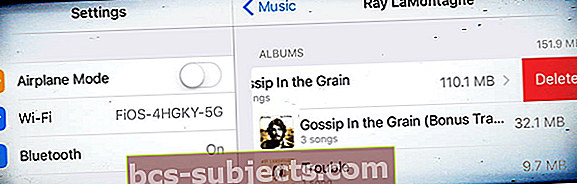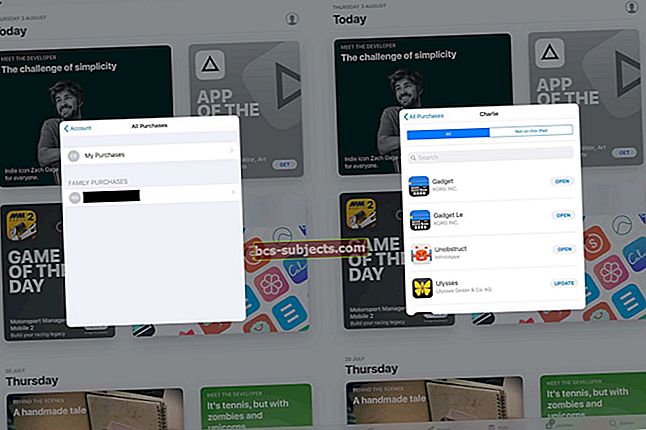Lukija päivitti äskettäin iPhonensa iPhone 7: stä uudeksi iPhone 11. Kaikesta hänen musiikistaan puuttui uusi iPhone. Hänellä oli kaikki musiikkinsa tallennettuna MacBookiinsa ja myös iPhone 7: een. Päivityksen jälkeen uuteen iPhone 11: een hän huomasi, että hänen musiikkinsa oli kadonnut uudesta iPhonesta. Se ei kopioinut uuteen iPhoneen.
Jos joskus löydät itsesi tilanteesta, jossa sinun on kopioitava musiikkia Macista uuteen iPhoneen tai toiseen iDeviceen, se on helppo ja yksinkertainen prosessi.
Tämä on ensisijaisesti käyttäjille, jotka eivät käytä iCloudia tietojen synkronointiin laitteiden välillä. Tarvitset USB-kaapelin musiikin kopiointiin. Varmista, että käytät samaa Apple ID: tä sekä MacBookissa että uudessa iPhonessa.
Vaiheet musiikin kopioimiseksi Macista iPhoneen, iPadiin tai iPodiin
- Avaa iTunes (macOS Mojave ja sitä uudemmat versiot) tai Finder (macOS Catalina ja uudemmat) MacBookissasi
- Liitä iPhone Maciin USB / USB-C-kaapelilla tai aiemmin muodostetulla laitteen WiFi-yhteydellä
- Hyväksy Luota tietokone -viesti ja kirjoita iPhonen kirjautumistiedot, jos sinua kehotetaan
- Jos ihmiset käyttävät Finderia, valitse laite Finderin sivupalkista Sijainnit-kohdasta

- Napsauta iTunes-käyttäjien iPhone-kuvaketta vasemmassa kulmassa
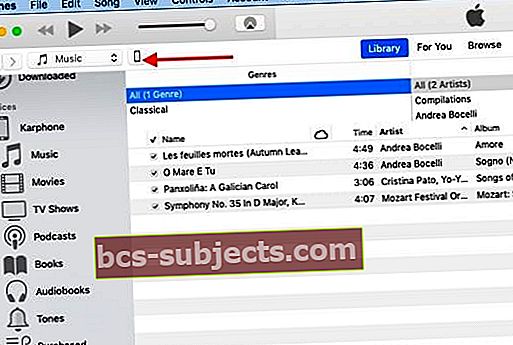
- Valitse Musiikki joko Finderin yläriviltä tai iTunesin sivupalkista
- Valintamerkki Synkronoi musiikki (laitteen nimi) tai Synkronoi musiikki päälle musiikin synkronointi Macin ja laitteen välillä
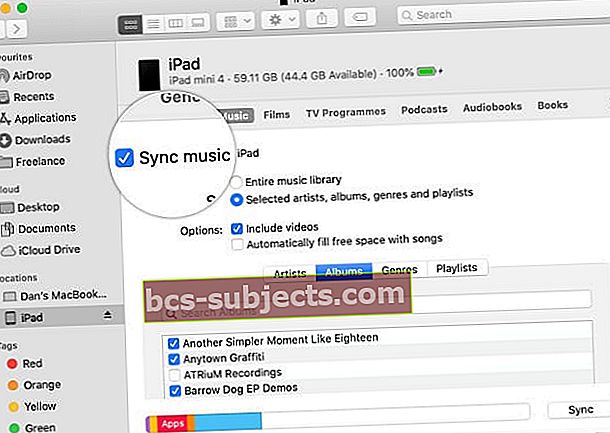
- Valitse, haluatko synkronoida Koko musiikkikirjasto tuoda kaikki kappaleet. Tai valitse Valitut taiteilijat… synkronoida tietty musiikki (valitse kaikkien synkronoitavien musiikkien valintaruudut ja poista kaikkien sellaisten musiikkien valinta, joita et halua synkronoida)
- Päätä, haluatko lisätä videoita ja tarvittaessa äänimuistioita, valitsemalla nämä ruudut tai poistamalla niiden valinnan
- Jos näet valintaruudun Täytä vapaa tila automaattisesti kappaleilla, tämä vaihtoehto täyttää laitteesi vapaan tilan automaattisesti kappaleilla synkronoinnin aikana. Tämän vaihtoehdon valitseminen synkronoi mahdollisimman monta kappaletta laitteellesi
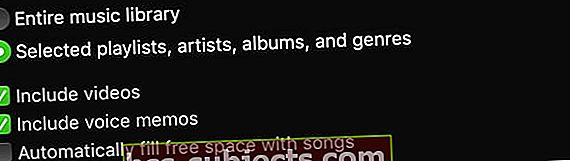
- Suurimmalle osalle käyttäjistä emme suosittele tätä asetusta, koska se rajoittaa laitteen sisäistä tallennustilaa
- Kun olet valinnut vaihtoehdot, napsauta Käytä -painiketta oikeassa alakulmassa kopioinnin aloittamiseksi

- Jos musiikkia ei kopioida automaattisesti Macista iPhoneen, napsauta Synkronoi -painiketta aloittaaksesi sen
- MacBookissa olevan musiikin määrästä riippuen koko musiikin kopioiminen voi viedä jonkin aikaa
- Kun olet valmis, varmista, että osut poistopainike ennen kuin irrotat laitteen Macista
Ota automaattinen synkronointi käyttöön Macin ja iPhonen, iPadin tai iPodin välillä
Kun olet synkronoinut Macin ja laitteesi, saatat haluta tämän prosessin alkavan siirtyä eteenpäin aina, kun liität ne.
Ota automaattinen synkronointi käyttöön siirtymällä Finderin Yleiset-välilehteen tai iTunesin Yhteenveto ja asetukset -osioon ja ottamalla käyttöön Automaattinen synkronointi, kun tämä (laitteen nimi) on yhdistetty.
On parempi synkronoida kaapelin kanssa kuin WiFi: n kautta
Vaikka on olemassa tapa kopioida musiikkia Mac iTunesista uuteen iPhoneen WiFi-yhteyden kautta langallisen yhteyden sijasta, tällä prosessilla voi olla ongelmia etenkin, jos sinulla on paljon nimikkeitä, jotka haluat kopioida.
Kaapelimenetelmä on vikaturvallisempi tietojen kopioinnissa MacBookista iPhoneen.
Voit käyttää tätä menetelmää ja vaiheita kopioidaksesi muun median, kuten kirjat, valokuvat, soittoäänet jne. Macista uuteen iPhoneen.
Haluatko poistaa synkronoitua musiikkia iPhonesta tai iPadista?
Synkronoidun musiikin, jota et enää halua, poistaminen laitteelta on helppoa Macin Finder-sovelluksen tai iTunesin avulla! Voit myös poistaa musiikkia suoraan iDevicestä ilman Macia.
Noudata näitä vaiheita poistaaksesi musiikkia laitteestasi, mutta pidä se Macissa
- Yhdistä laite Maciin
- Avaa Finder-sovellus tai iTunes, valitse laitteesi ja valitse sitten musiikki joko ylävalikosta tai sivupalkista
- Musiikkiluettelossa poista valinta ruudut kaikelle musiikille, jota et enää halua laitteellesi
- Kun olet valmis ja valmis synkronoimaan uudelleen, napsauta Käytä
- Napauta Poista ennen kuin irrotat laitteen Macista
Poista musiikki iPhonesta, iPadista tai iPod touchista Asetukset-sovelluksen avulla seuraavasti
- Avaa Asetukset> Yleiset> iPhone (iPad / iPod) -tallennus
- Vieritä alaspäin ja napauta Musiikki
- Pyyhkäise esittäjää, albumia tai kappaletta
- Napauta Poista. Tämä poistaa latauksen
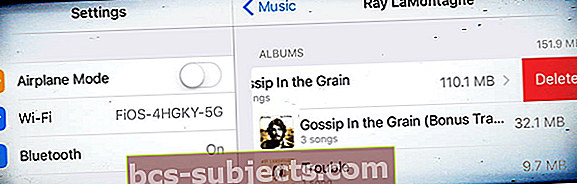
- Jos et halua kyseistä kohdetta iCloud-suoratoistettavana vaihtoehtona, sinun on piilotettava kohde Macin Finderin tai iTunesin avulla
Paketoida
Toivomme, että pystyit helposti kopioimaan musiikkisi uudelle iPhonellesi.
Jos et ole arvioinut iCloudia jostain syystä, tämä voi olla tilaisuus rekisteröityä iCloudiin, joten sinun ei tarvitse kopioida tietoja manuaalisesti Apple-laitteidesi välillä.