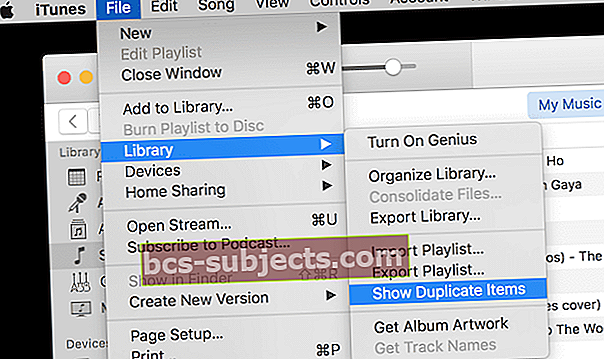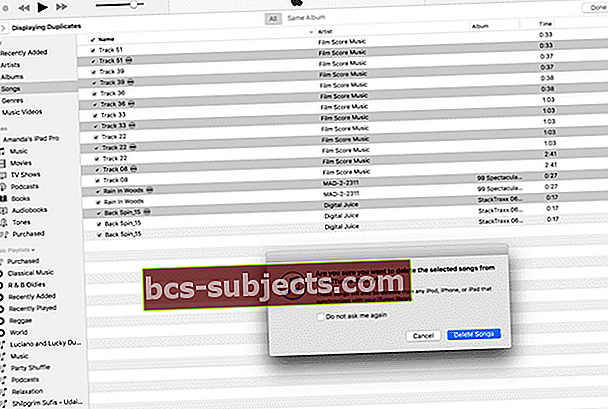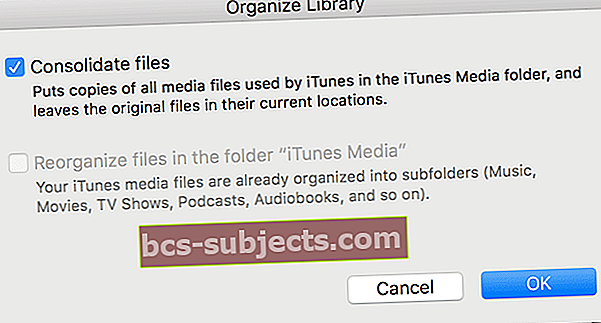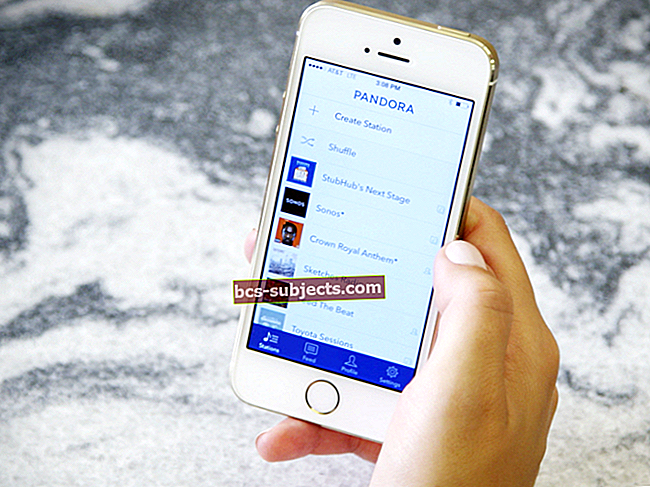Minulla on tunnustus. Kyllä, olen yksi niistä "ihmisistä", jotka pelkäävät digitaalisen maailman - jos entä iPadin kaatumisen, entä jos iMacin kuoleman, entä jos iPhonen vikaantumisen, entä jos iCloudin katoamista? Mitä kaikille arvokkaille tiedoilleni tapahtuu? Kaikki valokuvani, perheeni / ystäväni / lomavideot, kaikki musiikkini, kaikki kaiken? Kuinka voisin koskaan toipua, jos tällaisen katastrofin tulisi iskeä?

Nämä painajaisten skenaariot voittivat vihdoin haluttomuuteni (ja kyllä, hiukan laiskuuden) varmuuskopioida tietoni. Joten viime viikkojen aikana olen varmuuskopioinut kaiken (TÄYTÄN KAIKKI), joten pelko siitä, etten ehkä koskaan näe valokuvakokoelmaani tai kuuntele rakasta 1995 Austin, TX -musiikkiseosta, ei tule todellisuudeksi. Varmuuskopioimalla kaikki tietoni elävät digitaalisessa maailmassa ikuisesti (tai ainakin siihen asti, kunnes lopetan elämisen).
Onneksi tietojen varmuuskopiointi on helpompaa ja paljon vähemmän aikaa vievää kuin ennen.
Varmuuskopiointi kaikista tärkeistä tiedoistasi on pakko saada digitaalielämässämme - se tallentaa kaikki ne valokuvat (puhun täällä todella muistoista), joita et todennäköisesti voi noutaa tai luoda uudelleen. ITunes-kirjastojemme ja iDevices-palvelumme varmuuskopiointi säästää loputtomasti tunteja, joita tarvitaan musiikkikirjastomme manuaaliseen uudelleen rakentamiseen (tai mikä vielä pahempaa, takaisin ostamiseen).
Tietojemme varmuuskopiointi on kuin vakuutus. Toivomme, ettemme koskaan tarvitse sitä, mutta poika, olemme iloisia siitä, että se on siellä vain siinä tapauksessa! Varmuuskopiointi antaa meille sen "Om" -hetken, joka rentouttaa mielemme ja löytää seesteisyyttä siinä, että tietomme ovat piilossa ja helposti haettavissa, jos tarvitsemme sitä koskaan.
Joten päästään siihen!
Aiheeseen liittyvät artikkelit
Laaja varmuuskopiointimenetelmä
Ensimmäinen asia huolimatta ohjeista varmuuskopioida iCloudiin TAI Finder / iTunes, me Apple ToolBoxissa suosittelemme tekemään molemmat . Miksi? No, se on vakuutus, joten toistetaan se konservatiivisesti ... et koskaan tiedä. Emme todellakaan halua oppia kovaa tietä.
Suosittelemme myös, että sinulla on varmuuskopio ulkoiselle asemalle
Jos käytät Time Machine -ohjelmaa, varmuuskopioit jo kaiken, jotta voit tarkistaa tämän luettelostasi. Jos et käytä Time Machine -ohjelmaa, on aika alkaa käyttää sitä.
Mutta jos olet Time Machine-haitallinen, voit käyttää erilaista pilvipohjaista tai asemapohjaista varmuuskopiointijärjestelmää (esimerkiksi Retrospect, Paragon Drive Copy, CarbonCopyCloner ja SuperDuper monien muiden joukossa.)
Jos olet DIY-tyyppinen tai et yksinkertaisesti luota tietoihin Applelle ja muille, voit myös varmuuskopioida manuaalisesti ulkoisen aseman. Keskustelemme tästä viimeisestä vaihtoehdosta tarkemmin myöhemmin.
Yksi asia, jota ihmiset liian usein jättävät huomiotta, on se, että jos tietokoneesi, ulkoinen varmuuskopioasema ja iDevices "elävät" samassa paikassa (kuten koti tai toimisto), asetat kaiken saman riskin.
Jos on tulipalo tai murtovarkaus (toivottavasti ei), kaikki iDevices-laitteesi ja varmuuskopiot tuhotaan tai varastetaan. Tästä syystä kannustamme (tarkoitan todella rohkaisemaan) Apple ToolBoxissa varmuuskopioimaan iCloudiin tai mihin tahansa pilvipalveluun JA varmuuskopioimaan vähintään kahdessa erillisessä paikassa (kuten koti ja toimisto - kotitoimisto ei lasketa).
Harkitse kaiken tekemistä - iCloud / Cloud-varmuuskopiointi JA kaksi erillistä sijaintia.
Vaihtoehtoisesti voit varmuuskopioida KAKSI Eri pilvipalveluihin.
Jos kustannus on ongelma, harkitse ainakin tärkeimpien tietojen (kuten valokuvien, henkilökohtaisten videoiden ja musiikin) varmuuskopiointia useisiin paikkoihin. Apple ToolBoxissa kutsumme tätä 2X2-varmuuskopiosäännöksi. Teknologiassa sitä kutsutaan redundanssiksi, mutta useiden varmuuskopioiden käyttäminen on kaikkea muuta kuin turhaa, se on välttämätöntä.

Varmuuskopioi iPhone iCloudin avulla
Tämä on melko suoraviivaista kaikille iDevices-laitteille.
Haittapuoli on, että ilmainen iCloud-tilisi sisältää pienen 5 Gt: n. Nykyään iPhonet ovat vähintään 64 Gt ja iPadit jopa suuremmat, joten ilmainen iCloud 5 Gt ei varmuuskopioi kaikkea, joten sinun on valittava, mitä varmuuskopioida ja mitä ei. Ei ihanteellinen.
Joten, jos olet yksi niistä iFolksista, jotka haluavat ottaa paljon kuvia, videoita tai molempia (ja pitää ne iDevice-laitteessasi), suosittelemme käyttämään 50 dollaria .99 dollaria kuukaudessa (11,88 dollaria vuodessa). iCloud-tallennustilapaketti, 2,99 dollaria / kuukausi (35,88 dollaria / vuosi) 200 Gt: n paketille tai 9,99 dollaria / kuukausi (119,88 dollaria / vuosi) 1 teratavun paketille (tämä on todennäköisesti ylitappiota, jos varmuuskopioit vain iDevices-laitettasi).
Aseta iCloud-varmuuskopio seuraavasti:
1. Yhdistä iDevice Wi-Fi-verkkoon
2. Napauta Asetukset> Apple ID> iCloud.Vanhemmissa iOS-versioissa etsi tämä ominaisuus kohdasta Asetukset> iCloud> Varmuuskopiointi ja napauta iOS 7: ssä tai vanhemmassa Asetukset> iCloud> Tallennus ja varmuuskopiointi
3. Kytke virtaiCloud-asema, Valokuvatja Varmuuskopioida 
4. Sisään Varmuuskopioida, vaihda iCloud-varmuuskopio päälle ja napauta sitten Varmuuskopioi nyt (Sinun on oltava yhteydessä WiFi-verkkoon, kunnes varmuuskopiointi on valmis) 5. Varmista, että varmuuskopiointi on valmis napauttamalla Asetukset> Apple ID> iCloud> Hallitse tallennustilaa> Varmuuskopiot
5. Varmista, että varmuuskopiointi on valmis napauttamalla Asetukset> Apple ID> iCloud> Hallitse tallennustilaa> Varmuuskopiot  6. Valitse juuri varmuuskopioitu iDevice
6. Valitse juuri varmuuskopioitu iDevice 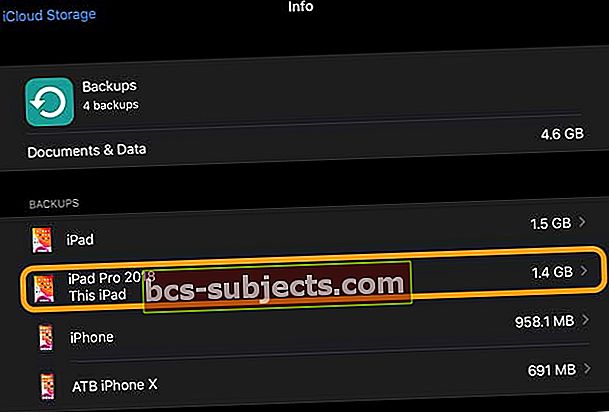
7. Katso alla Viimeinen varmuuskopio ja varmista, että juuri tekemäsi varmuuskopio näkyy yksityiskohdissa ajan ja varmuuskopion koon mukaan 
Aseta automaattinen iCloud-varmuuskopiointirutiini!
Kun käynnistät iCloud-varmuuskopioinnin, se varmuuskopioi iDevicen automaattisesti joka päivä, kunhan iPhone / iPad / iPod on kytketty virtalähteeseen (ei vain akkuun), olet yhteydessä WiFi-yhteyteen, iDevicen näyttö on lukittu, ja tietysti sinulla on tarpeeksi tilaa iCloudin kautta.
Mainitsinko 50 Gt: n suunnitelman? Se on periaatteessa välttämätöntä, jos haluat saada kattavan iCloud-varmuuskopion tiedoistasi.
Varmuuskopioi iPhone iTunesin tai Finderin avulla
Jos et halua käyttää iCloudia, voit valita varmuuskopioinnin iTunesilla (Windows-tietokoneille ja MacOS-tietokoneille, joissa on macOS Mojave tai vanhempi) tai Finder-sovelluksella (Mac-tietokoneille, joissa on macOS Catalina tai uudempi).
ITunes- tai Finder-sovelluksen varmuuskopiointi on hieman monimutkaisempi ja edellyttää, että iDevice liitetään tietokoneeseen.
Mutta sinulla ei ole yhtä rajoitettua tallennustilaa (ellei sinulla ole hyvin vanhaa tietokonetta.) Tällä menetelmällä tallennustila määräytyy tietokoneellasi olevan vapaan tilan määrän perusteella - useimmille meistä se on enemmän kuin 5 Gt eikä kuukausimaksua.
Varmuuskopioi iPhone, iPad tai iPod iTunesilla:
- Päivitä iTunes ensin tietokoneesi uusimpaan versioon
- Avaa iTunes
- Liitä iDevice tietokoneeseesi
- Jos näet viestin Luota tähän tietokoneeseen, napauta Luota
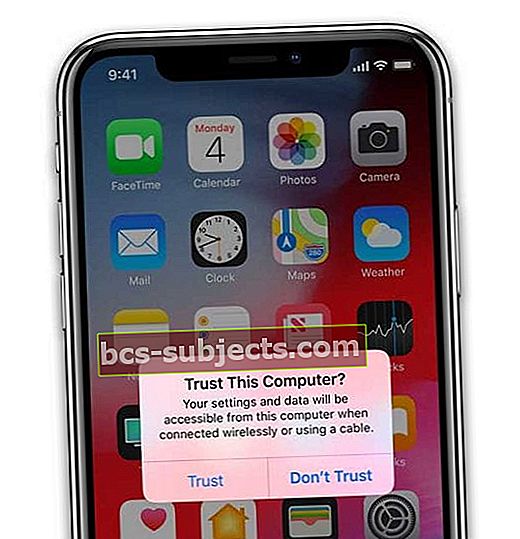
- Napauta laitekuvaketta vasemmassa yläkulmassa
- Varmista, että näet Yhteenvetotiedot. Jos ei, napauta sivupalkista Yhteenveto
- Tallenna laitteen ostama sisältö, kuten musiikki tai kirjat, napsauttamalla Tiedosto> Laitteet> Siirrä ostoksia. Jos Windows-käyttäjille ei näy Tiedosto-valikkoa, pidä Ctrl- ja B-näppäimiä alhaalla
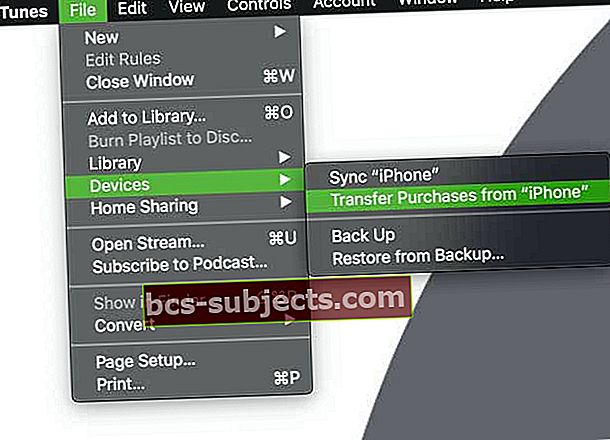
- Jos haluat tallentaa terveys- ja aktiivisuustiedot iDevicestä tai Apple Watchista, sinun on salattava varmuuskopio. Napauta painiketta Tämä tietokone ja valitse sitten ruutu Salaa varmuuskopio ja luo salasana. Suosittelemme, että valitset valintaruudun Muista tämä salasana avaimenperässäni
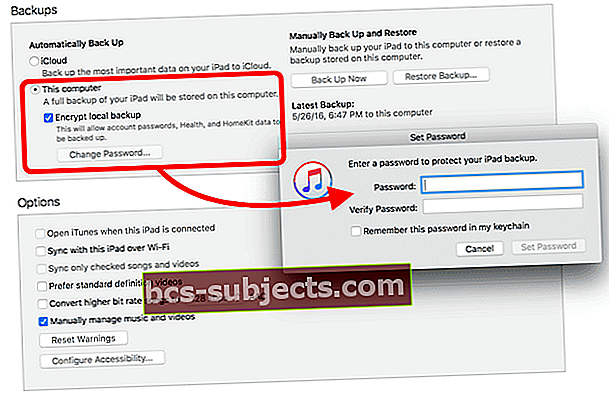
- On hyvä kirjoittaa myös salasana muistiin ja tallentaa se turvalliseen paikkaan. Ei ole mitään tapaa palauttaa iTunesin salattuja varmuuskopioita ilman tätä salasanaa
- Jos sinun ei tarvitse tallentaa terveys- ja aktiviteettitietojasi, valitse ruutu Tämä tietokone ja paina Varmuuskopioi nyt -painiketta
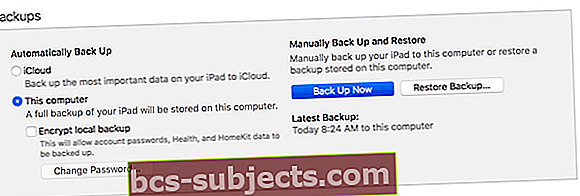
- Napsauta Windows-käyttäjiä Tiedosto> Laitteet> Varmuuskopioi. Jos Tiedosto-valikkoa ei näy, pidä Ctrl- ja B-näppäimiä alhaalla
- Kun varmuuskopiointi on valmis, varmista, että varmuuskopiointi on valmis valitsemalla Asetukset> Laitteet
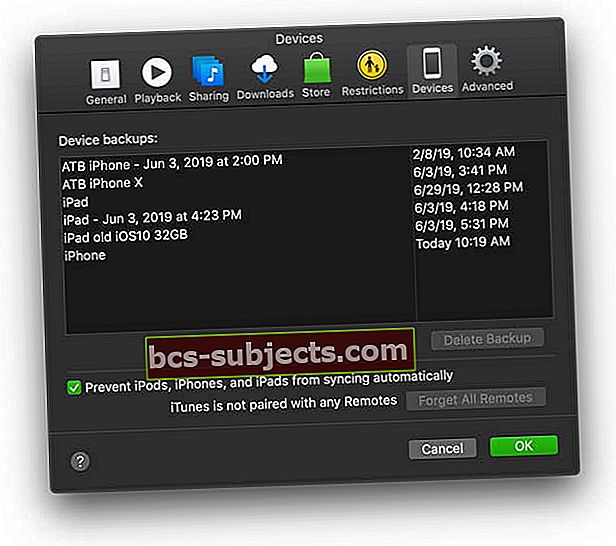
- Sinun pitäisi nähdä laitteesi nimi sekä päivämäärä ja kellonaika, jolloin iTunes loi varmuuskopion. Jos salasit varmuuskopion, sinun pitäisi myös nähdä lukituskuvake laitteen nimen vieressä
- ITunes-varmuuskopiot sijaitsevat seuraavissa sijainneissa
a. Mac: / Käyttäjät / KÄYTTÄJÄNIMI / Kirjasto / Sovellustuki / MobileSync / Varmuuskopiointi /

b. Windows XP: \ Documents and Settings \ (käyttäjänimi) \ Application Data \ Apple Computer \ MobileSync \ Backup \
c. Windows Vista tai 7: \ Users \ (käyttäjänimi) \ AppData \ Roaming \ Apple Computer \ MobileSync \ Backup \
Lisätietoja iTunes-varmuuskopioiden löytämisestä on artikkelissamme.
Varmuuskopioi iPhone, iPad tai iPod Finderilla:
- Päivitä macOS uusimpaan versioon saadaksesi uusimman Finder-sovelluksen päivityksen
- Liitä iPhone, iPad tai iPod Maciin laitteen mukana toimitetulla kaapelilla tai millä tahansa Applen hyväksymällä (iPhone / iPad / iPod) -laitekaapelilla.
- Jos näet viestin Luota tähän tietokoneeseen, napauta Luottamus
- Avaa uusi Finder-sovellusikkuna
- Valitse Macin Finderin vasemmasta sivupalkista iPhone, iPad tai iPod touch Sijainnit-osiosta
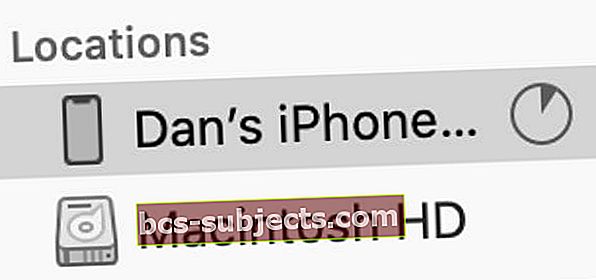 Valitse macOS Catalinassa ja uudemmissa iPhonesi Finderin sivupalkista.
Valitse macOS Catalinassa ja uudemmissa iPhonesi Finderin sivupalkista. - Valinnainen: siirtää sisältöä Macin ja laitteen välillä (ja päinvastoin) käytä painikkeita ja synkronoi kunkin sisältötyypin mukaan

- Napsauta Finder-ikkunan yläosassa Yleistä
- Valitse Varmuuskopioi kaikki iPhonen tiedot tähän Maciin

- Salaa varmuuskopiotiedot ja suojaa ne salasanalla valitsemalla Salaa paikallinen varmuuskopio
- Jos haluat tallentaa terveys- ja aktiivisuustiedot iDevicestä tai Apple Watchista, sinun on salattava varmuuskopio.
- Valitse ruutu Salaa varmuuskopio ja luo salasana
- Suosittelemme, että valitset valintaruudun Muista tämä salasana avaimenperässäni
- Klikkaus Varmuuskopioi nyt
- Vahvista varmuuskopio napauttamalla Hallitse varmuuskopioitaja vahvista varmuuskopion päivämäärä ja kellonaika
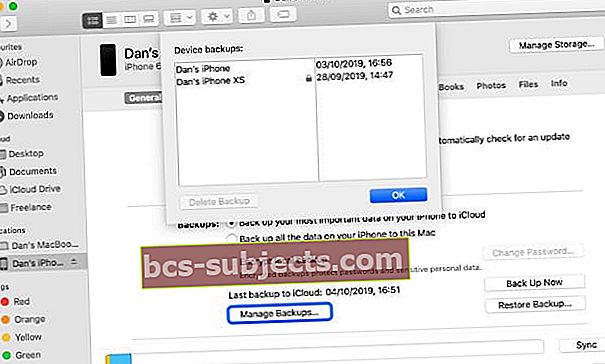 Etsi tietyt varmuuskopiot Finderista ja näytä ne Finderissa napsauttamalla ohjainta ja napsauttamalla.
Etsi tietyt varmuuskopiot Finderista ja näytä ne Finderissa napsauttamalla ohjainta ja napsauttamalla.
Finderin varmuuskopiot sijaitsevat seuraavassa paikassa:/ Käyttäjät / NIMI / Kirjasto / Sovellustuki / MobileSync / Varmuuskopiointi /
Varmuuskopioi Apple Watch
Jos omistat Apple Watchin, hyvä uutinen on, että iPhone varmuuskopioi ja tallentaa suurimman osan Apple Watch -datastasi.
Ja tämä prosessi on melkein kulissien takana, kun Apple Watchisi sisältö varmuuskopioidaan automaattisesti kumppaninsa iPhoneen.
Tämä tarkoittaa, että voit palauttaa Apple Watchisi iPhonen varmuuskopiosta. Joten kun varmuuskopioit iPhonen iCloudiin tai iTunesiin, iPhonen varmuuskopio sisältää automaattisesti myös Apple Watch -tietosi. Kiva ja helppo.

Apple Watch -varmuuskopiosi sisältää:
- Sovelluskohtaiset tiedot (sisäänrakennetuille sovelluksille) ja asetukset (sisäänrakennetuille ja kolmannen osapuolen sovelluksille), kuten Maps, etäisyys ja yksiköt
- Kellotaulun, telakan, ilmoituksen ja synkronoitujen valokuva-albumien asetukset
- Musiikki-asetukset soittolistoilla, albumeilla ja miksauksilla, jotka synkronoidaan Apple Watchiin
- Siri-äänipalaute-asetus Apple Watch Series 3: lle tai uudemmalle
- Yleiset järjestelmäasetukset, kuten kellotaulu, tunnetut Wi-Fi-verkot, kirkkaus, ääni ja haptiset asetukset
- Terveys- ja kuntotiedot, kuten Apple Watchin historia, saavutukset, harjoitus- ja aktiviteettikalibrointitiedot sekä käyttäjän syöttämät tiedot
- Jotta terveys- ja kuntoilutiedot voidaan varmuuskopioida, sinun on käytettävä iCloudia tai salattua iTunes-varmuuskopiota
- Kieli
- Asetukset sähköpostille, kalenterille, osakkeille ja säälle
- Aikavyöhyke
- Sovellusten asettelut
Apple Watch -varmuuskopiosi ei sisällä:
- Bluetooth-pariliitokset
- Luotto- tai maksukortit, joita käytetään Apple Payhin Apple Watchissasi
- Apple Watchisi salasana
Kuinka pakottaa Apple Watch -varmuuskopio
Kun poistat Apple Watchin pariliitoksen iPhonesta, iOS varmuuskopioi kellosi automaattisesti!
 Apple Watchin purkaminen ennen nollaamista on hyvä idea.
Apple Watchin purkaminen ennen nollaamista on hyvä idea. - Varmista, että olet iPhonen toiminta-alueella
- IPhone luo automaattisesti varmuuskopion Apple Watchistasi
- Pariliitoksen purkaminen poistaa kaikki tiedot Apple Watchistasi
- Voit muodostaa pariliitoksen Apple Watchista milloin tahansa uudelleen ja määrittää sen uusimmasta varmuuskopiosta
Huomaa, että jos Apple Watchisi laiteparia ei ole muodostettu iPhonen kantaman ulkopuolelle, on täysin mahdollista, että viimeisimmässä varmuuskopiossasi ei ehkä ole uusimpia tietoja Apple Watchista.
Varmuuskopioi iTunes-kirjasto ulkoisella kiintolevyllä
Jos olet jotain minun kaltaista, sinulla on erilaisia musiikkitiedostoja, jotka on levitetty eri laitteille, joten ensin meidän on kerättävä kaikki nämä tiedostot keskuskirjastoon yhdellä tietokoneella. Tätä varten käytämme iCloud-musiikkikirjastoa.
1. Avaa iTunes yhdellä tietokoneella, johon tulee keskuskirjastomme
2. Ota Näytä Apple Music käyttöön iTunesissa> Asetukset> Yleiset
3. Varmista, että kaikki musiikkimme on lisätty samaan kansioon asettamalla kansion sijainti
a. iTunes> Asetukset> Lisäasetukset
b. Valitse "Kopioi tiedostot iTunes Media -kansioon, kun lisäät kirjastoon" ja "Pidä iTunes Media -kansio järjestetty" -valintaruudut ja napsauta OK-painiketta
4. Siirry Oma musiikki -välilehdelle
5. Valitse Näytä valikko> Näytä sivupalkki tai option-command-S
6. Valitse kappaleet sivupalkista
7. Napsauta Näytä> Näytä näkymän asetukset tai Komento-J
8. Valitse iCloud-latausvaihtoehto ja muut haluamasi vaihtoehdot
9. Alas osoittavalla nuolella varustettu iCloud-kuvake näkyy niiden kappaleiden vieressä EI ladattu paikallisesti
a. Jos haluat ladata yhden raidan, napsauta pilvikuvaketta
b. Jos haluat ladata useita kappaleita, valitse ne, napsauta sitten hiiren kakkospainiketta ja valitse Lataa
Etsi ja poista kaksoiskappaleet
Minun mielestäni iTunes-kirjastossani on paljon kopioita kappaleista - pääasiassa tuomalla samat kappaleet tai albumit eri laitteille vuosien varrella ja polkumällä ne sitten iTunesin keskuskirjastoon. Joten seuraava askel iTunes-kirjaston valmistelemiseksi varmuuskopiointia varten on päästä eroon kaikista näistä kaksoiskappaleista. Ensinnäkin meidän on löydettävä ne!
Avaa iTunes, ellei sitä ole vielä avattu
- Valitse Oma musiikki keskimmäisen omenalogon alla olevista vaihtoehdoista
- Napsauta Vasemmanpuoleisen palkin valikosta kappaleita
- Järjestä sarakkeet niin, että näet Nimi, Artisti, Albumi ja Aika. Voit varmistaa, että nämä sarakkeet näytetään pitämällä Control-näppäintä painettuna ja napsauttamalla sarakkeita
- Valitse Tiedosto-valikko> Kirjasto> Näytä päällekkäiset kohteet
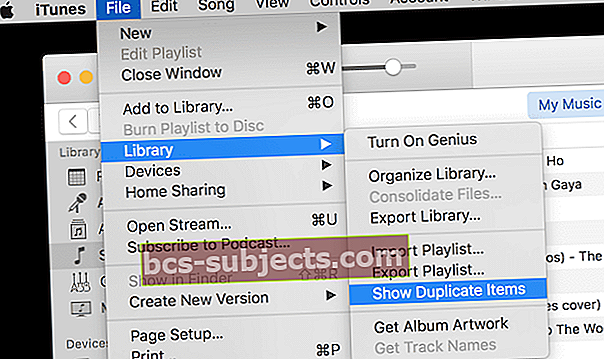
- Jos sinulla on useita versioita samasta kappaleesta (kuten Live / Studio tai harvinainen versio), pidä ensin Alt / Optio-näppäintä painettuna ja napsauta sitten Tiedosto-valikko> Kirjasto> Näytä tarkat kaksoiskappaleet
- Lajittele esittäjän tai nimen mukaan ryhmittelemään kopiot yhteen
- Valitse kopiot, jotka haluat poistaa
- Paina Poista-näppäintä tai napsauta Kappale-valikko> Poista
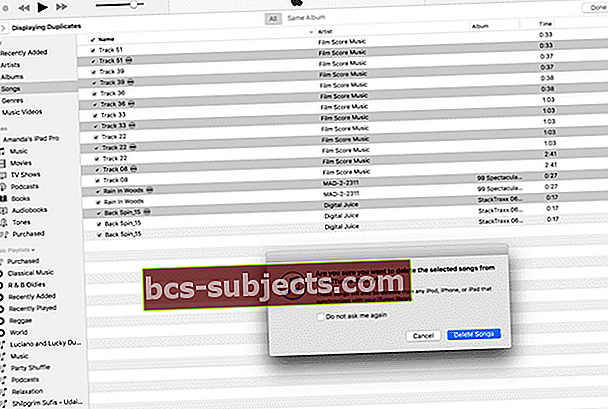
10. Palaa koko musiikkikirjastoosi painamalla Valmis-painiketta oikeassa yläkulmassa
Kun olet poistanut kaikki kaksoiskappaleet, on hyvä aika nollata iTunes-asetukset, jotta iTunes ei enää tuo kopioita. Jos noudit yllä olevia vaiheita ladataksesi iCloud-musiikkisi, osa tästä on jo tehty, mutta joka tapauksessa ...
ITunesin estäminen kopioiden tuonnista
1. Avaa iTunes, ellei sitä ole vielä avattu
2. Napsauta iTunes> Asetukset
3. Napsauta Lisäasetukset
4. Valitse "Pidä iTunes Music -kansio järjestetty"
5. Valitse Kopioi tiedostot iTunes Media -kansioon, kun lisäät kirjastoon
6. Napsauta Nollaa kaikki valintaikkunavaroitukset
7. Napsauta Palauta iTunes Store -välimuisti
Järjestä iTunes-kirjasto
Joskus meillä on musiikkia, joka on iTunesissa, mutta jota ei ole tallennettu kyseiseen iTunes-kansioon. Joten ennen varmuuskopiointia ulkoiselle asemalle meidän on kerättävä kaikki nämä tiedostot ja sijoitettava ne kyseiseen pääkansioon. Hyvä uutinen on, että sinun pitäisi tehdä tämä vain kerran, ja se on melko kivutonta.
Avaa iTunes, ellei sitä ole vielä avattu
- Napsauta Tiedosto-valikkoa> Kirjasto> Järjestä kirjasto
- Valitse Yhdistä tiedostot ja Järjestä tiedostot uudelleen ja valitse OK
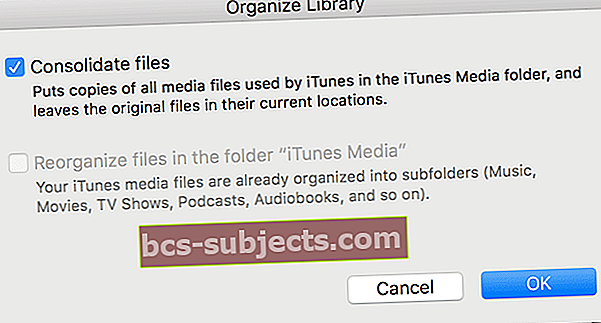
- Huomaa, että tiedostojen uudelleenjärjestely saattaa olla poistettu käytöstä (kuten yllä olevassa esimerkissä) - se on hyvä uutinen, koska iTunes on jo jäsentänyt tiedostosi optimaalisesti
- Huomaa, että konsolidoi tiedostot tekee kopioita eikä siirrä alkuperäisiä, joten sinulla on useita kopioita näistä tiedostoista tietokoneellasi. Kun olet tarkistanut uuden yhdistetyn kirjastosi, suorittanut ja testannut varmuuskopion, sinun kannattaa poistaa alkuperäiset tiedostot säästääksesi tilaa
Varmuuskopioi iTunes-kirjasto ulkoiselle kiintolevylle
1. Sulje iTunes, jos se avataan
2. Liitä ulkoinen asema tietokoneeseen
3. Varmista, että ulkoisella asemalla on riittävästi vapaata tilaa koko kirjaston tallentamiseen
a. Tarkista kiintolevyn kapasiteetti valitsemalla asemakuvake ja painamalla komento plus I tai Tiedosto> Hae tietoja
b. Tarkista iTunes-kansion koko kohdasta / Users / YOURUSERNAME / Music / iTunes
4. Valitse iTunes-kansio
5. Vedä iTunes-kansio ulkoiseen asemaan
Varmuuskopioi valokuvakirjasto ulkoisella kiintolevyllä
Valitettavasti, kun varmuuskopioit iTunesin ulkoiselle asemalle, se ei sisällä valokuviasi. Joten meidän on varmuuskopioitava ne myös ulkoiseen asemaan. Valokuvakirjaston varmuuskopiointi on samanlainen kuin iTunesin varmuuskopiointi. Muista, että jos käytät Time Machine -ohjelmaa tai vastaavaa tuotetta, tämä prosessi tehdään automaattisesti puolestasi.
Varmista ensin, että kaikki valokuvasi ovat tosiasiassa Kuvat-sovelluksessa. Tämä nimeäminen tulee olemaan hieman hankala, joten kun kirjoitan valokuvia EI YMP: tä, puhun valokuvista ja kun kirjoitan valokuvia YMP: llä, puhun sovelluksesta.
1. Avaa Kuvat
2. Valitse Valokuvat> Asetukset
3. Napsauta iCloud
4. Valitse "Lataa alkuperäiset tähän Maciin" -valintaruutu
Tuo valokuvakirjastoon
Aivan kuten iTunes ja musiikki, jos sinulla on jotain minun kaltaista, sinulla on valokuvia, jotka eivät ole Kuvat-sovelluksessa, joten meidän on myös siirrettävä ne. Riippuen siitä, kuinka monta valokuvaa sinulla on, tämä voi viedä melko vähän aikaa.
1. Avaa Kuvat
2. Valitse Valokuvat> Asetukset
3. Napsauta Yleiset-painiketta
4. Valitse Kopioi kohteet valokuvakirjastoon -valintaruutu.
5. Sulje Asetukset-ikkuna
6. Napsauta Tiedosto> Tuo tai Vaihto-Komento-S
7. Valitse kansiot tai tiedostot, jotka haluat tuoda valokuvakirjastoon (ne ovat yleensä Kuvat-kansiossa, mutta ne voivat olla missä tahansa - joten tarkista!)
8. Napsauta Tarkastele tuontia varten
9. Valitse tuotavat pikkukuvat TAI valitse Tuo kaikki uudet kuvat
Huomaa, että Photos kopioi valokuvasi kirjastoonsa eikä siirrä alkuperäisiä, joten sinulla on useita kopioita näistä valokuvista tietokoneellasi. Kun olet varmistanut uuden valokuvakirjastosi, suorittanut ja testannut varmuuskopion, voit säästää tilaa poistamalla alkuperäiset valokuvatiedostot.
Järjestä valokuvakirjasto
Viimeinen vaihe on konsolidoida valokuvakirjasto. Tämä varmistaa, että kaikki katseluohjelmassa näkyvät valokuvat ovat myös valokuvakirjastossasi. Kaikissa valokuvissa, joita EI ole valokuvakirjastossasi, on pieni kuvake (neliö ja nuoli) kuvan vasemmassa alakulmassa.Tämä tarkoittaa, että valokuva on viitattu tiedosto eikä sen päälliköä ole tallennettu valokuviin.
1. Avaa Kuvat, jos et ole vielä auki
2. Valitse valokuva (kuvat), joissa on Viitattu tiedosto -kuvake, tai voit valita KAIKKI (Muokkaa> Valitse kaikki tai Komento-A)
3. Napsauta Tiedosto> Yhdistä
4. Näkyviin tulee viesti, jossa kerrotaan, että Valokuvat kopioi alkuperäiset tiedostot kirjastoon
5. Napsauta Kopioi
6. Valituissa valokuvissa ei pitäisi enää näkyä viitatun tiedoston kuvaketta. Ne ovat nyt valokuvakirjastossasi!
Yksi huomautus: jos valitset Valitse kaikki, vain ne valokuvat, joissa on Viitattu tiedosto -kuvake, kopioidaan kirjastoon - kaikki muut ovat jo kirjastossa. Valokuvat EI tee lisäkopioita. Jippii!
Huomaa myös, että videotiedostoissa näkyy pieni elokuvakamerakuvake vasemmassa alakulmassa, mikä auttaa sinua tunnistamaan videoita valokuvista.
Muista, että Valokuvat kopioi valokuvasi, jotka viittaavat tiedosto -kuvakkeen, kirjastoonsa eikä siirrä alkuperäisiä, joten sinulla on useita kopioita näistä valokuvista tietokoneellasi. Kun olet varmistanut uuden valokuvakirjastosi, suorittanut ja testannut varmuuskopion, voit säästää tilaa poistamalla alkuperäiset valokuvatiedostot.
Varmuuskopioi valokuvakirjasto ulkoiselle kiintolevylle
Okei, joten olemme onnistuneet! Kaikki valokuvamme ovat Valokuvat-kirjastossa, ja olemme valmiita tekemään suuren varmuuskopion.
1. Sulje Kuvat, jos ne on avattu
2. Liitä ulkoinen asema tietokoneeseen
3. Varmista, että ulkoisella asemalla on riittävästi vapaata tilaa koko kirjaston tallentamiseen
a. Tarkista kiintolevyn kapasiteetti valitsemalla asemakuvake ja painamalla Komento-I tai Tiedosto> Hae tietoja
b. Tarkista valokuvakirjastosi koko osoitteesta / Users / YOURUSERNAME / Pictures / Photos Library.photoslibrary
4. Valitse Valokuvakirjasto.photoslibrary
5. Vedä Photos Library.photoslibrary ulkoiseen asemaan
Kyllä, varmuuskopiointi ulkoiselle asemalle on helppo osa. Valmistautuminen varmuuskopiointiin on työ (ja aika). Mutta niin sen arvoista.
Yhteenveto
Kaikkien tietojesi (tai ainakin tärkeiden tietojesi) varmuuskopiointi kaikista iDevices-laitteistasi ja tietokoneeltasi on kriittistä digitaalisessa elämässämme. Varmuuskopiointi tuo harmoniaa ja mielenrauhaa tietäen, että kaikki tärkeät tiedot ovat piilossa ... joka tapauksessa. Emme ehdottomasti halua pelata painajaista, jossa iDevice-laitteemme kaatuvat ja palavat jättäen ruumiin (fyysisen laitteen) mutta menettämättä sielunsa (kaikki tiedot).
Kysy vain James Pinkstoneelta, kuinka tärkeä varmuuskopiointi on, kun hän huomasi, että 122 Gt hänen arkistoimastaan musiikista puuttui kannettavasta tietokoneestaan, kun hän liittyi Apple Musiciin. Katso hänen viesti ”Apple Stole My Music. Ei, vakavasti. ”
James elää todella painajaiseni - ymmärtäen, että kaikki hänen musiikkinsa, mukaan lukien hänen kirjoittamat ja säveltämät kappaleet, oli kadonnut. Ja hän sai tietää, ettei ollut yksin.
James löysi mielenkiintoisia asioita Apple Musicista, mukaan lukien:
1. Apple Music saattaa siepata musiikkisi sijoittamalla sen Apple Servers -palvelimeen ja poistamalla sen omalta kiintolevyltäsi
2. Jos sinulla ei ole WiFi-yhteyttä, et voi kuunnella musiikkiasi.
3. Apple Musicin haku ei ole kovin tarkka. Monet Jamesin harvinaisista kappaleista korvattiin valtavirran versioilla. (Tämä on vakava iFolks - rakastamme harvinaisia ainutlaatuisia versioitamme)
4. Vaikka voit saada suurimman osan musiikistasi lataamalla sen uudelleen, se vie paljon aikaa ... ja turhautumista. (Ja nuo harvinaiset kappaleet - menneet lopullisesti)
5. Apple Music muunsi Jamesin WAV-tiedostot AAC: ksi tai MP3: ksi - valtava laadun heikkeneminen
6. Apple myöntää, että näin voi tapahtua, ja piilottaa sen tavallaan iTunesin Apple Music -käyttöehdoissa
Onneksi James on varmuuskopioitsija ja hänellä oli pääsy varmuuskopioon, jonka hän teki ennen Apple Musicin tilaamista. Hän pystyi palauttamaan täysin musiikkikirjastonsa ja kaikki ne ainutlaatuiset kappaleet. Viimeisenä tekona hän peruutti Apple Music -tilauksensa.
Kyllä, Jamesin tarinan ja tämän artikkelin iso takeaway on VARMUUSKOPIOIDA älä luota vain iCloudiin tekemään kaikki puolestasi. Hyvä käytäntö on varmuuskopioida iCloud (tai mikä tahansa pilvipalvelusi) JA ulkoiset asemat Time Machinella tai vastaavalla tuotteella. Näin sinulla on varmuuskopio paikallisesti (kuten James) ja varmuuskopiointi etänä. Ja tietysti suosittelemme varmuuskopiointia 2X2-säännön, kahden pilvi- ja kahden levyn varmuuskopioiden noudattamisen jälkeen. Ajattele sitä vakuutussuhteena, joka tarjoaa mielenrauhan siitä, että tietosi ovat käytettävissä, vaikka taivaan pitäisi pudota. Anna valon siis varmuuskopioida iDevices, iTunes ja kaikki iData (tärkeät tiedot)!
Päivitys Jamesin tarinasta: kaksi Apple MIB (Men in Black – of-kind) vieraili Jamesin kanssa yrittääkseen selvittää, mikä helvetti meni pieleen!

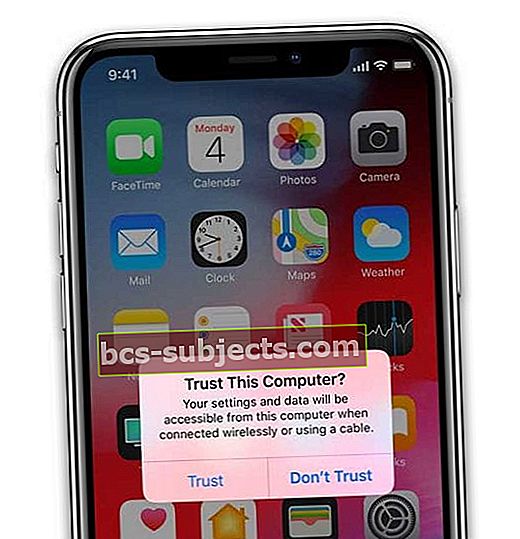
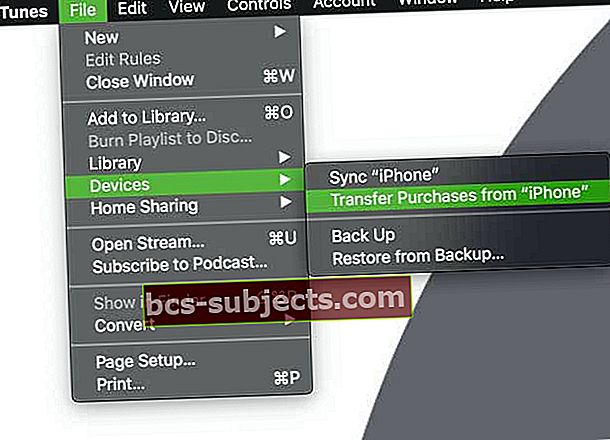
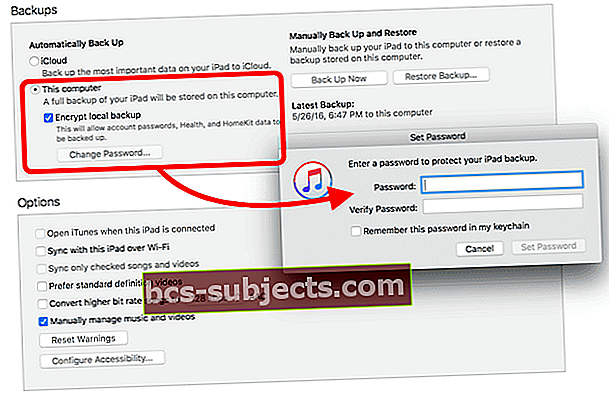
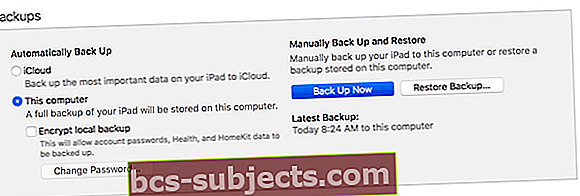
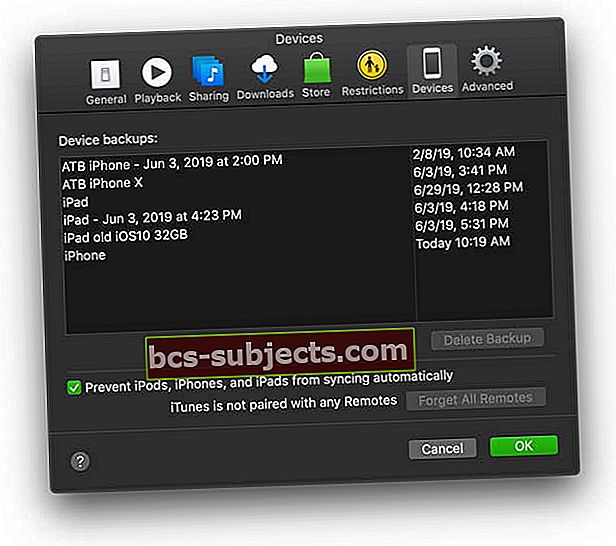
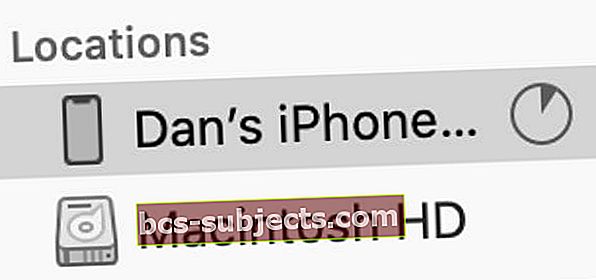 Valitse macOS Catalinassa ja uudemmissa iPhonesi Finderin sivupalkista.
Valitse macOS Catalinassa ja uudemmissa iPhonesi Finderin sivupalkista.

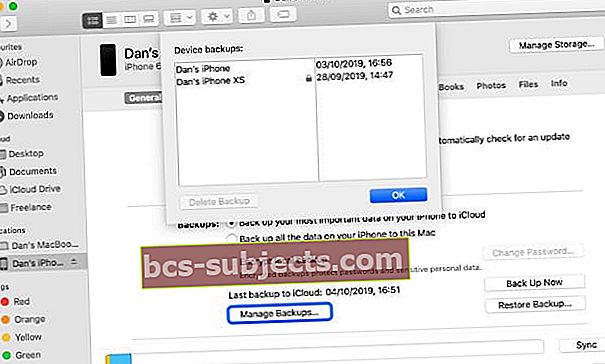 Etsi tietyt varmuuskopiot Finderista ja näytä ne Finderissa napsauttamalla ohjainta ja napsauttamalla.
Etsi tietyt varmuuskopiot Finderista ja näytä ne Finderissa napsauttamalla ohjainta ja napsauttamalla.