Apple on poistanut iTunesin uusimmasta macOS Catalinastaan. Tämä tarkoittaa, että Mac-käyttäjien on nyt käytettävä joitain uusia Finder-sovelluksen ominaisuuksia synkronoidakseen iPhonen MacBookinsa kanssa.
Tässä lyhyessä artikkelissa annamme sinulle yleiskuvan näistä uusista Finder-ominaisuuksista macOS Catalinassa. Core iTunes on korvattu uudella musiikilla, podcastilla ja Apple TV: llä Macissa.
Liittyvät:
Suurin osa vanhemmista iTunes-toiminnoista on siirretty Finder-sovellukseen.
Missä yhdistetty iPhone on uudessa Finder-sovelluksessa?
Yhdistettyyn iPhoneen pääsee MacBookin Finder-sovelluksen kautta.
Kun olet liittänyt iPhonen MacOS Catalinaa käyttävään MacBookiin, avaa Finder-sovellus.
Täältä löydät liitetyn iPhonen kohdastaSijainnit’Vasemmassa ruudussa. Kun vierität Finderin vasemmassa ruudussa kohtaan Sijainnit, näet iPhonen tai iPadin laitteen luettelossa.

Kuinka synkronoida iPhone macOS Catalinassa
Voit joko synkronoida koko iPhonen tai iPadin tai valita synkronoinnin valikoivasti Finderin eri välilehtien avulla.
- Aloita napsauttamalla iPhonea / iPadia Sijainti-osion laiteluettelosta
- Sinun on muodostettava laitepari iPhonen tai iPadin kanssa MacBookin kanssa, jossa on macOS Catalina, napsauttamalla Yhdistä.
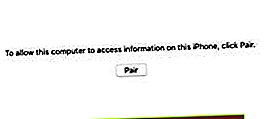
- Napsauta Luota, kun näet luottaa tähän tietokoneeseen -viestin iPhonellasi.
- Anna salasana iPhonellesi pyydettäessä
- Nyt näet liitetyn iPhonen yksityiskohdat MacBookissasi
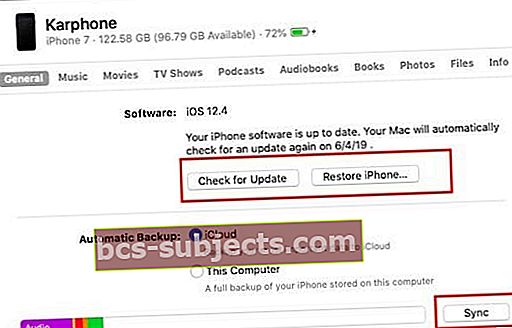 Ei enää iTunesia. Käytä MacOS Catalinan Finder-sovellusta laitteen synkronointiin.
Ei enää iTunesia. Käytä MacOS Catalinan Finder-sovellusta laitteen synkronointiin. - Tässä näytössä voit napsauttaa 'Synkronoi' aloittaaksesi synkronoinnin
Huomaa, että voit myös valikoivasti synkronoida sisältösi, kuten soittolistojen tai artistien musiikin, koko musiikkikirjaston sijasta katsomalla eri välilehtiä (käsitelty myöhemmin artikkelissa).
Käytä Finderia palauttaaksesi iPhonen macOS Catalinassa
Etsijä tarjoaa myös käyttäjille mahdollisuuden palauttaa iPhonen tai iPadin samalla tavalla kuin vanhan iTunesin kaltainen palautustoiminto.
- Napsauta Finder iPhone -kuvaruudun Yleiset-välilehteä
- Seuraavaksi voit napsauttaa Palauta iPhone aloittaaksesi
- Varmista, että sinun on varmuuskopioitava iPhone ennen palauttamista
- Vahvista, oletko valmis poistamaan iPhonen, napsauttamalla ‘Palauta’
- Tämä käynnistää iPhonen palauttamisen
macOS Catalina Finder -ominaisuudet pudonneille iTunes-toiminnoille
Kun liität iPhonen MacOS-tietokoneeseesi, jossa on macOS Catalina, pääset myös varmuuskopiointitoimintoihin Finder-sovelluksessa.
Voit määrittää iPhonen varmuuskopioimaan täältä automaattisesti valitsemalla Varmuuskopiointi iCloudista tai tietokoneelta.
Aivan kuten vanha iTunes, voit tarkistaa ja ottaa käyttöön uuden iOS-päivityksen MacBookin Finder-sovelluksesta napsauttamallaTarkista päivitykset’
Yhdistetyn iPhonen tai iPadin Finder-osiossa on seuraavat avainvälilehdet:
- Yleistä: Täältä löydät mahdollisuuden varmuuskopioida / palauttaa / tarkistaa päivityksiä yhdistettyyn iPhoneen tai iPadiin
- Musiikki: Tässä osiossa on mahdollisuus synkronoida kaikki kappaleet tai voit suodattaa esittäjän, soittolistan, albumin jne. Mukaan. Tämä on pakollinen ominaisuus, koska voit synkronoida musiikkisi valikoivasti iPhonen ja tietokoneen välillä. Tee valintasi ja napsauta sitten Synkronoi saadaksesi sen toimimaan.
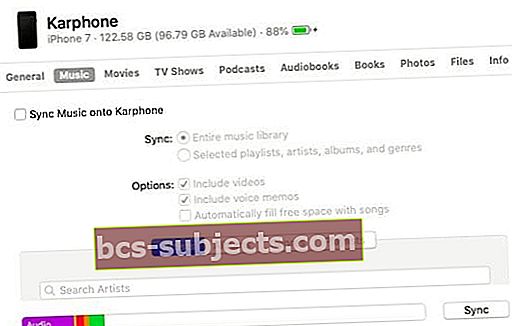
- Elokuvat: Elokuvien synkronointi on samanlainen kuin Musiikki. Voit joko synkronoida koko kirjaston tai etsiä elokuvia valikoivasti ja käyttää synkronointia
- TV-ohjelmia ja podcasteja varten voit myös fkuvata ohjelman jaksojen mukaan ja käytä sitten synkronointia
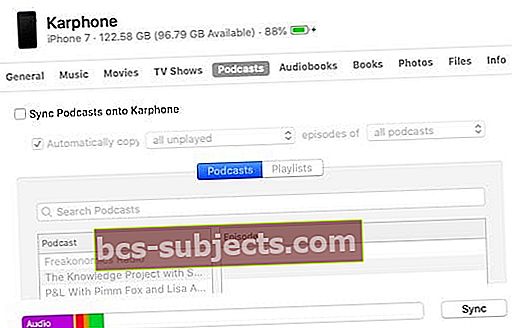 Voit valita synkronoitavat podcastit.
Voit valita synkronoitavat podcastit. - Tiedostoja on saatavana myös vaihtoehtona äänikirjojen, kirjojen ja valokuvien lisäksi. Sinun pitäisi nähdä sivusi asiakirjat ja muu tiedostojen sisältö täältä.
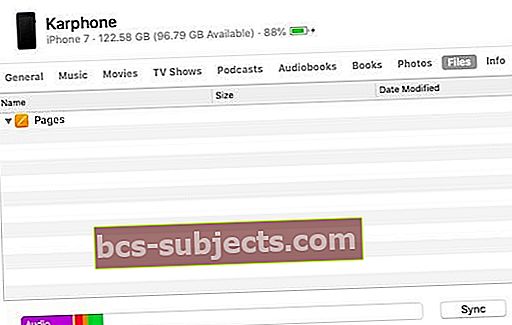
- Emme ole varmoja siitä, miten Kuvat toimisivat. Tässä ei välttämättä ole suoraa synkronointitoimintoa, koska Valokuvat ovat saatavilla iCloudin kautta.
- Viimeisenä voit käyttää Tiedot-välilehteä synkronoi yhteystiedot ja kalenterit iPhonen tai iPadin kanssa
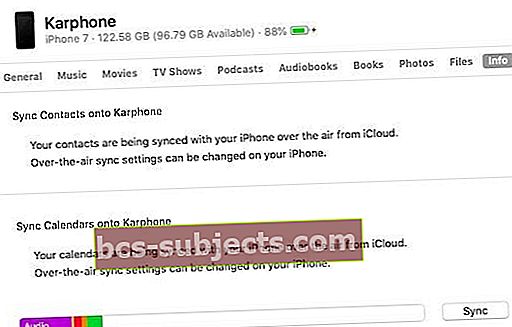 Synkronoi yhteystiedot ja kalenteri iPhonen ja Macin välillä
Synkronoi yhteystiedot ja kalenteri iPhonen ja Macin välillä
Tämä on ehdottomasti erilainen kuin mitä meillä oli iTunesissa, mutta sen käyttö on yksinkertaisempaa ja intuitiivisempaa. kestää varmasti jonkin aikaa sopeutua näihin uusiin Finder-ominaisuuksiin macOS Catalinassa.
Palauta ja varmuuskopioi iOS 13 -laite vanhemmalla macOS: lla
On monia käyttäjiä, jotka pyrkivät päivittämään iPhonen ja iPadin uusimpaan käyttöjärjestelmään, mutta pitävät MacBookin vanhemmalla macOS: lla.
- Mitä tapahtuu, jos iPhone on iOS 13: ssa ja MacBookissa on vanhempi macOS-versio, kuten High Sierra tai macOS Mojave?
- Voitteko silti varmuuskopioida ja palauttaa iPhonen tai iPadin?
Ei ole ongelma.

Testasimme iPhone X: n, jossa on iOS 13, ja MacOS Mojave, ja varmuuskopioimme onnistuneesti
Vanhempien macOS-laitteiden iTunes toimii tarkoitetulla tavalla iOS 13: n kanssa, jolloin voit varmuuskopioida ja palauttaa iPhonen ja iPadin.
Se vie myös jonkin aikaa ymmärtää, miten vanhat mukautetut soittoäänet toimisivat synkronoinnin näkökulmasta.
Kun napsautat mitä tahansa MacOS Catalinan Finder-ikkunan kohtaa, näet 'Tuo iPhonesta tai iPadista', jonka avulla voit ottaa valokuvia ja skannata asiakirjoja idevice-laitteellasi ja asettaa ne saataville Maciin.
Tämä ominaisuus ei ole uusi, koska se oli saatavilla myös macOS Mojavessa.
Suunnittelemme pitää sinut ajan tasalla, kun työskentelemme macOS Catalinan tulevien iteraatioiden kanssa. macOS Catalina on julkinen julkaisu joskus syksyllä 2019

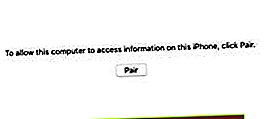
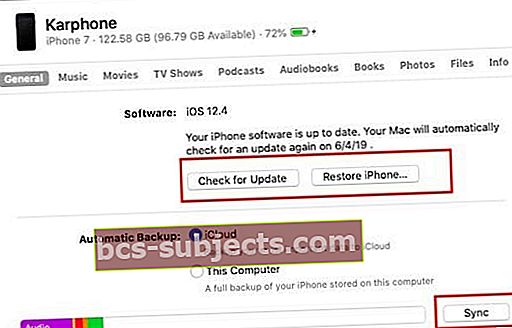 Ei enää iTunesia. Käytä MacOS Catalinan Finder-sovellusta laitteen synkronointiin.
Ei enää iTunesia. Käytä MacOS Catalinan Finder-sovellusta laitteen synkronointiin.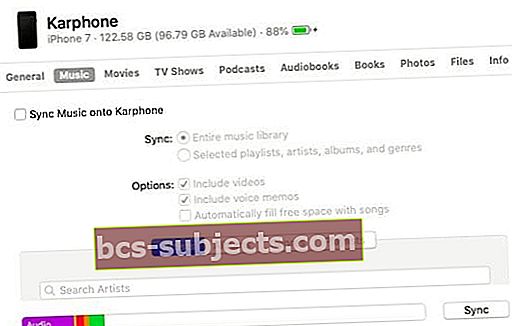
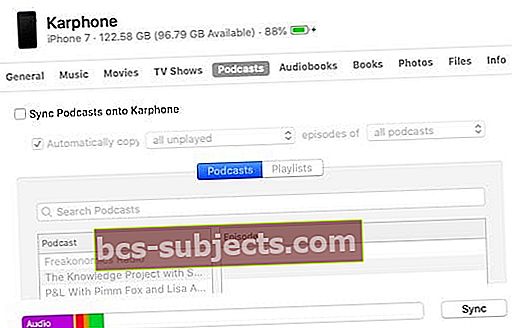 Voit valita synkronoitavat podcastit.
Voit valita synkronoitavat podcastit.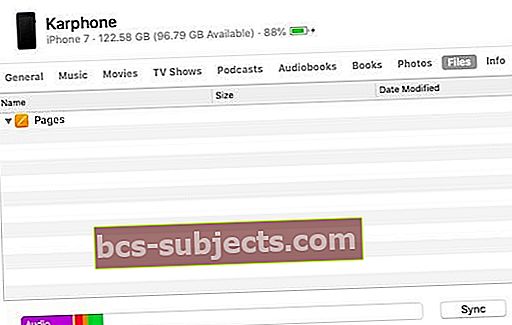
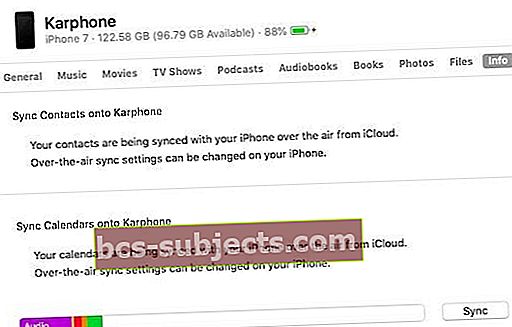 Synkronoi yhteystiedot ja kalenteri iPhonen ja Macin välillä
Synkronoi yhteystiedot ja kalenteri iPhonen ja Macin välillä
