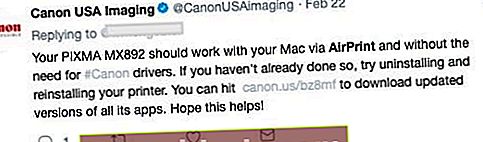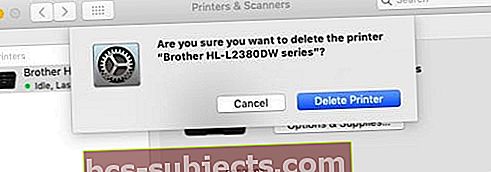Näetkö virheen "Ei AirPrint-tulostimia löydetty", kun päivitit iOS: n tai vaihdat uuteen tai eri iPhoneen, iPadiin tai iPod Touchiin? Jos näin on, et ole yksin. Joka päivä näemme lukijoiden valittavan AirPrint-ongelmista!
Yli muutama lukijamme kertoo, että he eivät pysty tulostamaan AirPrint-yhteensopivalla tulostimella. Ja kun he yrittävät tulostaa, he saavat viestin: "AirPrint-tulostimia ei löydy."
Tämä viesti on valitettavasti yleinen virhevalitus ja sitä esiintyy useammin kuin kukaan haluaa myöntää.
Seuraa näitä pikavinkkejä saadaksesi AirPrintin toimimaan iPhonellasi tai iPadillasi tänään
- Tarkista valmistajan tiedoista, että tulostimesi tukee AirPrintiä
- Käytä tulostimen WiFi-asetuksia ja kokeile ohjattua WiFi-ohjattua toimintoa, jos se on käytettävissä. Sinun on annettava WiFi-verkkosi salasana uudelleen, joten pidä niitä käsillä, ennen kuin aloitat ohjatun toiminnon tai käyttöönottoapua
- Varmista, että olet ottanut Bonjour-asetuksen käyttöön tulostimessa. Jos asetus on poistettu käytöstä, et voi tulostaa Apple AirPrint -palvelun kautta
- Varmista, että reitittimesi tukee Bonjour-paketteja
- Varmista, että tietokone tai laite JA tulostin ovat yhteydessä samaan WiFi-verkkoon
- Napauta WiFi pois Ohjauskeskuksessa, odota 10 sekuntia ja napauta sitä uudelleen
- Vaihda iDevice WiFi -kaistanleveysasetuksesi 2,4 GHz: stä 5 GHz: iin tai ruuvipenkki (5 GHz: stä 2,4 GHz: iin)
- Sammuta lentokonetila ja kytke Bluetooth päälle
- Päivitä DNS-asetukseksi 8.8.8.8 ja 8.8.4.4 (Googlen julkinen DNS) tai muuhun julkiseen DNS: ään
- Poista palomuuri käytöstä tulostuksen aikana
- Asenna valmistajan tulostussovellus ja yritä tulostaa sitä jakolomakkeelta
Kultainen AirPrint-sääntö
Varmista ensin, että et tulosta julkisesta verkosta. AirPrint on ei tueta julkisten langattomien verkkojen kautta (esim. julkinen Wi-Fi tai hotspotit). Joten näet aina "Ei AirPrint-tulostimia löytynyt", kun yrität tulostaa julkisen WiFi-yhteyden kautta.
IDevice-laitteesi (iPad, iPhone tai iPod touch) ja tulostimesi on liitettävä samaan yksityiseen langattomaan 802.11-verkkoon.
AirPrint käyttää Bonjouria, Applen nollakokoonpanoverkkoa, langattoman tulostimen löytämiseen automaattisesti lähiverkostasi.
Julkiset langattomat verkot, kuten WiFi-hotspotit, Bluetooth-yhteydet tai mobiilidatayhteydet, eivät tue AirPrint-palvelua.
Tarkista tekniset tiedot, kun AirPrint-tulostimia ei löydy
Varmista, että iDevice täyttää seuraavat vaatimukset, kun haluat tulostaa AirPrintillä
- Apple iPad, iPhone tai iPod Touch, jossa on iOS 4.2 tai uudempi
- Apple asentaa AirPrintin valmiiksi mihin tahansa laitteeseen, jossa on iOS 5 tai uudempi
- iOS 4.2 asentaa AirPrintin päivityksenä
- Kaikki ominaisuudet eivät ole yhteensopivia kaikkien Apple-laitteiden kanssa
- AirPrint ja moniajo ovat saatavilla iPadissa (kaikki mallit), iPhonessa (3GS tai uudempi) ja iPod touchissa (kolmas sukupolvi tai uudempi)
Tarkista, että sovelluksesi tukee AirPrint-sovellusta
- Suurin osa Applen alkuperäisistä sovelluksista tukee AirPrintiä, mukaan lukien Safari, Mail, Photos ja iWorks. Ja monet kolmannen osapuolen sovellukset, jotka ovat saatavana sovelluskaupasta, tukevat myös AirPrintiä
- Tarkista, tukeeko sovellus AirPrint-sovellusta
- Yritä tulostaa sovelluksesta napauttamalla Toiminto-kuvaketta. Napauta Tulosta tulostaa AirPrintillä
- Jos NO Action -kuvake tai Tulosta-painike ilmestyy, kyseinen sovellus ei tue AirPrint-toimintoa tällä hetkellä
Varmista, että tulostimessa on AirPrint
Tarkista seuraavaksi, että tulostimessa on sisäänrakennettu AirPrint. Tarkista tulostimesi käyttöoppaasta tai verkkosivustolta, että tulostimesi mukana tulee AirPrint. Vaihtoehtoisesti voit tarkistaa Applen verkkosivustolta AirPrint-sovelluksen varmistaaksesi, että tulostimesi on luettelossa.
AirPrint ei ole taaksepäin yhteensopiva vanhempien tuotteiden kanssa, eikä taaksepäin yhteensopivuutta vanhempien tulostimien kanssa ole mahdollista kiertää.
Varmista, että reititin välittää Bonjour-paketit eteenpäin
Kaikki langattomat reitittimet eivät tue Bonjouria tai kaikkia Bonjourin ominaisuuksia. Koska Bonjour on oletustapa tulostimien löytämiseen verkosta, varmista ensin, että langaton reititin tukee Bonjouria.
Tarkista reitittimen tekniset tiedot tai tukiasiakirjat tai ota yhteyttä reitittimen valmistajaan varmistaaksesi, että reititin tukee Bonjouria. Sen on myös tuettava Bonjour-pakettien edelleenlähetystä.
- Jos reititin ei tue Bonjouria, käytä reititintä, joka tukee Bonjouria, tai lisää tulostin tulostinluetteloon IP-välilehden ja tulostimen IP-osoitteen avulla.
Hieno tuloste
Varmista myös, että valitset oikean tulostimen nimen. Tulostimia on usein vaikea erottaa, jos sinulla on useampi kuin yksi saman valmistajan tulostin. Tarkista siis tarkat mallinumerot ja nimet.
Ja vielä yksi asia, AirPrint ei toimi, jos iDevice on kytketty suoraan tulostimeen käyttämällä WiFi Direct -ohjelmaa reitittimen tai tukiaseman sijaan.
Kun olet vahvistanut, että tulostimesi välittää Bonjouria eteenpäin, hänellä on AirPrint ja että käytät oikeaa tulostimen nimeä, seuraa alla olevia vinkkejä.
Tarkista ensin yksinkertaiset tavarat
- Varmista, että tulostimesi lokerossa on paperia ja että tulostimen muste tai väriaine ei ole tyhjä
- Varmista, että tulostimeen on kytketty virta. Jos tulostimessa on virta, sammuta se ja käynnistä se uudelleen nähdäksesi, ratkaiseeko tämä yksinkertainen vaihe ongelman.
- Tarkista, että tulostimen ohjauspaneelissa ei ole virheilmoituksia
- Muista, että WiFi-tulostimilla on usein useita minuutteja liittyä WiFi-verkkoihin, kun ne käynnistyvät. Joten ennen kuin aloitat, varmista, että tulostimesi on kytketty WiFi-verkkoon, ennen kuin yrität tulostaa
- Jos käytät Canon-tulostimia, tarkista uusin päivitys
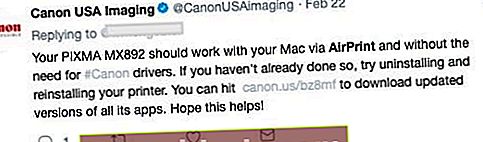
Vinkkejä AirPrint-tulostimia ei löydy.
- Siirrä reititin lähemmäksi tulostinta mutta ei lähempänä kuin 1,8 metriä reitittimestä. Ja tarkista, että muut arjen taloustavarat, kuten mikroaaltouunit, itkuhälyttimet ja langattomat puhelimet, eivät ole lähellä. Nämä häiritsevät usein langatonta signaaliasi
- Varmista, että AirPrint-yhteensopiva tulostin muodostaa yhteyden sama Wi-Fi-verkko iOS-laitteena. Huomaa, että Wi-Fi-tulostimilla voi kestää useita minuutteja liittyä Wi-Fi-verkkoon
- Matkapuhelinverkot eivät tällä hetkellä tue AirPrintia
- Varmista Lentokonetila on pois päältä
- Varmista, että iDevice käyttää uusin iOS-versio ja tulostimeesi on asennettu uusin laiteohjelmistoversio.
- Tarkista, että tulostimesi ei ole pois päältä langaton
- Jos se on kytketty pois päältä, paina tulostimen langatonta painiketta, jotta se käynnistyy uudelleen.
- Yritä vaihtaa iPhone tai muu iDevice WiFi-kaistanleveysasetus välillä 2,4 GHz - 5 GHztai ruuvi (5 GHz: stä 2,4 GHz: iin)
- Jos et ole varma tämän asetuksen tarkistamisesta, ota yhteyttä Internet-palveluntarjoajaasi (ISP)
- Sammuta iDevice ja sammuta se uudelleen. Katkaise tulostimesta virta ja kytke se uudelleen
- Sammuta reititin JA modeemi, odota 30 sekuntia ja kytke virta uudelleen
- Poista Bluetooth käytöstä ja yritä tulostaa
- Varmista että AirPrint on käytössä tulostimen asetuksissa. Tarkista tämä tulostimesi käyttöoppaasta
- Jos sinulla on tietokoneita, jotka on liitetty ethernet-verkkoon reitittimen / modeemin kautta, sammuta nämä tietokoneet. Kun kyseiset tietokoneet ovat pois päältä, kokeile AirPrint-ohjelmaa uudelleen
- Muuta Internet Printing Protocols (IPP) -asetukseksi Ei käytössä -asetukseksi Päällä jotta tulostin olisi löydettävissä AirPrintin kautta
- IPP (Internet Printing Protocol) löytyy yleensä tulostimen Lisäasetukset-alivalikosta
Kun sammutat laitteita, yritä poistaa wifi-reititin ja tulostin virtalähteestä ja odota 30 sekuntia. Liitä se sitten ja yritä uudelleen.
Jos et vieläkään löydä AirPrint-tulostimia
- Etsi tulostimesi DNS-asetukset ja kirjoita 8.8.8.8 ensimmäiselle DNS: lle ja 8.8.4.4 toiselle DNS: lle
- Jotkut tulostimet palauttavat oletusasetuksensa laiteohjelmiston päivityksen jälkeen
- Jos esimerkiksi käytät HP-tulostinta, varmista, että IPP (Internet Printing Protocol) -asetukset ovat käytössä verkkotulostimessa, jos olet määrittänyt tulostimen IP-tulostimeksi
- Tarkista reitittimen palomuuri (tai Mac-ohjelmiston palomuuri) ja anna AirPrintin läpi porttien 9100, 139, 515, 631, 5393 kautta.
- Tai poista palomuuri väliaikaisesti käytöstä ja katso, ratkaiseeko tämä ongelman
- Määritä tulostimesi IP-osoitteeksi KIINTEÄ tai STATISTI. Katso tulostimesi käyttöoppaasta tietyn tulostinmallisi ohjeet.
- DHCP määrittää tulostimen IP-osoitteen usein uudelleen, kun tulostimen IP-asetukseksi on määritetty DYNAMIC
Tarkista tulostimen verkkoasetukset
- Löydä tulostimesi IP-osoite tulostamalla verkkoasetussivu (katso tulostimen käyttöopasta).
- Ohjeet verkkoasetussivun tulostamiseen ovat tulostimen valmistajan asiakastukisivustolla. Kirjoita tulostimesi malli ja etsi sitten asiakirja "tulosta määrityssivu".
- Tarkista aktiivinen yhteystyyppi tämän raportin Yleiset tiedot -osiossa. Yhteystyypin tulee olla langaton.
- Tarkista tila raportin 802.11 Wireless -osiosta. Tilan tulisi olla yhdistetty. Tulostimen IP-osoite näkyy myös aktiivisten langattomien yhteyksien raportin 802.11-osassa.
- Varmista, että raportin verkon nimi (SSID) on sama kuin verkkotulostimesi langattoman verkon nimi.
Varmista, että AirPrint on käytössä
- Avaa sulautettu verkkopalvelin (EWS) ja varmista, että AirPrint on käytössä
- Tulosta verkkoasetussivu saadaksesi tulostimen IP-osoitteen, jota tarvitaan EWS-verkkosivun tarkastelemiseen. Ohjeet verkkoasetussivun tulostamiseen ovat tulostimen valmistajan asiakastukisivustolla. Kirjoita tulostimesi malli ja etsi sitten asiakirja "tulostamaan määrityssivu".
- Etsi tulostimen IP-osoite Verkkoasetukset-sivulta
- Avaa Internet-selain millä tahansa tietokoneella
- Kirjoita tulostimen IP-osoite selaimen osoiteriville ja paina sitten Enter
- Muista kirjoittaa IP-osoite Internet-selaimen osoiteruutuun. EWS ei avaudu, jos se kirjoitetaan työkalurivin hakukenttään tai hakukoneeseen
- Jos verkkoselaimen varmenne näkyy Internet-selaimessa, napsauta Jatka
- Tulostimen EWS-tietosivu avautuu
- Napsauta Asetukset-välilehteä
- Valitse Suojaus ja valitse sitten Järjestelmänvalvojan asetukset
- Valitse Verkkoasetukset-kohdasta AirPrint, jos sitä ei ole vielä valittu, ja napsauta sitten Käytä
- Käynnistä tulostin uudelleen ja kokeile AirPrinting-ohjelmaa
Muista, että julkiset langattomat verkot (esim. Julkiset Wi-Fi-hotspotit) ja mobiili- / solukkotiedot eivät tue AirPrint-palvelua!
Tulostin keskeytetty, suojattu vaihtoehto epäonnistui Airprintillä, korjausohjeet
Äskettäin jotkut käyttäjät ilmoittivat Airprint-ongelmista, jotka liittyivät suojattuun vaihtoehtoon. Tämä ongelma ei ole vaikuttanut iPhonen tai iPadin käyttäjiin, mutta on aiheuttanut haittaa käyttäjille, jotka ovat äskettäin päivittäneet iMacin tai MacBookin MacOS Mojaveksi.
Jos Airprint-toimintosi epäonnistuu ja näet viestit ”Tulostin keskeytetty” tai Suojattu-vaihtoehto epäonnistui, kun muodostat yhteyden Airprint-tulostimeen, tässä on joitain vaiheita, jotka auttavat sinua.
Poista ensin tulostinyhteys MacBookista.
- Napsauta > Järjestelmäasetukset> Tulostimet
- Valitse tulostimesi luettelosta ja valitse vasemmalla oleva miinusmerkki. Vahvista tulostimen poisto.
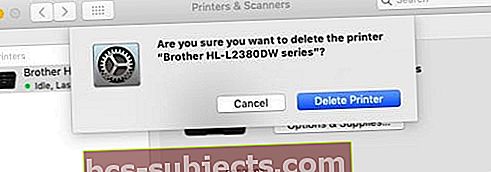
- Käynnistä Mac ja asenna tulostin uudelleen valitsemalla Järjestelmäasetukset> Tulostimet> Lisää tulostin
- Kun lisäät tulostimesi, näet alareunassa vaihtoehdon Käytä: Suojattu tulostus, vaihda se tulostimen nimeksi Airprintin sijaan.
- Käynnistä MacBook uudelleen ja tarkista, onko ongelma ratkaistu
Suojattu vaihtoehto epäonnistuu yleensä joissakin Dell-tulostimissa ja HP-tulostimissa sanomalla "salaustiedot ovat vanhentuneet". Tämä johtuu todennäköisesti päivitettävistä turvatodistuksista.
HP Airprint ei toimi, voisiko se liittyä Apple-päivitykseen?
Jos HP AirPrint ei toimi äskettäisen iOS- tai macOS-päivityksen jälkeen ja olet noudattanut vianmääritysvihjeitä, kuten Wi-Fi-verkon nollaaminen, tulostimen uudelleenkäynnistäminen ja päivittäminen uusimmalla laiteohjelmistolla, tässä on joitain etsittäviä asioita.
Tämä liittyy ensisijaisestisalauksen tunnistetiedot ovat vanhentuneet”Ongelma käytettäessä HP Airprint -laitettasi. Tämä ongelma on aiheuttanut ongelmia viime aikoina.
- Siirry HP-tulostimesi valikkonäyttöön ja siirry kohtaan ”Hallinta - Verkko - Ethernet - Suojaus - Palauta suojaus - Kyllä”. Nollaa suojaus -toiminto korjaa tämän ongelman
- Tulostimen oletusnimen vaihtaminen Airprintistä tulostimen nimeksi kirjoittimen lisäämisen yhteydessä ratkaisee myös tämän ongelman, kuten edellisessä osassa kuvataan.
Viimeiseksi, etsi yleisiä HP-tulostimen laiteohjelmistopäivityksiä Applen sivustolta ja pidä laiteohjelmisto päivitettynä ja tarkista, ratkaiseeko se HP Airprint -ongelmasi.
iPhone-HP-tulostinyhteysongelmat, lisävinkkejä
HP Officejet Pro on erittäin suosittu kaikki yhdessä tulostimessa, jota monet Applen käyttäjät käyttävät päivittäisessä elämässään.
Tässä on muutama ehdotus, jonka avulla voit tarkastella, onko iPhonen ja HP-tulostimen välillä yhteysongelmia. Nämä vinkit edellyttävät tulostimen asetusten arviointia ja keskittymistä näytöllä näkyvien IP-osoitteiden merkitys.
- Varmista, että tulostimesi on kytketty suoraan pistorasiaan ylijännitesuojan sijasta vianmäärityksen yhteydessä.
- Napsauta Tulostin-valikon näytössä olevaa Langaton-kuvaketta
- Jos et ole yhteydessä Wi-Fi-verkkoon, yhdistä tulostin langattomaan verkkoon napsauttamalla rataskuvaketta, langattoman verkon asetuksia ja langattoman verkon asetuksia.
- Jos tulostimen IP-osoite alkaa169.254’, Tämä tarkoittaisi, että Wi-Fi-reitittimessäsi on ongelma. Sinun on ehkä käynnistettävä reititin uudelleen tai asennettava reitittimeen uusin päivitys ja käynnistettävä uudelleen
- Jos tulostimen IP-osoite alkaa192,168 ’tai’ 10 ’, tämä tarkoittaa, että HP-tulostimesi on muodostanut yhteyden verkkoon. Tässä tapauksessa haluat ehkä käynnistää iPhonen tai iPadin uudelleen ja nollata verkkoasetukset iOS-laitteessa ja yrittää uudelleen.
HP Airprinter tulostaa vain valokuvia. Ei verkkosivuja tai sähköposteja tulostettavaksi
Käyttäjille, jotka ovat päivittäneet kaikki yhdellä tulostimella, kuten HP Officejet 7612, yksi yleinen ongelma, joka ilmenee joskus, on se, että tulostimesi tulostaa valokuvia vain iPhonesta tai iPadista.
Se vain ei tulosta mitään muuta. Sähköpostisi tai verkkosivusi eivät koskaan pääse tulostimeen.
Tämä ongelma johtuu tietystä tulostinkokoonpanosta, eikä se liity Apple-laitteeseesi tai iOS-päivitykseen.
Jos huomaat tämän ongelman tapahtuvan, sinun on mentävä tulostimen asetuksiin ja otettava käyttöön jaettu tulostus.
Kun toiminto on otettu käyttöön, voit tulostaa kaikenlaisen sisällön HP Airprint -laitteella iPhonen tai iPadin avulla valokuvien sijaan.
Kuinka palauttaa AirPrint-tulostusjärjestelmä MacBookiin
Jos Airprint-ongelmia esiintyy ensisijaisesti MacBookissa tai iMacissa,
Yritä nollata tulostusjärjestelmä ja katso, auttaako se. Näin voit tehdä sen kolmessa helpossa vaiheessa.
- Napsauta > Järjestelmäasetukset> Tulostimet ja skannerit
- Pidä Mac-ohjaimen näppäintä painettuna ja napsauta mitä tahansa vasemmalla olevaa tulostinta
- Valitse valikosta ”Nollaa tulostusjärjestelmä”

- Käynnistä Mac uudelleen
Yhteenveto
Ei ole hauskaa, kun AirPrint-tulostimemme lakkaavat yhtäkkiä toimimasta. Olemme esittäneet, mitä tiedämme ja mitä olemme oppineet sinulta, lukijoiltamme.
Toivottavasti yksi näistä vinkeistä toimii sinulle.
Jos tiedät tapan saada AirPrint toimimaan kokemuksestasi, jaa se kommenttiosassamme. Rakastamme lisätä artikkeleihimme lisää vinkkejä, joten me kaikki hyödymme muiden hikoilusta ja omasta pääomasta.
Lukijavinkkejä AirPrint-tulostimista ei löydy
- Epsonin tulostinongelmien varalta Christine suosittelee sovelluksen lataamista Epson Printer Finder App Storesta
- Eräs lukijamme havaitsi, että lentokonetilan sammuttaminen hetkeksi ja sen kääntäminen turvallisemmaksi 3-5 minuuttia ratkaisi tämän ongelman. Kiitos kiertotavasta, Jenni!
- Kokeile käyttää tulostimen valmistajan sovellusta. Kun olet avannut tulostettavan asiakirjan, lähetä tiedosto tulostettavaksi tulostinsovelluksesta Jaa-painikkeella ja valitse sitten Jaa-taulukossa Avaa sisään (tulostinsovellus) -ominaisuus
- Menin WiFi-asetuksiin ja käytin ohjattua WiFi-ohjelmaa salasanan asentamiseen. Tulostin näkyy nyt iPhonessa
- Trapper huomasi, että hänen oli sallittava Multicast reitittimessään, ennen kuin AirPrint pystyi toimimaan. Multicast-vaihtoehtojen sijainti reitittimen järjestelmänvalikoissa riippuu valmistajasta. Joten tarkista heiltä, jos et löydä näitä asetuksia!
- Etsi Verkkoasetukset> Laajakaista> Internet-yhteys> Lisäasetukset> RIP- ja Multicast-asetukset> Monilähetys ja aseta IGMP v1 / IGMP v2 / IGMP v3
- Siirry kohtaan Verkkoasetukset> Kotiverkko> ja aseta IGMP-niputus asetukseksi Ei käytössä.
- Etsi Verkkoasetukset> Langaton> Yleiset> Langattoman verkon asetukset> ja aseta Enhanced Multicast Forwarding -asetukseksi Enabled.
- Suurin osa reitittimistä vaatii toimiakseen ryhmälähetystä tai UPnP: tä ja / tai IGMP-välityspalvelinta. Kun tarkastelet Multicast-asetuksia, tarkista seuraavat:
- Ota Multicast käyttöön palomuuriasetuksissa
- Ota käyttöön (ota käyttöön) Multicast LAN-, WLAN-rajapinnoissa
- Salli (ota käyttöön) palomuurin pääsysäännöt lähiverkosta monilähetysvyöhykkeisiin
- Luo kaksi IP-auttajakäytäntöä NetBIOS: lle WLAN: stä LAN: iin ja DNS: lle LAN: sta WLAN-aliverkkoihin ja päinvastoin
- Dennis sai ilman AirPrint-tulostimia kahdesta iPhone 6: sta ja kahdesta iPadistaan.
- Vaikka hänen Epson iPrint -sovelluksensa kaikilla neljällä laitteella voisi nähdä langattoman Epson-tulostimen ja raportoida sen tilasta.
- Dennis pystyi myös näkemään tulostimen määritetyn IP-osoitteen. Mutta näissä laitteissa on myös manuaalinen välilehti Epson iPrintissä.
- Hän napautti manuaalista ja antoi sitten manuaalisesti IP-osoitteen. Se tunnisti tulostimen nimen perusteella.
- Kun Dennis meni valokuviin kokeilemaan tulostusta, virhe lakkasi ilmestymästä. AirPrint näki tulostimen ja pystyi tulostamaan uudelleen. Hyvä saalis Dennis!
- Ja GeekyGramps kertoo, että jos sinulla on monikaistainen langaton reititin, aseta langaton tulostimesi ja iPad tai iPhone samalle langattoman reitittimen taajuuskaistalle.
- Ja pidä mielessä, että kaksikaistaiset reitittimet lähettävät signaaleja kahdella eri taajuudella, 5 GHz ja vanhemmat 2,4 GHz.
- Vanhemmat tulostimet kytkeytyvät vain 2,4 GHz: n nopeudella. Vanhemmat reitittimet ovat yhden kaistan (2,4 GHz), ja langaton AirPrint-tulostus näiden reitittimien kautta toimii hyvin.
- Meistä riippumattomista syistä AirPrint ei toimi joillakin kaksikaistaisilla reitittimillä.Mutta hyvä uutinen on, että vaihdat tämän iPadin tai iPhonen WiFi-taajuuden nopeasti vanhemmaksi 2,4 GHz: ksi Asetukset-valikon avulla.
Toinen upea lukijaehdotus
- Etsi tulostimen upotettu verkko-osoite tulostamalla tulostimen tietolomake
- Syötä kyseinen verkko-osoite selaimen URL-osoitteeksi
- Tämä avaa tulostimesi sulautetun Web-palvelinasivuston
- Muuta Verkko> IPv4-asetukseksi Manuaalinen IP (valitsemalla "valitse manuaalinen IP-osoite") ja "Manuaalinen DNS-palvelin".
- Syötä 8.8.8.8 ja 8.8.4.4
- Valitse Lisäasetukset> Verkkoasetukset> Infrastruktuuri, tarkista WPA-PSK-todennus> WPA-versio> ”Automaattinen (WPA2 tai WPA1)” ja Salaus-kohdasta ”Automaattinen (AES tai TKIP)”.
- Kohdassa Verkko> Internet-tulostusprotokolla otan IPP: n käyttöön
- Valitse Bonjour-kohdasta Ota Bonjour käyttöön
- Tarkista reitittimen verkko-osoite ja tarkista, tarvitseeko sitä päivittää
- Varmista, että kaikki laitteesi ovat samassa verkossa
- Sammuta sekä reititin (t) että tulostin
- Odota 30 minuuttia ja käynnistä sitten kaikki uudelleen
- Katso nyt, voitko tulostaa langattomasti kaikista yhdistetyistä laitteista
Kiitos Eugenelle tämän syvällisen, vaiheittaisen vinkin toimittamisesta!