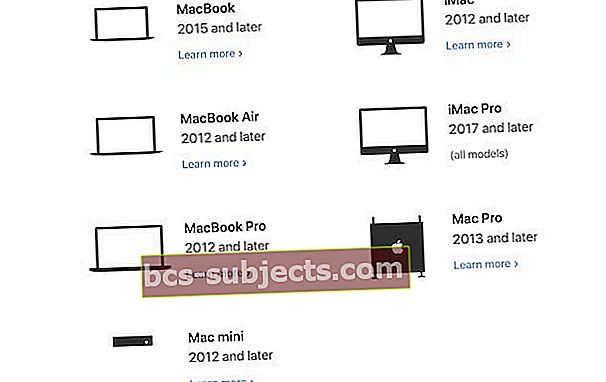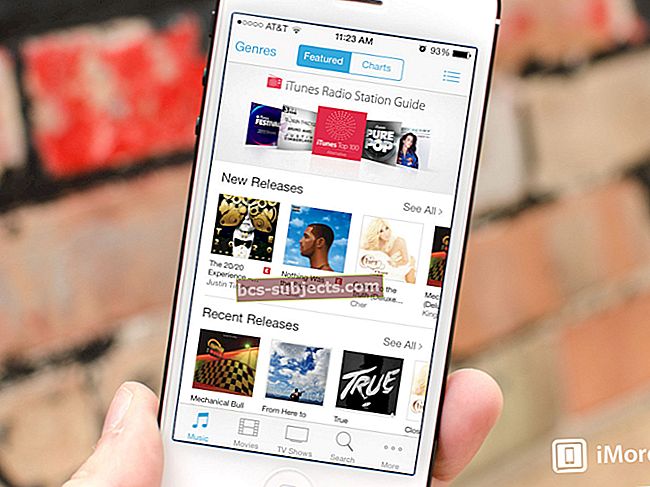macOS Catalina on yksi mielenkiintoisimmista päivityksistä Applen työpöytäympäristöön jo jonkin aikaa. On monia uusia ominaisuuksia, joiden odotetaan muuttavan työasemien ja kannettavien tietokoneiden toimintaa tulevaisuudessa. Varmista, että luot MacOS Catalina USB -asennusohjelman, ennen kuin päivität MacBookin ja aloitat Catalina-ominaisuuksien tutkimisen.
MacOS Catalinan asentamiseen ei tarvita käynnistettävää asennusohjelmaa, mutta se on hyvä vaihtoehto ihmisille, joilla on rajoitettu tai satunnainen internetyhteys, useita Mac-tietokoneita tai jotka haluavat varmuuskopio-asennusohjelman hätätilanteita varten.
Entä jos olet yksi niistä ihmisistä, jotka rakastavat "nokkailla" ja mitä pelata Catalinan kanssa asentamatta sitä kokonaan? Tänään tarkastelemme, kuinka voit luoda USB-asennusohjelman macOS Catalinalle.
Mitä tarvitset Catalina-asennusohjelman luomiseen?
Odotetusti sinulla on oltava muutama asia hallussasi, ennen kuin voit muuttaa tämän unelman todellisuudeksi. Alla on luettelo tarvitsemistasi ennen aloittamista.
- USB-muistitikku - Tämän kapasiteetin on oltava vähintään 16 Gt, koska se on Catalinan käynnistysasema.
- “Asenna macOS 10.15.app” - ladattavissa Applen Mac App Storesta ja sijoitetaan Macin / Applications / kansioon.
- Löydä myös macOS-latauslinkit macOS Catalinan tukisivuilta
- Mac-yhteensopiva macOS Catalinan kanssa
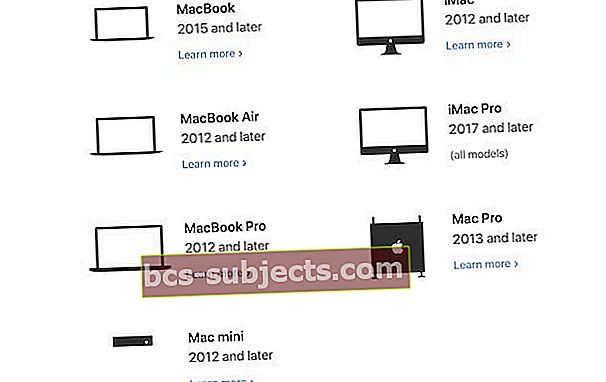
- Vakaa Internet-yhteys
Kun olet ottanut sopivan USB-aseman ja ladannut “Install macOS 10.15.app”, he ovat valmiita luomaan USB-aseman. Tämän tekemisen vaiheet ovat hiukan monimutkaisempia ja vaativat terminaalikomennon käyttöä.
Haluatko aikaisemman version macOS: sta tai Mac OS X: stä?
Käy näillä Applen tukisivuilla haluamasi macOS-versio ja lataa asennusohjelma seuraamalla linkkejä.
Luo käynnistettävä Catalina USB-asema
Kun kaikki on ladattu, sinun on tehtävä vielä muutama vaihe. Ensinnäkin, varmista, että kyseisellä asemalla on vähintään 12 Gt vapaata tallennustilaa.
Liitä sitten USB-muistitikku Maciin. Avaa seuraavaksi Disk Utility -sovellus Mac-tietokoneeltasi ja etsi peukaloasema ulkoisen kohdasta.

Yläosassa on muutama painike, mutta sinun on napsautettava "Poista". Voit muuttaa nimeä täältä, mutta sinun on varmistettava, että asema on muotoiltu seuraavasti:
- Muoto: Mac OS Extended (päivitetty)
- Kaavio: GUID-osiokartta
On tärkeää, että USB-asema onalustettu Mac OS Extended -muodolla.Nämä vaiheet eivät toimi APFS: ssä tai muussa muotoiluvaihtoehdossa.
Valitse sieltä ”Poista”, ja asema on käyttövalmis. Nyt kun olet valmis menemään, tässä on vaiheet käynnistettävän Catalina-aseman luomiseen.

- Liitä USB-muistitikku Maciin
- Avaa Terminal-sovellus, joka löytyy kohdasta / Applications / Utilities
- Kirjoita seuraava komento lataamallesi Catalina-versiolle. Korvaa "UNTITLED" sen flash-aseman nimellä, jonka kytket MaciinmacOS Catalina
sudo / Applications / Install \ macOS \ Catalina.app/Contents/Resources/createinstallmedia –volume / Volumes / UNTITLED
Ennen kuin painat Enter / Return-näppäintä, varmista, että Terminalin komento on 100% oikea. Jos ei, virhe ilmestyy ja sinun on aloitettava alusta ennen kuin USB toimii oikein.
Kun olet vahvistanut komennon, paina Enter ja kirjoita sitten järjestelmänvalvojan salasana Macissa. Sieltä Catalina Installer asennetaan USB-asemaan. Varoitamme, että tämä voi viedä vähän aikaa, ennen kuin voit todella käyttää sitä.
Mitä tehdä seuraavaksi?
Kun USB-asema on luotu, voit käyttää sitä liittääksesi yhteensopivaan Maciin MacOS Catalinan testaamiseksi. Kun asema on luotu, työpöydälle ilmestyy kuvake, jonka nimi on “Install macOS Catalina”.
Tämä toimii viimeisenä vikaturvallisena sen varmistamiseksi, että noudatit ohjeita oikein. Kun olet valmis, voit aloittaa hauskan pelaamisen Catalinan kanssa ja käyttää tätä USB-asemaa.
Käynnistäminen macOS Catalina Installer -asemalla
Nyt kun asema on luotu oikein, voit nyt asentaa Catalinan mihin tahansa yhteensopivaan Maciin. Tässä on vaiheet, jotka sinun on tehtävä käynnistystä varten uudella USB-asemalla.
- Liitä luomasi USB-asennusasema valitsemaasi Maciin.
- Käynnistä Mac uudelleen
- Pidä OPTION-näppäintä painettuna heti käynnistyksen aikana. Pidä näppäintä painettuna, kunnes näet käynnistysvalikon
- Valitse nuolinäppäimillä ”Asenna macOS 10.15” -asema
Suosittelemme, että Catalinaa ei asenneta ensisijaiseen tietokoneeseen tai ensisijaiseen kiintolevyyn. Sen sijaan, jos haluat testata uusia ominaisuuksia, käytä toissijaista kiintolevyä tai ylimääräistä Macia, johon sinulla on pääsy.
Catalinan kanssa on edelleen hyvin paljon käyttäjien ilmoittamia ongelmia, eivätkä kaikki sovelluksesi toimi oikein. Tämä pätee erityisesti sovelluksiin, jotka perustuvat 32-bittiseen arkkitehtuuriin, koska niitä ei enää tueta.
Johtopäätös

On tärkeää toistaa, että emme suosittele Catalinan asentamista ensisijaiseen laitteeseesi, ennen kuin olet tarkistanut yhteensopivuuden ja luonut varmuuskopion Macistasi.
Kun olet valmis ottamaan syväsukelluksen macOS 10.15: n maailmaan, asenna se luomalla asemalla. Jos sinulla on ongelmia, katso Applen ohjeita USB-asennusohjelman luomisesta macOS: lle.
Jos kohtaat ongelmia, ilmoita siitä meille alla olevissa kommenteissa ja autamme varmasti. Catalina on parhaillaan tyytyväinen koneeseen, johon tämä on kirjoitettu, joten voimme auttaa asianmukaisesti ongelmissa.