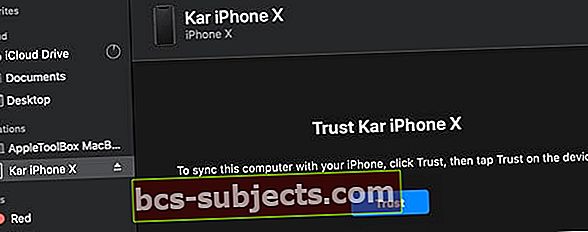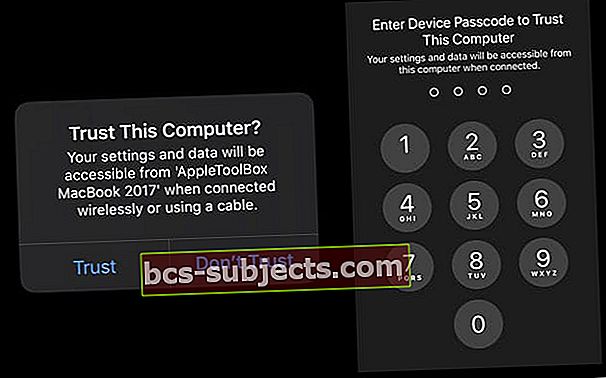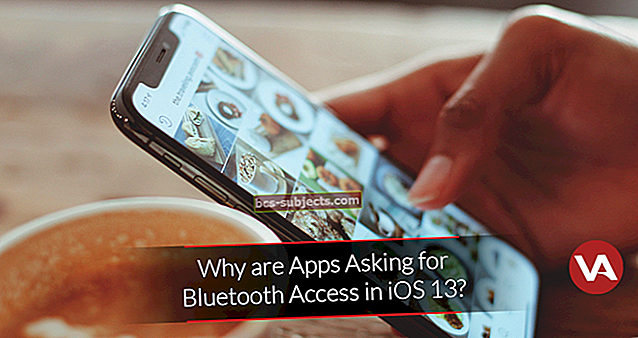MacOS Catalinasta alkaen Apple vetäytyi iTunesista ja korvasi sen toiminnot muutamilla erilaisilla sovelluksilla: Musiikki, Kirjat, Podcastit ja TV. Mutta entä iTunesin iPhone, iPad tai iPod huolto ja päivitys?
Hyvä uutinen on, että voit silti käyttää Maciasi päivittää, palauttaa, varmuuskopioida ja synkronoida iPhonen ja iPadin. MacOS Catalinan ja sitä uudempien versioiden kanssa se on vain hieman erilainen, koska käytämme nyt Finder-sovellusta tekemään niin raskasta nostoa!
Miksi suosittelemme (ja rakastamme) Mac-tietokoneidemme päivittämistä iPhone-, iPad- ja iPod-laitteisiin
Päivitämme iDeviceemme aina Macin Finderilla (tai aiemmin iTunesilla), varsinkin kun Apple julkaisee tärkeimmät iOS- ja iPad-päivityksensä. Tärkein syy tähän on, että Finder (iTunes) asentaa aina upouuden täysversio iOS / iPadOS: n laitteillemme. 
Kun päivitämme laitteemme Asetukset-sovelluksessa ohjelmistopäivityksen langattomalla menetelmällä, asennetaan vain koodimuutokset, joten suurin osa koodista siirtyy aiemmista iOS-versioista. Tätä kutsutaan delta-päivitykseksi.
Kokemuksemme ja lukijamme kommentit osoittavat meille, että nämä ilma-delta-päivitykset aiheuttavat pitkällä aikavälillä paljon ongelmia ja päänsärkyä. Joten siksi päivitämme aina Macimme ja Finder (tai iTunes) -sovelluksemme avulla!
Lisätietoja Finder / iTunes-päivityksistä vs. Over-The-Air on artikkelissamme Miten ja miksi sinun pitäisi päivittää iOS- tai iPad-käyttöjärjestelmä iPhonelle tai iPadille iTunesin tai Finderin avulla
Käytätkö Windows-konetta? Mietitkö mitä iTunesin kanssa tapahtuu Windowsissa?
Lyhyesti sanottuna, ei mitään!
Windows-koneita käyttäville ihmisille iTunes on edelleen iDevices-päivitysohjelma. Tällä hetkellä puhutaan tulevasta päivityksestä Windowsiin, mutta toistaiseksi Apple tukee edelleen iTunesia Windowsille.
Käytätkö vanhempaa macOS- tai Mac OS X -versiota?
Ihmisille, joilla on vanhempi Mac-tietokone, joka ei tue macOS Catalinaa, ja ihmisille, jotka eivät halua päivittää, voit silti päivittää iTunesilla iOS: n ja iPadOS: n uusimpaan versioon.
Toistaiseksi Apple tukee edelleen iTunesia Windowsille (kaikki versiot) ja Macille (versiot macOS Mojave ja sitä uudemmat).
Ei vielä päivitetty macOS Catalinaksi?
Jos haluat päivittää macOS Catalinaksi ja aikoo päivittää iOS- tai iPadOS-sovelluksesi Macin Finder-sovelluksella, suosittelemme ensin varmuuskopioimaan iTunes-kirjastosi. Tee nämä vaiheet ennen päivittämistä macOS Catalinaan.
Kuinka päivittää iPhone, iPad tai iPod Macin Finder-sovelluksella
- Käynnistä ensin Mac
- Napauta Järjestelmäasetukset> Ohjelmistopäivitys
 Valitse valintaruutu, jotta Mac päivittyy automaattisesti.
Valitse valintaruutu, jotta Mac päivittyy automaattisesti. - Jos on macOS-päivitys, suorita tämä päivitys ensin ennen iPhonen, iPadin tai iPodin päivittämistä
- Liitä iPhone, iPad tai iPod Maciin
- Jos iDevice-laitteessasi näkyy viesti "Avaa iPad lukitaksesi lisävarusteita", napauta iDevice-laitettasi ja anna kasvotunnuksesi, kosketustunnuksesi tai salasanasi päästäksesi aloitusnäyttöön

- Kun yhdistät laitteen ensimmäistä kertaa Maciin sen jälkeen, kun olet päivittänyt MacOS Catalinaan, sinua pyydetään luottamaan laitteeseen
- Napsauta molempien laitteiden (Mac ja iDevice) luottamuspainikkeita
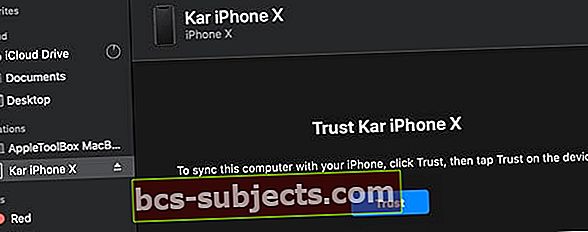
- Syötä laitteesi salasana laitteeseesi vahvistaaksesi luottamussuhteen
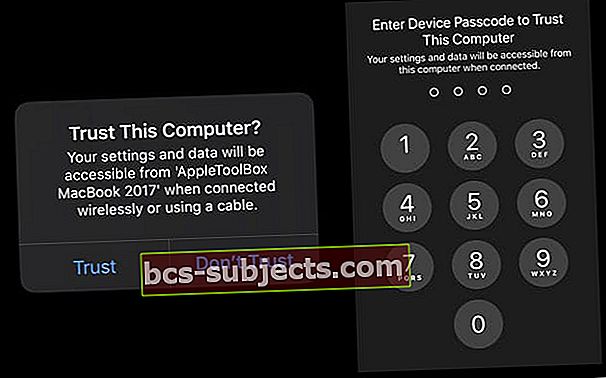
- Napsauta molempien laitteiden (Mac ja iDevice) luottamuspainikkeita
- Avaa Finder-sovellus Mac-tietokoneellasi (helpoin tapa löytää se on Dockissa)

- Etsi iDeviceesi Finderin vasemmasta sivupalkista Sijainnit otsikko

- Jos iPhone, iPad tai iPod ei näy, irrota se Macista ja kytke se uudelleen
- Valitse se nähdäksesi paneelin tiedotKenraalivälilehti

- Suosittelemme, että varmuuskopioit laitteesi ensin käyttämällä Varmuuskopioi nyt
- Voit päivittää laitteesi uusimpaan iOS- tai iPadOS-käyttöjärjestelmään napauttamalla Tarkista päivitykset -painikettaKenraalivälilehti

- Klikkaus Lataa ja päivitä
- Anna pyydettäessä salasanasi
- Jos et tiedä pääsykoodiasi, tutustu artikkeliin
- Finder päivittää iPhonen, iPadin tai iPod touchin uusimpaan iOS-versioon käyttämällä täydellistä päivitystä (ei delta)
Mitä muuta Finder tekee iPhonelleni, iPadilleni tai iPodilleni?
Finder tekee melkein kaiken iDevicen puolesta, minkä iTunes teki!
Hallitse iDevicea, varmuuskopioi, salaa varmuuskopiot ja palauta Finderilla
Aina kun liität iPhonen, iPadin tai iPodin, avaa se Finder-sovelluksen sivupalkissa. Finderin avulla voit varmuuskopioida, päivittää, palauttaa ja hallita laitettasi.
Lisäksi voit synkronoida musiikkisi, elokuvat, tv-ohjelmat, podcastit, kirjat, äänikirjat, tiedostot ja valokuvat (jos et käytä iCloud-valokuvia) Finderin kanssa.
Sinun tarvitsee vain ottaa synkronointi käyttöön napauttamalla kutakin luokkaa, valitsemalla synkronointivaihtoehdot valintamerkillä ja napauttamalla iDevice's Finder -ikkunan alaosassa olevaa suurta synkronointipainiketta tallennuskaavion vieressä.
Yksi asia, jota Finder ei tee
Toisin kuin iTunesin aiemmat versiot, Finder ei sisällä ominaisuutta, jonka avulla voit järjestää iPhone-, iPad- tai iPod-sovelluksesi uudelleen laitteen eri aloitusnäyttöihin tai kansioihin.
Tämä ominaisuus poistettiin myöhemmistä iTunes-versioista, eikä se tule takaisin macOS Catalinaan.
Sovellusten järjestämiseksi uudelleen iOS 13+: ssa ja iPadOS: ssa on uusi Quick Toiminnot nimetty vaihtoehto Järjestä sovelluksia uudelleen. Näet tämän vaihtoehdon, kun aloitusnäytössä painetaan pitkään sovelluksia tai kansioita.
Nopeat toiminnot ovat samanlaisia kuin 3D Touch -toiminnot, mutta eivät vaadi näytön sisäänrakennettua paineherkkyystekniikkaa. Pääsy Nopeat toiminnot, pidä sovelluskuvaketta tai kansiokuvaketta alhaalla suorittaaksesi nopeasti sovellukselle tai kansiolle ominaiset toimet.

 Valitse valintaruutu, jotta Mac päivittyy automaattisesti.
Valitse valintaruutu, jotta Mac päivittyy automaattisesti.