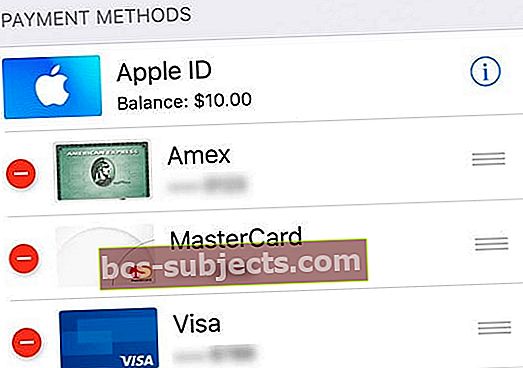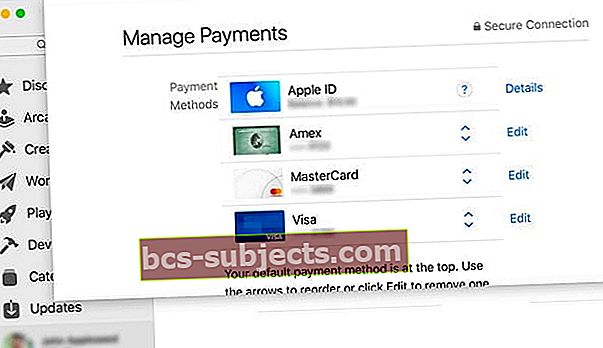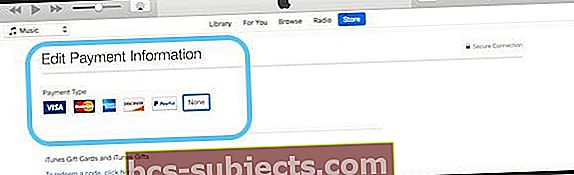Oletko koskaan miettinyt, kuinka ladata sovelluksia ilman luottokorttitietoja? Apple tarjoaa all-in-one-tilin kaikille laitteille, sähköposteille, iCloudille, kappaleiden, elokuvien ja TV-ohjelmien ostamiseksi iTunesista tai Musiikki / TV / Kirjallisuuskaupoista ja kaiken tyyppisten sovellusten lataamiseksi ja ostamiseksi iPhonen App Storesta , iPod Touch, iPad ja jopa Mac.
Apple ID: n saaminen on helppoa, mutta Apple ID: n luominen ilman luottokorttia tai määritettyä maksutapaa on hieman hankalaa.
Menetelmä luoda Apple ID tietokoneellesi, iPhonelle, iPod Touchille ja iPadille toimii samalla temppulla; Sinun tarvitsee vain ladata ilmainen sovellus laitteellesi ennen tilin luomista, ja se luo Apple ID: n ilman debit-, PayPal- tai luottokorttia.
Jos kuitenkin olet Perheenjako-ryhmän järjestäjä, Apple vaatii aina maksutavan, joko luottokortin, PayPalin tai maksukortin. Ja Apple tarvitsee myös maksutavan, kun luot tilin lapsillesi.
Näin voit luoda ja ylläpitää Apple ID: tä ilmaiseksi. Tämä menetelmä toimii myös ihmisille, joilla on jo Apple ID!
Apple ID: n maksutapojen nyrkkisääntö
Jos sinulla ei ole Apple ID: tä, voit luoda Apple ID: n ilman maksutapaa.
Jos sinulla on jo Apple ID, voit poistaa maksutavat olemassa olevalta Apple ID: ltä kirjautumisen jälkeen App Storeen, iTunes Storeen tai Apple Booksiin.
Jos olet perheen järjestäjä , sinulla on oltava vähintään yksi maksutapa.
Jos olet alle 13-vuotias lapsi , Apple edellyttää maksutapaa tilien perustamiseksi lapsille.
Jos sinulla ei vielä ole Apple ID: tä
Luo Apple ID ilman maksutapaa tai luottokorttia iPhonessa, iPadissa tai iPodissa
- Avaa App Store -sovellus
- Etsi ilmainen sovellus ja napauta Saada
- Kun sinua pyydetään kirjautumaan sisään Apple ID: llä, napauta Luo uusi Apple ID
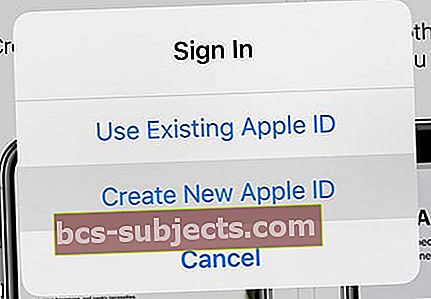 Valitse vaihtoehto luoda uusi Apple ID
Valitse vaihtoehto luoda uusi Apple ID - Jos et näe mahdollisuutta luoda uusi Apple ID, tarkista, oletko jo kirjautunut App Storeen, iTunes Storeen, Apple Booksiin tai iCloudiin olemassa olevalla Apple ID: llä
- Valita Ei mitään kun kysytään maksutapaa
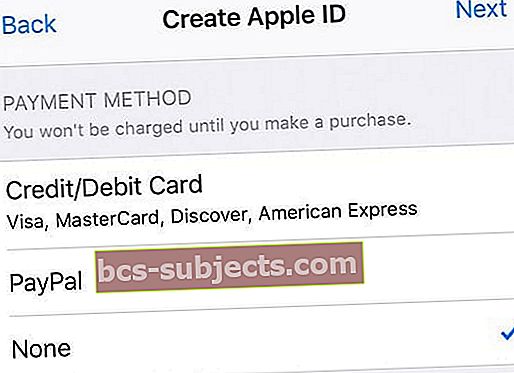 valitse ei mitään maksutavallesi määritettäessä uutta Apple ID: tä
valitse ei mitään maksutavallesi määritettäessä uutta Apple ID: tä - Sinun on vahvistettava Apple ID -tunnuksesi, ennen kuin voit käyttää sitä
- Vahvista tietosi luotetulla puhelinnumerolla, jos päätät käyttää kaksivaiheista todennusta
- Tai vahvista Apple ID -tunnuksesi sähköpostitse
Luo Apple ID ilman luottokorttia tai maksutapaa Mac- tai Windows-tietokoneella
Jos asetat Apple ID: tä ensimmäistä kertaa etkä halua asettaa mitään maksuvaihtoehtoja, luo se joko App Storessa (Mac) tai iTunesissa (Windows) noudattamalla näitä ohjeita.
Käytätkö iTunesia Windowsissa?
Noudata samoja ohjeita - etsi ilmainen esine iTunes Storesta, yritä ladata se ja luo uusi Apple ID noudattamalla näytön ohjeita.
1: Avaa Mac App Store tai iTunes Store tietokoneellasi
Varmista, että olet asuinmaasi kaupassa vahvistamalla näytetyn lipun. Jos se ei ole asuinmaasi lippu, napsauta lippua ja päivitä se nykyiseen maasi.
2: Etsi ilmainen sovellus tai ilmainen esine
Etsi Mac App Storesta saatavilla olevia sovelluksia ilmaiseksi.
Lataa iTunesille jotain ilmaista, kuten kappale. Tai etsi ilmainen elokuva tai TV-ohjelma (tai sovellus ja kirja, jos iTunes-versiosi tukee sitä)
Käytä Spotlight-hakua myös ilmaisten tuotteiden löytämiseen!
3: Napauta Hae-painiketta ja asenna tai lataa ilmainen kohde
Kun löydät ilmaisen tuotteen, napsauta Hae-painiketta.
4: Kun sinua pyydetään kirjautumaan sisään Apple ID: llä, napauta Luo Apple ID
 Valita Luo Apple ID saadaksesi uuden Apple ID: n
Valita Luo Apple ID saadaksesi uuden Apple ID: n Seuraa näytöllä näkyviä ohjeita ja tarkista ja hyväksy kaikki käyttäjän sopimukset.
5: Kun olet saavuttanut maksutavan, valitse Ei mitään
Kun sinulta kysytään maksutietoja, valitse maksutapaksi Ei mitään.
Kirjoita osoite ja muut tiedot ja suorita sitten Apple ID: n määritys loppuun noudattamalla näytön ohjeita.
 varmista, että valitset Ei mitään maksutapana
varmista, että valitset Ei mitään maksutapana 6: Vahvista Apple ID -tietosi
Kun olet määrittänyt uuden Apple ID: n, sinun on vahvistettava se. Vahvistus vaaditaan ennen kuin voit käyttää Apple ID: täsi.
Voit joko vahvistaa luotetulla puhelinnumerolla, jos päätit käyttää kaksivaiheista todennusta tai vahvistaa Apple ID: si sähköpostitse. 
Suosittelemme, että kirjoitat Apple ID: n tiedot, mukaan lukien sähköposti ja salasana, paperille ja tallenna ne kätevästi.
Kun Apple on vahvistanut sähköpostiosoitteesi, voit käyttää tätä Apple ID: tä iPhonessa, iPod Touchissa tai iPadissa. Käytä sitä myös iCloud-tilinäsi!
Etkö saanut Applen vahvistussähköpostia?
Jos et saanut vahvistusviestiä, etsi ja hae sähköpostia Applelta.
Varmista, että tarkistat myös roskapostisi tai roskapostisi!
Jos haluat, että se lähetetään uudelleen, yritä kirjautua Apple ID -tilisivullesi käyttämällä kyseistä Apple ID: tä ja paina Vahvista sähköpostiosoitteen vieressä Lähetä uudelleen.
Applen tulisi lähettää uusi vahvistusviesti tähän osoitteeseen.
Jos lueteltu sähköpostiosoite on väärä, päivitä se, ja Apple lähettää uuden vahvistusviestin.
Etkö näe mitään vaihtoehtona maksutapaa?
On olemassa monia syitä siihen, miksi mikään ei näy vaihtoehtona, vaihtelevat tilauksista maksamattomiin velkoihin ja maksuihin, jotka johtuvat Applesta ja sen iTunesista ja App Storesta.
Jos et pysty valitsemaan Ei mitään -vaihtoehtoa, tutustu yksityiskohtaiseen artikkeliin, miksi ja miten valitset tämän vaihtoehdon.
Onko sinulla jo Apple ID? Ei ongelmaa!
Sinun tarvitsee vain poistaa nykyisen Apple ID: n maksutapa, kun olet kirjautunut sisään iTunes Storeen, App Storeen tai iBooks Storeen.
Siinä vaiheessa sinulta kysytään maksutapaa vain, kun yrität tehdä ostoksen.
Poista Apple ID -maksutietosi iPhonesta ja iPadista
- Napauta Asetukset> Apple ID -profiili> Maksu ja toimitustai meneAsetukset> iTunes ja App Store> Napauta Apple ID: täsi> Näytä Apple ID> Hallitse maksuja
- Jos käytät perheenjakoa, vain perheen järjestäjä voi päivittää maksutiedot
- Kirjoita Apple ID -salasanasi
- Napauta maksutapaa ja poista se painamalla miinusmerkkiä tai pyyhkäise ja paina poista
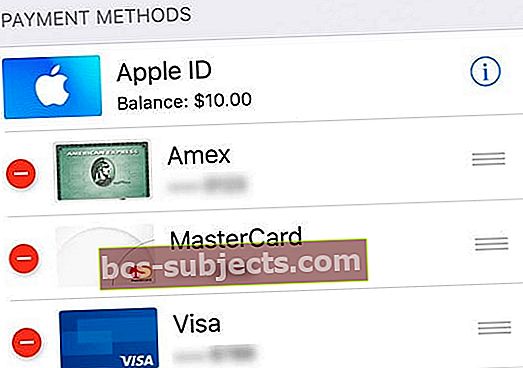
- Lehdistö Tehty kun valmis
Poista Apple ID -maksutietosi Macista
- Avaa App Store
- Napauta nimeäsi tai Apple ID: täsi
- Klikkaus Näytä tiedot
- Napsauta Maksutiedot-kohdan vieressä Hallitse maksuja
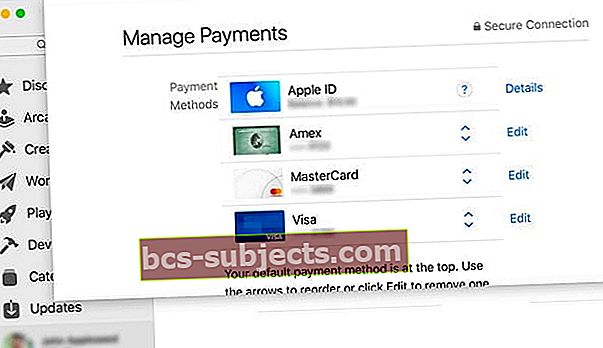
- Napauta Muokata valitse sitten maksutavan vieressä Poista
Poista Apple ID -maksutietosi Windows-tietokoneelta
- Avaa iTunes
- Valita Tili> Näytä Oma tili
- Anna Apple ID -salasana
- Valitse Näytä tili
- Maksutavan poistaminen iTunesista
- KlikkausMaksutyyppi> Muokkaa
- Vain perheen järjestäjä voi muokata maksutietoja
- Poista maksutapa valitsemalla Ei mitään
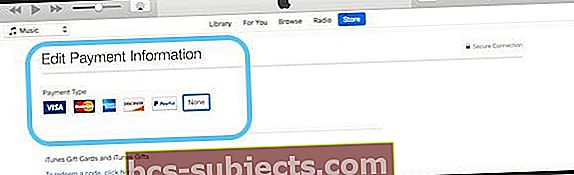
- Napauta Valmis
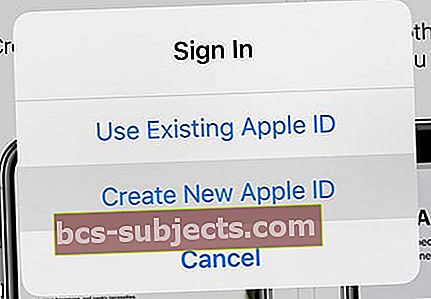 Valitse vaihtoehto luoda uusi Apple ID
Valitse vaihtoehto luoda uusi Apple ID 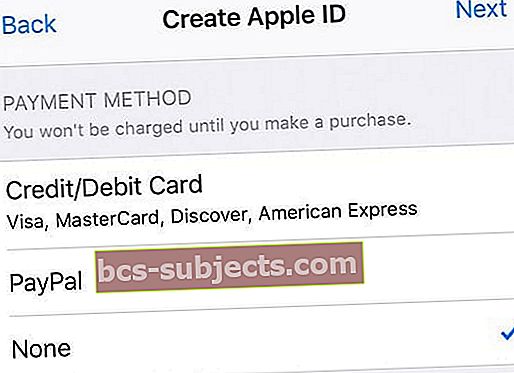 valitse ei mitään maksutavallesi määritettäessä uutta Apple ID: tä
valitse ei mitään maksutavallesi määritettäessä uutta Apple ID: tä