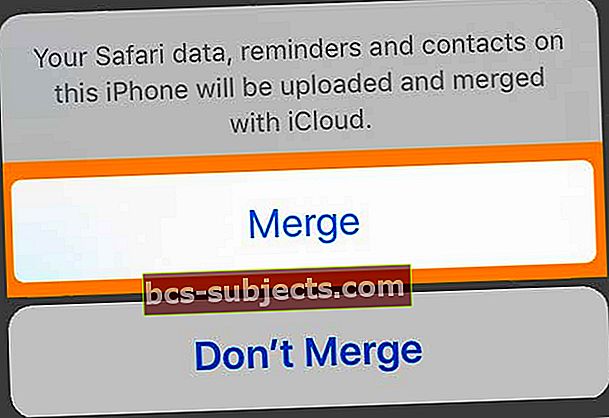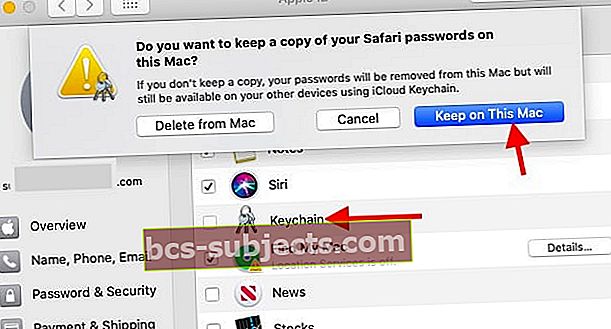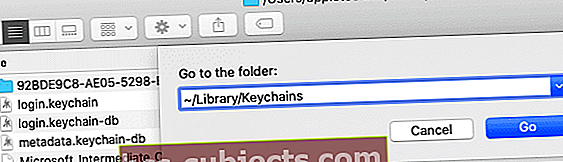Jos Asetukset-sovelluksessa näkyy jatkuvasti punainen merkki, jossa sanotaan, että sinun on päivitettävä Apple ID -asetuksesi, olet ehkä päivittänyt laitteesi iOS- tai iPadOS-laitteen tai vaihtanut Apple ID -salasanasi. Ja joskus se näyttää vain näyttävän tyhjästä - ja ilmestyy jatkuvasti uudestaan riippumatta siitä, mitä teemme.
Jos tämä kuulostaa tutulta, et ole yksin. Paljon käyttäjiä vaivaa ilmoitus, joka kehottaa heitä päivittämään Apple ID -asetukset iPhonessa, iPadissa, Macissa tai muissa laitteissa. Ne tulevat jatkuvasti esiin riippumatta siitä, kuinka usein syötät uuden salasanan.
Seuraavassa kerrotaan, mitä sinun on tehtävä, ja meillä on parhaat vinkit, jotta tämä punainen merkki menettäisi lopullisesti - tai ainakin seuraavaan päivitykseen tai seuraavaan kertaan, kun sinun on päivitettävä Apple ID: n salasana.
Seuraa näitä pikavinkkejä, kun näet viestin Apple ID -asetusten päivittämisestä
- Nollaa kasvotunnuksesi tai kosketustunnuksesi asetukset ja lisää kasvotunnus tai sormenjälki
- Kirjaudu ulos ja takaisin iCloudiin Asetukset-sovelluksen kautta
- Päivitä Apple ID: n salasana kaikille Apple-palveluille, kuten App Store, iMessage, FaceTime, Apple Music ja niin edelleen.
- Tarkista Applen järjestelmän tilasivulta, ettei Applella ole nykyisiä palvelinpuolen ongelmia
- Käynnistä laite uudelleen tai pakota se uudestaan
Oletko päivittänyt äskettäin iOS- tai iPadOS-laitteesi?
Harvat lukijat kertovat meille, että he näkevät tämän viestin päivittäessään laitteensa.
Kun avaat Asetukset, he näkevät punaisen merkin, viestin Apple ID -asetusten päivittämisestä ja joskus Apple ID Suggestions -kehotteen, jonka mukaan "jotkut tilipalvelut eivät ole käytettävissä, ennen kuin kirjaudut sisään uudelleen". 
Painettuaan Jatka-painiketta he antavat Apple ID -salasanansa ja iDevice-salasanansa. Ja kaikki näyttää olevan hyvä mennä.
Mutta tarpeeksi pian tuo punainen merkki asetuksissa ilmestyy uudelleen, ikään kuin he eivät tekisi mitään!
Nollaa kasvotunnuksen tai kosketustunnuksen asetukset ja tulosteet
Jos näet jatkuvasti viestin ja merkinPäivitä Apple ID -asetukset,”Yritetään nollata Face ID tai Touch ID.
- Mene Asetukset> Kasvotunnus ja salasana tai Kosketa Tunnus ja salasana
- Jompikumpi Nollaa kasvotunnus tai poista sormenjäljet
- Voit myös lisätä uuden sormenjäljen tai määrittää vaihtoehtoisen ulkonäön
Kun olet lisännyt uuden kasvotunnuksen tai sormenjäljen tai nollannut kasvotunnuksen / kosketustunnuksen, yritä kirjautua sisään uudelleen Päivitä Apple ID -asetukset -kehotteessa. Katso onko ongelma ratkennut.
Hyvä uutinen on, että useimmat ihmiset huomaavat, että jos he kirjautuvat ulos iCloudista ja kirjautuvat takaisin ongelmaan, ongelma on todellakin kadonnut - eikä palaa!
- Mene Asetukset> Apple ID
- Vieritä alas kohtaanKirjaudu ulos
 Kirjaudu ulos Apple ID: stä ja iCloudista, käynnistä laite sitten uudelleen ja yritä synkronoida uudelleen.
Kirjaudu ulos Apple ID: stä ja iCloudista, käynnistä laite sitten uudelleen ja yritä synkronoida uudelleen. - Kirjoita Apple ID -salasanasi
- ValitaSammuttaa(laite on kirjauduttava ulos Find My -palvelusta)
- NapautaKirjaudu ulos
- Vaikka se ei ole välttämätöntä, suosittelemme sinuaSäilytä kopiokaikki tietosi vain ylimääräisen turvallisuuden takaamiseksi. Tämän vaiheen lisääminen lisää kuitenkin aikaa prosessiin

- Napauta Kirjaudu ulos uudelleen vahvistaaksesi
- Kirjaudu takaisin sisään Apple ID: lläsi
- Vaikka se ei ole välttämätöntä, suosittelemme sinua Yhdistää iCloud-tietosi - tämä vaihe lisää myös aikaa
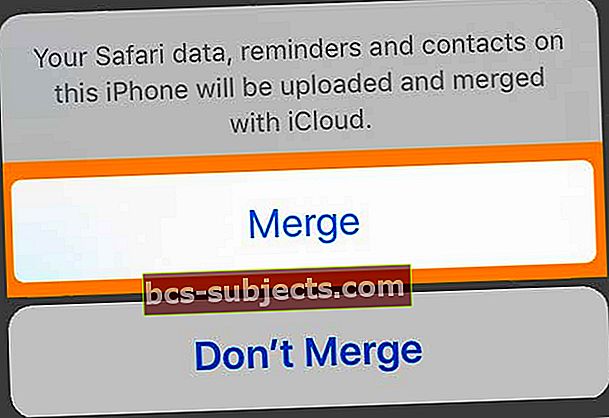
- Vaikka se ei ole välttämätöntä, suosittelemme sinua Yhdistää iCloud-tietosi - tämä vaihe lisää myös aikaa
Vaihdoitko Apple ID: n salasanan?
Joten vaihdit Apple ID -salasanasi, se on aika hyvä asia. Mutta nyt sinun on päivitettävä Apple ID -asetuksesi kaikilla muilla laitteillasi: iPhone, iPad, iPod touch, Mac ja PC. Älä huoli, se on yleensä melko yksinkertaista.
Saatat saada ilmoituksia Apple ID -asetusten päivittämisestä joillakin eri laitteillasi. Seuraa tätä ilmoitusta ja kirjoita uusi Apple ID -salasanasi uudelleen. Ja siinä se on.
Mitä minun on tehtävä Apple ID -salasanan vaihtamisen jälkeen?
 Käytät todennäköisesti Apple ID -tiliäsi useilla laitteilla. Kuva Applelta.
Käytät todennäköisesti Apple ID -tiliäsi useilla laitteilla. Kuva Applelta. Apple ID -salasanan vaihtamisen jälkeen on todennäköisesti raskas kourallinen laitteita ja palveluja, jotka yrittävät silti kirjautua sisään vanhalla salasanalla. Tämä tarkoittaa yleensä sitä, että sinua pommitetaan kehotteilla antaa salasanasi uudelleen.
Jos asetuksiasi ei päivitetä, saatat unohtaa viestejä, sähköposteja tai sovelluspäivityksiä, koska laitteesi ei voinut kirjautua sisään oikein.
Korjataksesi sen - tai välttääksesi salasanan uudelleenkehotuksen - sinun on päivitettävä jokaisen laitteen tallennettu Apple ID -salasana jokaiselle palvelulle ja sovellukselle, joka on linkitetty Apple ID -tiliisi.
Mitkä palvelut ja sovellukset käyttävät Apple ID: täni?
Apple ID -tiliäsi käytetään jokaisessa yksittäisessä Apple-palvelussa. Niitä on paljon! Suosituimpia sovelluksia ja palveluja, joita todennäköisesti käytät Apple ID: n kanssa, ovat:
- App Store, Kirjanpitäjä ja iTunes Store
- Apple Music ja Apple News +
- Apple Store -palvelut, kuten työpajat tai Genius Bar -tapaamiset
- FaceTime ja iMessage
- iCloud, mukaan lukien iCloud-valokuvat, iCloud Drive ja iCloud-varmuuskopiot.
Ja nämä ovat vain Applen sovelluksia ja palveluja. On olemassa lukemattomia kolmannen osapuolen sovelluksia, kuten Day One, joka myös synkronoi tietosi Apple ID -tilin kanssa.
Kuinka päivitän laitteeni Apple ID -asetukset?
Sinun on ehkä syötettävä Apple ID -salasanasi manuaalisesti uudelleen kullekin laitteellesi: iPhone, iPad, iPod touch, Mac, PC ja Apple TV. Mutta sinua kehotetaan tekemään niin, kun käytät niitä.
Jos sinua ei pyydetty antamaan salasanasi uudelleen ja et usko, että se päivittyy automaattisesti laitteellesi, voit pakottaa salasanakehotteen seuraamaan alla olevia ohjeita.
Kuinka päivitän Apple ID -asetukset iPhonessa, iPadissa tai iPod touchissa?
- Siirry App Storeen ja lataa ilmainen sovellus.
- Jos se ei toimi, siirry osoitteeseen Asetukset> [nimesi].
- Vieritä alareunaan ja napauta Kirjaudu ulos.
- Valitse Pitää kaikki laitteesi tiedot.
- Palata asetukset ja kirjaudu sisään uudella Apple ID -salasanallasi.
- Yhdistää laitteesi tiedot iCloud-tietojesi kanssa.
Kuinka päivitän Apple ID -asetukset Macissa?
- Siirry Mac App Storeen ja lataa mikä tahansa ilmainen sovellus.
- Avaa iTunes ja lataa mikä tahansa ostamasi sisältö tai suoratoista Apple Music.
- Jos se ei toimi, siirry osoitteeseen Järjestelmäasetukset> iCloud.
- Klikkaus Kirjaudu ulos ja valitse Säilytä kopio kaikista Mac-tietokoneesi tiedoista.
- Palata Järjestelmäasetukset> iCloud ja kirjaudu sisään uudella Apple ID -salasanallasi.
- Yhdistää Mac-tietokoneesi tiedot iCloud-tietojesi kanssa.
Kuinka päivitän Apple ID -asetukset tietokoneella?
- Avaa iTunes ja lataa mikä tahansa ostamasi sisältö.
- Jos sinulla on iCloud for Windows, avaa se ja napsauta Kirjaudu ulos.
- Valitse Säilytä kopio kaikista tietokoneesi tiedoista.
- Palaa iCloud for Windows -ohjelmaan ja kirjaudu sisään uudella Apple ID -salasanallasi.
Päivitä Apple ID -asetusviesti päivityksen jälkeen macOS Catalinaksi
Näetkö jatkuvasti Päivitä Apple ID -asetukset -viestin, kun olet päivittänyt Mac-tietokoneesi macOS Catalinaksi? Et ole yksin. Monet käyttäjät ilmoittavat tästä ongelmasta.

Valitettavasti joillekin käyttäjille iCloud-avainnipun kopio Macissa vioittuu päivityksen seurauksena. Jos olet jo yrittänyt kirjautua ulos iCloud-tililtäsi ja kirjautua sisään ilman menestystä, seuraa alla olevia ohjeita ongelman hoitamiseksi.
- Napsauta > Järjestelmäasetukset> Apple ID
- Valitse seuraavaksi iCloud vasemmalta
- Poista käytöstä iCloud-avaimenperä ja valitse vaihtoehdoista 'Säilytä tällä Macilla'.
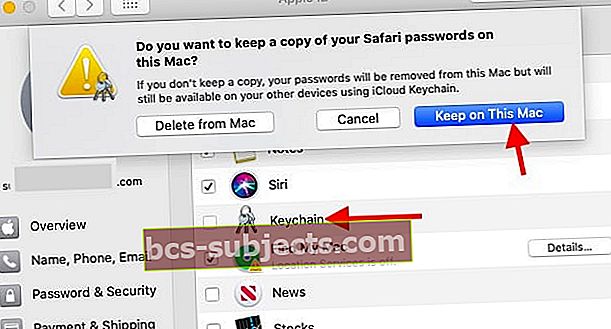
- Kun iCloud-avaimenperä ei ole käytössä, avaa Finder-sovellus Macissasi
- Napsauta Siirry> Siirry kansioon ja kirjoita ~ / Library / Keychains
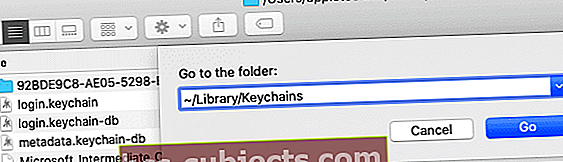
- Poista kansio, jolla on pitkä nimi kirjaimilla ja numeroilla.
- Palaa nyt takaisin ja aktivoi iCloud-avaimenperä uudelleen valitsemalla > Järjestelmäasetukset> Apple ID> iCloud
- Käynnistä Mac uudelleen ja ongelma on ratkaistava.
Miksi iPhone sanoo jatkuvasti, että minun on päivitettävä Apple ID -asetukset?
Monilla käyttäjillä on ongelmia iPhonessa, iPadissa tai iPod touchissa Apple ID -salasanan vaihtamisen jälkeen. Asetukset-sovelluksen päälle ilmestyy punainen ilmoitusvaroitus, joka kehottaa heitä päivittämään Apple ID -asetukset. Mutta kehote ei koskaan katoa!
Jos näin on tapahtunut sinulle, meillä on ohjeet ongelman korjaamiseen alla.
1. Päivitä Apple ID -asetuksesi
 Laite saattaa kehottaa sinua päivittämään Apple ID -asetukset.
Laite saattaa kehottaa sinua päivittämään Apple ID -asetukset. Jos et ole vielä kokeillut sitä, halusimme selittää, kuinka normaalisti päivität Apple ID -asetukset iPhonellasi.
Avaa Asetukset-sovellus ja sinun pitäisi nähdä uusi vaihtoehto päivittää Apple ID -asetuksesi yläreunassa punaisella ilmoituksella. Napauta tätä ja kirjoita uusi Apple ID -salasanasi seuraavalle sivulle.
Tämä pitäisi saada ilmoituskupla poistumaan ja estämään iPhonea pommittamasta sinua kehotuksilla päivittää Apple ID -asetukset. Jos se ei onnistu, jatka seuraavilla vaiheilla.
2. Pakota asetusten sulkeminen ja käynnistä laite uudelleen
 Sammuta laite, kun olet sulkenut asetukset.
Sammuta laite, kun olet sulkenut asetukset. Pyyhkäise näytön alareunasta ylöspäin tai kaksoisnapsauta Koti-painiketta nähdäksesi sovelluksen vaihtajan. Selaa avoimia sovelluksiasi löytääksesi Asetukset ja pakota se sulkemaan se painamalla näytön yläosaa.
Pidä nyt iPhonen sivupainiketta ja kumpaakin äänenvoimakkuuspainiketta. Pyydettäessä, liu'uta virran katkaisemiseksi. Jos tämä ei auta, pakota laite uudelleenkäynnistymään seuraamalla Applen verkkosivuston ohjeita.
Odota vähintään 30 sekuntia, ennen kuin käynnistät iPhonen uudelleen.
3. Päivitä iOS iPhonellasi
Tarkista uudet iOS-päivitykset iPhonestasi ja muista ladata ja asentaa löytämäsi. Muodosta yhteys Wi-Fi-verkkoon ja siirry sitten Asetukset> Yleiset> Ohjelmistopäivitys etsiä uusia päivityksiä.
Vaihtoehtoisesti voit liittää iPhonen tietokoneeseen, jossa on uusin iTunes-versio, ja päivittää iOS iTunesin kautta.
4. Tarkista vielä kerran Apple ID -sähköpostiosoite
 Varo tällaisia kirjoitusvirheitä sähköpostiosoitteessasi.
Varo tällaisia kirjoitusvirheitä sähköpostiosoitteessasi. On täysin mahdollista ja yleisempää kuin odotitkin, että laitteesi Apple ID -sähköpostiosoitteessa on kirjoitusvirhe. Kun näin tapahtuu, on järkevää, ettet voi päivittää asetuksia, koska tiedot ovat virheelliset.
Avaa iPhonen Asetukset-sovellus ja napauta nimeäsi näytön yläosassa. Apple-tunnuksesi näkyy nimesi alla sivun yläosassa, tarkista se tarkasti. Varmista, että se vastaa kaikilla laitteillasi käyttämääsi sähköpostiosoitetta.
5. Tarkista Applen järjestelmäpalvelut
 Tarkista Applen järjestelmän tila heidän verkkosivustoltaan.
Tarkista Applen järjestelmän tila heidän verkkosivustoltaan. Applella saattaa olla palveluongelmia Apple ID: n tai minkä tahansa siihen liittyvän palvelun kanssa. Käy Apple System Status -sivustossa saadaksesi selville Applen palvelujen nykytilan.
Kaikkien vieressä tulisi olla vihreä ympyrä, kaikilla palveluilla, joilla ei ole ongelmia. Kun näin tapahtuu, sinun on odotettava, että Apple ratkaisee sen. Yritä päivittää Apple ID -asetuksiasi tai tarkistaa Applen verkkosivusto saadaksesi selville, kun kaikki toimii uudelleen.
6. Kirjaudu ulos Apple ID -tililtäsi ja kirjaudu sitten uudelleen
 Voit kirjautua ulos Apple ID: stä laitteen asetuksista.
Voit kirjautua ulos Apple ID: stä laitteen asetuksista. Mene Asetukset> [Nimesi]> Kirjaudu ulos. Syötä Apple ID -salasanasi pyydettäessä sammuttaa Find My iPhone -ohjelma.
Pidä kopio kaikista tiedoistasi iPhonessa ottamalla käyttöön Kalenterit, Yhteystiedot, Avaimenperä, Muistutukset ja Safari -painikkeet. Napauta sitten Kirjaudu ulos oikeassa yläkulmassa.
Odota, että iPhone kirjautuu kokonaan ulos Apple ID: stä, palaa Asetukset-sovellukseen ja napauta sitten yläosassa olevaa painiketta kirjautua uudelleen. Varmista, että käytät oikeaa sähköpostiosoitetta ja uutta Apple ID -salasanaa.
Valitse pyydettäessä Yhdistää nykyiset tietosi iCloudin sisällön kanssa.
7. Poista kaikki iPhonen sisältö ja asetukset
 Valitse Poista kaikki sisältö ja asetukset vain, jos sinulla on varmuuskopio.
Valitse Poista kaikki sisältö ja asetukset vain, jos sinulla on varmuuskopio. Viimeinen vaihe on palauttaa iPhone takaisin tehdasasetuksiin ja palauttaa sitten tiedot varmuuskopiosta. Tämä voi olla aikaa vievä prosessi, joten älä käynnistä sitä, ellei sinulla ole aikaa odottaa iPhonen palautumista varmuuskopiosta.
Myös sinä on pakko tee ensin uusi varmuuskopio iTunesiin tai iCloudiin. Muussa tapauksessa menetät tietoja, kuten valokuvia tai viestejä, iPhonesta.
Kun olet tehnyt varmuuskopion, siirry kohtaan Asetukset> Yleiset> Nollaa. Valita Poista kaikki sisältö ja asetukset. Syötä Apple ID -salasana ja laitteen salasana pyydettäessä.
Kun laite on käynnistynyt uudelleen, noudata asennusohjeita ja valitse tietojen palauttaminen varmuuskopiosta.
Tietoja Apple ID -tilistäsi
Jos sinulla on viivyttäviä kysymyksiä Apple ID -tilistäsi, vastaukset ovat täällä. Tutustu alla oleviin lyhyisiin osioihin saadaksesi lisätietoja Apple ID -tilisi tiedoista, kuinka nähdä, mitkä laitteet ovat kirjautuneena sisään ja paljon muuta.
Mitä tietoja Apple ID: hen on tallennettu?
Huolimatta ylimääräisestä jalkatyöstä, jonka sinun on nyt hankittava, on hyvä, että olet vaihtanut Apple ID -salasanasi. Erittäin hyvä asia. Tämä johtuu siitä, että Apple ID -tiliisi voi tallentaa paljon yksityisiä tietoja sinusta, jotka haluat suojata.
Apple ID -tilille on tavallista tallentaa käyttäjän nimi, syntymäaika, sähköpostiosoite, toimitusosoite, puhelinnumero ja maksutiedot.
Ei vain sitä, mutta jos Apple ID -salasanasi vaarantuu, joku voi käyttää tilillesi linkitettyjä Apple-palveluita. Tämä sisältää iCloudin, johon mahtuu valokuvia ja asiakirjoja. Sitä voidaan käyttää myös muiden laitteidesi paikantamiseen!
Kuinka voin poistaa laitteita Apple ID: n käytöstä?
 Katso kaikki Apple ID: täsi käyttävät laitteet Asetuksista.
Katso kaikki Apple ID: täsi käyttävät laitteet Asetuksista. Apple ID -tililläsi on melko tärkeitä tietoja, luultavasti haluat tietää kaikki paikat, joihin olet kirjautunut. Onneksi on helppo tarkistaa se ja yhtä helppo kirjautua ulos laitteista, joita et tunnista.
Jos laite katoaa tai varastetaan, lukitse ja etsi laite Find My iPhone -sovelluksella.
Katso, mitkä laitteet käyttävät Apple ID: täsi iPhonesta, iPadista tai iPod touchista:
- Mene Asetukset> [nimesi].
- Vieritä alaspäin nähdäksesi Apple ID: täsi käyttävät laitteet.
- Napauta kutakin laitetta nähdäksesi lisätietoja, mukaan lukien niihin liittyvät maksutiedot.
- Napauta Poista tililtä Kirjaudu ulos Apple ID: stäsi kyseisellä laitteella.
Katso, mitkä laitteet käyttävät Apple ID: täsi Macista:
- Mene Järjestelmäasetukset> iCloud> Tilin tiedot.
- Klikkaa Laitteet välilehdellä nähdäksesi Apple ID: täsi käyttävät laitteet.
- Valitse jokainen laite nähdäksesi lisätietoja, mukaan lukien niihin liittyvät maksutiedot.
- Klikkaus Poista tililtä kirjautua ulos Apple ID: stäsi kyseisellä laitteella.
Katso, mitkä laitteet käyttävät Apple ID: täsi tietokoneelta:
- Siirry Apple ID -sivustolle ja kirjaudu tilillesi.
- Vieritä alas kohtaan Laitteet osiosta nähdäksesi Apple ID: täsi käyttävät laitteet.
- Napsauttamalla kutakin laitetta saat lisätietoja, mukaan lukien niihin liittyvät maksutiedot.
- Klikkaus Poista tililtä kirjautua ulos Apple ID: stäsi kyseisellä laitteella.
Voinko vaihtaa Apple ID: n salasanan menettämättä kaikkea?
Jos olet huolissasi Apple ID -tilisi turvallisuudesta, vaihda ehdottomasti Apple ID -salasanasi. Voit tehdä tämän helposti menettämättä mitään tietoja tililläsi.
Joitakin syitä Apple ID -salasanan vaihtamiseen ovat esimerkiksi, jos saat ilmoituksia tilin toiminnasta tai ostoksista, joita et tunnista, tai jos tuntematon laite on kirjautunut tilillesi.
Varmista, että vaihdat salasanasi uuden tilin luomisen sijaan.
Vaihda Apple ID -salasanasi iPhonesta, iPadista tai iPod touchista:
- Mene Asetukset> [Nimesi]> Salasana ja suojaus.
- Napauta Vaihda salasana.
- Syötä nykyinen salasana ja uusi ja napauta Muuttaa.
Vaihda Apple ID -salasanasi Macista tai PC: stä:
- Napsauta Suojaus-osiossa Vaihda salasana…
- Syötä nykyinen salasanasi ja uusi ja paina Tulla sisään.
 Vaihda Apple ID -salasanasi laitteen asetuksista.
Vaihda Apple ID -salasanasi laitteen asetuksista. Kerro meille kommenteissa, jos yrität edelleen päivittää Apple ID -asetuksiasi. Teemme parhaamme saadaksemme sinulle tarvitsemasi avun!
Lukijan vinkit 
- Joe ratkaisi Apple ID Settings -ongelmansa päivittämällä uuteen Apple ID -salasanaan kaikilla laitteillaan

 Kirjaudu ulos Apple ID: stä ja iCloudista, käynnistä laite sitten uudelleen ja yritä synkronoida uudelleen.
Kirjaudu ulos Apple ID: stä ja iCloudista, käynnistä laite sitten uudelleen ja yritä synkronoida uudelleen.