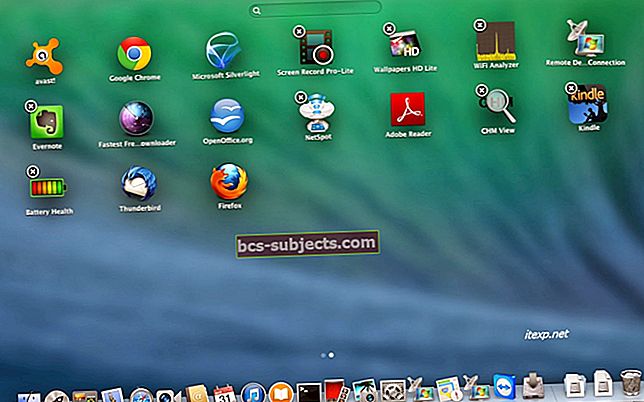Me kaikki rakastamme Mac-tietokoneitamme, jopa ihmiset, joilla ei ole sitä, kaipaavat sitä! Macissa on paljon, mikä saa sinut rakastumaan siihen. Näyttö, tarkkuus, outo-of-this-world tyylikäs muotoilu, toiminnot; luettelo rakastettavista piirteistä voi vain jatkua.
Ei kovin usein, mutta tulee aika, jolloin yrität suorittaa sovelluksen Macissa vain saadaksesi selville, että se ei ole yhteensopiva sen kanssa. Joskus nämä sovellukset ovat niin tärkeitä, että ajattelemme siirtymistä toiseen käyttöjärjestelmään. Minun on pitänyt käsitellä tätä tilannetta yrittäessäni rakentaa monimutkainen Excel-malli MS-Office Macille. Uudet pikanäppäimet, makrot, joilla on erilaisia vaihtoehtoja kuin mitä olet tottunut Windowsissa, se voi olla hieman pelottava ... Mutta entä rakkaus? Se ei ole helppoa, tiedämme!
Sisään tulee pelastaja

Tässä Windows-emulaattori Macille on kätevä, jolloin voimme käyttää saumattomasti vain Windows-sovelluksia Macissa. Itse asiassa monia Windows-emulaattoreita Macille on helposti saatavilla, jotkut ovat hyviä ja jotkut eivät niin hyviä. Parasta useimmissa virtualisointi- ja emulointityökaluissa on, että Mac-tietokoneesi virustentorjuntaohjelmisto tai palomuuri toimii hyvin asennetun Windows-käyttöjärjestelmän kanssa.
Ero virtualisoinnin ja emuloinnin välillä
Virtualisoinnin ja emuloinnin välillä on ohut viiva. Tärkein ero on käyttämässäsi Apple-järjestelmässä. Intel Macia tukevia vaihtoehtoja kutsutaan virtualisoinniksi ja Power PC Maceja tukevat vaihtoehdot ovat emulointeja
Olemme valinneet erän 10 parasta ja toivomme, että löydät sen, joka sopii täydellisesti tarpeisiisi. Joten, mennään ilman lisäsoittoja luetteloon ...
Boot Camp
Tämä on sisäänrakennettu työkalu Windowsin asentamiseen Maciin. Se on kaiken kaikkiaan helppo prosessi, tarvitset vain rekisteröidyn ja lisensoidun Windows-kopion. Ensin sinun on asennettava Boot Camp, tätä varten sinun on siirryttävä sovelluksiin> apuohjelmat> boot camp. Sulje kaikki avoimet ohjelmat ja asenna käynnistysleiri noudattamalla näytön ohjeita. Asennuksen aikana järjestelmä luo erillisen osion Windowsille.
Käynnistysleirin asennuksen jälkeen on nyt aika asentaa Windows. Aseta CD-levy asemaan ja noudata vain helppoja asennusohjeita. Kun olet valmis, sinulla on nyt mahdollisuus käynnistää kone Mac- tai Windows OS -käyttöjärjestelmällä painamalla käynnistysvaihtoehdon näppäintä.
Tästä artikkelista saat selville, mitä versiota boot camp -laitteesi tukee.
Viinipullo
Jos haluat käyttää ja asentaa vain tiettyä sovellusta, joka ei toimi Macissa, Wine Bottler voi olla täydellinen kumppanisi. Sinun ei tarvitse asentaa koko Windows-käyttöjärjestelmää, joten sinun ei myöskään tarvitse luoda osiota.
WinOnX
Toinen hieno sovellus, joka säästää sinua Windows OS: n asentamisesta Maciin. WinOnX (tai Windows OS X: ssä) perustuu Viiniin ja voidaan asentaa OS X 10.6: een tai uudempaan. Sovelluksen avulla käyttäjät voivat asentaa eniten Windows-sovelluksia Maciin, mutta silti on joitain, joilla on yhteensopivuusongelmia. Kaikissa tällaisissa tapauksissa WinOnX: n aina aktiivinen ja erittäin reagoiva kehittäjätiimi on kätevä.
Citrix XenApp
Yksi hienoimmista sovelluksista, joiden avulla käyttäjät voivat nauttia kaikista Windows-sovelluksista Macissa. Odota hetki, Macin lisäksi XenApp antaa käyttäjien käyttää mitä tahansa sovellusta millä tahansa laitteella - nyt tämä kuulostaa mahtavalta, eikö? Kaikki sovellukset on tallennettu, tallennettu ja niihin pääsee käsiksi tietokannasta. Todennäköisesti paras asia tässä sovelluksessa on, että se toimii jopa silloin, kun käyttäjä on offline-tilassa.
Wineskin-viinitila
Tämä on luettelon sovellusten tekninen. Wineskin Winery luo portteja, jotka säätävät Windows-sovelluksia tavalla, joka toimii saumattomasti Macissa. JA parasta? Sovellus on täysin ilmainen!
Virtuaalilaatikko
Luultavasti tunnetuin luettelossamme, Virtual Box on kuuluisa syistä. Ensinnäkin VB on avoimen lähdekoodin ja siten ilmainen! Sovellusta kehitetään myös jatkuvasti, joten jos jokin järjestelmässäsi ei toimi sujuvasti, odota, että se ratkaistaan pian. Toiseksi, tämä sovellus ei vain asenna Windowsia virtuaalisesti, vaan tukee myös Linuxia ja muita käyttöjärjestelmiä. Kolmanneksi laitteiston ja käyttöjärjestelmän välinen synkronointi on lähes täydellistä. Kamera, CD-asema, tulostin jne. Toimivat täydellisesti useissa käyttöjärjestelmissä.
Virtuaalinen tietokone Macille
Paras emulaattori käyttäjille, jotka ovat "verkkokeskeisempiä". Virtuaalitietokone Macille voi säästää rakkautemme Maciin ja voimme käyttää Windows-sovelluksia joutumatta jättämään Maciin hyvästit. Riippumatta siitä, mitä käyttöjärjestelmää he käyttävät, voit jakaa tietoja verkossa, kun käytät Virtual PC for Mac -ohjelmaa. Sovellus on kuitenkin hieman tyyris, ja sen voi ostaa 129 dollaria.
CrossOver Mac
Hanki CrossOver Mac vain 39–59 dollaria ja aloita minkä tahansa Mac-sovelluksen käyttö ilman tarvetta luoda virtuaalista ympäristöä tai asentaa uutta / rekisteröityä Windows-kopiota. Uudelleenkäynnistystä ei tarvita, suorita vain ohjelma ja sen mukana käytettävä Windows-sovellus.
VMware Fusion
Pidätkö ajatuksesta saada täysi Windows-näkymä, avata Windows- ja Mac-sovellukset erillisessä ikkunassa ja paljon muuta? Jos kyllä, kokeile VMware Fusionia. Windows-sovellusten käyttäminen Macissa VMware Fusionin kautta antaa käyttäjille natiivin tunnelman. Verrattuna kaikkiin tämän sovelluksen etuihin ja toimintoihin 34,95 dollarin hintalappu ei ole liikaa.
Rinnakkaisuudet
Kuten nimestä voi päätellä, Parallels antaa sinun käyttää Windows-sovellusta rinnakkain Mac OS: ssä. Parallels on saatavana noin 69 dollaria, ja se on erittäin helppo asentaa, ja sitä voidaan käyttää käynnistämättä järjestelmää uudelleen. Yhdistä kaikki VMware Fusionin edut ja ominaisuudet ja lisää se, että Macissa asettamasi lapsilukon kaltaiset vaihtoehdot toimivat jopa Windows-käyttöliittymässä - tuloksena on Parallels.
Viimeinen bitti…
** 64-bittinen Windows-käyttöjärjestelmä ei ole yhteensopiva tiettyjen Mac-tietokoneiden kanssa.
** Varmuuskopioi tiedot aina, ennen kuin yrität asentaa Windowsia Maciin.