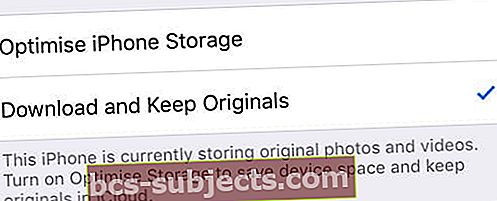Useimmille ihmisille iPhonen kamera on paras, mitä heillä on koskaan ollut. Mutta se ei ole kovin tärkeä asia, jos et voi tallentaa näitä kauniita valokuvia tietokoneellesi, kuten monille käyttäjille, joiden iPhone DCIM -kansio oli tyhjä!
DCIM-kansio on paikka, johon iPhone, iPad tai iPod touch tallentaa Digital Camera OLENiät. Löydät kaikki laitteesi valokuvat DCIM-kansiosta, kun liität sen tietokoneeseen.
Joten miten DCIM-kansio voi olla tyhjä, jos iPhonessa on satoja valokuvia !? Tämän olemme täällä selville saamiseksi.
 Olemme tiivistäneet tämän viestin muutamaksi pikavinkiksi, jos sinulla ei ole aikaa lukea kaikkia yksityiskohtia:
Olemme tiivistäneet tämän viestin muutamaksi pikavinkiksi, jos sinulla ei ole aikaa lukea kaikkia yksityiskohtia:
- Sammuta iCloud-kuvat tai valitse Lataa ja säilytä alkuperäiset.
- Poista Photo Stream käytöstä kaikissa iDevices-laitteissa.
- Nollaa iDevicen sijainti- ja yksityisyysasetukset.
- Asenna Apple Mobile Device USB -ohjain uudelleen tietokoneellesi.
- Näytä piilotetut tiedostot tietokoneen Resurssienhallinnassa.
Kuinka löydän iPhonen DCIM-kansion tietokoneelta?
Niille, jotka eivät vielä tiedä, käytämme hetken aikaa selittääksesi, kuinka iDevice kytketään tietokoneeseen ja kuinka löytää DCIM-kansio. Voit ohittaa tämän osan, jos olet jo perehtynyt prosessiin.
DCIM-kansion avaaminen tietokoneella:
- Käynnistä ja avaa iPhonen, iPadin tai iPod touchin lukitus.
- Liitä laite tietokoneeseen laitteen mukana toimitetulla kaapelilla.
- Napauta pyydettäessä Luota tähän tietokoneeseen laitteellasi.
- Avata Tiedostonhallinta tietokoneella ja siirry:
Tietokone / [iDevice] / Sisäinen muisti / DCIM
- Sinun pitäisi nyt nähdä kansiot, joissa on kaikki valokuvasi.
 Etsi iPhone DCIM -kansio Windowsin Resurssienhallinnasta. Kuva How-to Geekistä.
Etsi iPhone DCIM -kansio Windowsin Resurssienhallinnasta. Kuva How-to Geekistä. Voit myös tuoda valokuvia iDevicestä tietokoneeseen Valokuvat-sovelluksella. Kuten Windows-tukisivustolla on selitetty.
Miksi iPhone DCIM -kansioni on tyhjä?
Et ole ainoa, joka löytää iPhonesta tyhjän DCIM-kansion. Yli 2000 muulla käyttäjällä on tapahtunut tämä heille. Toisin kuin miltä se näyttää, Applen ohjelmistoissa ei todennäköisesti ole ongelmaa. Tämä on tarkoitettu ominaisuus.
 Paljon muita Applen käyttäjiä on kokenut saman ongelman.
Paljon muita Applen käyttäjiä on kokenut saman ongelman. Enkä kutsu sitä ominaisuudeksi ironisesti. Monet meistä hyötyvät päivittäin: iCloud-valokuvat.
Miksi iCloud-valokuvat tarkoittavat, että iPhonen DCIM-kansioni on tyhjä?
iCloud-valokuvilla on kaksi päätoimintoa:
- Se synkronoi valokuvasi ja videosi kaikilla laitteillasi.
- Se säästää laitteidesi sisäistä tallennustilaa lataamalla nämä valokuvat ja videot iCloudiin.
Kuten olet arvannut, se on toinen toiminto, joka tyhjentää DCIM-kansion iPhonessa, iPadissa tai iPod touchissa.
Kun iCloud-valokuvat on käytössä, iDevice tallentaa vain kirjastosi valokuvien esikatselut. Se lataa täystarkkuusversion iCloudista aina, kun avaat valokuvan, jonka oikeassa alakulmassa näkyy valkoinen latausympyrä.
 Ladattava ympyrä näkyy Kuvat-sovelluksessa ladattaessa iCloudista.
Ladattava ympyrä näkyy Kuvat-sovelluksessa ladattaessa iCloudista. DCIM-kansio tallentaa valokuvat, jotka iDevice on äskettäin ladannut tai joita ei ole vielä ladattu iCloudiin. Yleensä tämä on pieni valikoima valokuvakirjastostasi. Siksi DCIM-kansio on tyhjä, kun liität iPhonen tietokoneeseen.
Jos olet varma, että poistat iCloud-valokuvat käytöstä, siirry alla olevaan vianmääritysosioon.
Kuinka voin ladata iCloud-valokuvat tietokoneelleni?
Tiedän tiedän. Tämä ei todellakaan auta asioita. Toki, nyt tiedämme, miksi iPhone DCIM -kansiosi on tyhjä. Mutta et ole lähempänä valokuvien siirtämistä tietokoneellesi.
No, meillä on myös pari ratkaisua siihen:
- Muuta iCloud-valokuvien asetuksia.
- Lataa valokuvia suoraan iCloud-valokuvista.
Kuinka voin muuttaa iCloud Photos -asetuksiani valokuvien siirtämiseksi?
 Valitse ladata kaikki iCloud-valokuvat iDeviceen.
Valitse ladata kaikki iCloud-valokuvat iDeviceen. ICloud-valokuvien osa, joka pitää kaikki valokuvasi ja videosi pilvessä, on valinnainen. Tietysti joillekin meistä se on parempi tällä tavalla: En voi sijoittaa 100 Gt: n valokuvakirjastoni 64 Gt: n iPhoneen ilman iCloud-valokuvia.
Mutta jos sinulla on runsaasti ilmaista tallennustilaa ja haluat valokuviesi tallentuvan iDeviceen, sinun tarvitsee vain muuttaa asetusta ja odottaa niiden lataamista. Sitten voit kopioida ne DCIM-kansiostasi tietokoneelle.
Ota käyttöön Lataa ja säilytä alkuperäiset iDevicessä:
- Siirry iPhonella, iPadilla tai iPod touchilla Asetukset> Valokuvat.
- Alla iCloud valitse Lataa ja säilytä alkuperäisiä.
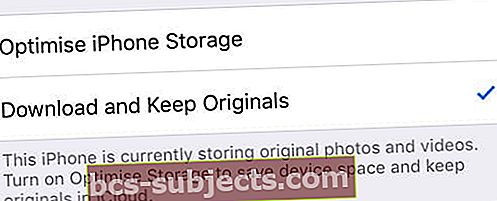
- IDevice lataa valokuvia aina, kun olet yhteydessä Wi-Fi-verkkoon.
- Tämä voi kestää useita päiviä riippuen Internet-nopeudesta ja kirjaston koosta.
- Tarkista latauksesi edistyminen vierittämällä Kuvat-sovelluksen alaosaan.
Koska kaikki valokuvasi ja videosi on ladattu, ne täyttävät iDevicen DCIM-kansion. Voit sitten liittää sen tietokoneeseen ja siirtää valokuvat toiselle.
Kuinka voin ladata valokuvia suoraan iCloud-valokuvista tietokoneelle?
Miksi et leikkaa keskimmäistä miestä? Jos tallennat valokuvasi iCloudiin, lataa ne suoraan pilvestä tietokoneellesi. Ei tarvitse siirtää iPhonen, iPadin tai iPod touchin kautta ollenkaan!
Lataa pieni valikoima valokuvia iCloud-verkkosivustolta:
Jos haluat siirtää vain valikoiman valokuvia tietokoneellesi (alle 1 000 kuvaa kerrallaan), voit tehdä sen suoraan iCloud-verkkosivustolta.
- Mene Valokuvat.
- Valitse valokuva napsauttamalla sitä tai pidä sitä painettuna siirtää valitaksesi useita valokuvia.
- Klikkaa ladata -kuvake ikkunan oikeassa yläkulmassa.
 iCloudin avulla voit ladata valokuvistasi alkuperäiset tai muokatut versiot.
iCloudin avulla voit ladata valokuvistasi alkuperäiset tai muokatut versiot. Lataa kaikki valokuvasi iCloud for Windows -sovelluksella:
Helpoin tapa ladata koko valokuvakirjasto on käyttää iCloudia Windowsille.
- Lataa, asenna ja avaa iCloud for Windows tietokoneellasi.
- Kirjaudu iCloudiin Apple ID -tiedoillasi.
- Vieressä Valokuvat, klikkaus Vaihtoehdot… ja käynnistä iCloud-valokuvat.
- Alla Lataa uusia valokuvia ja videoita tietokoneelleni, klikkaus Muuttaa…
- Valitse, mihin haluat tallentaa ladatut valokuvat ja videot.
- Avaa a Tiedostonhallinta ikkuna.
- Napsauta Suosikit-kohdassa iCloud-valokuvat sivupalkista.
- Valitse ikkunan vasemman yläkulman lähellä Lataa valokuvia ja videoita.
- Valitse Kaikki ja napsauta ladata.
 Valitse ladata kaikki valokuvasi tai siirry vuosi vuodelta. Kuva Tech Advisorilta.
Valitse ladata kaikki valokuvasi tai siirry vuosi vuodelta. Kuva Tech Advisorilta. Entä jos iCloud-kuvat kytketään pois päältä?
Jotkut teistä saattavat huomata, että iPhonen DCIM-kansio on tyhjä, vaikka sammutat iCloud-valokuvat. Tämä saattaa tuntua rivin lopulta, mutta temput eivät ole vielä loppuneet.
Kokeile alla olevia vianetsintäehdotuksia ja ilmoita meille kommenteissa, mikä niistä toimii sinulle.
Varo Photo Streamia
 Photo Stream näyttää iCloudin avulla uusimmat kuvat, jotka on otettu kaikilla laitteillasi. Kuva Applelta.
Photo Stream näyttää iCloudin avulla uusimmat kuvat, jotka on otettu kaikilla laitteillasi. Kuva Applelta. Vaikka poistat iCloud-valokuvat käytöstä, Photo Stream saattaa silti pettää. Tämän iCloud-ominaisuuden avulla voit tarkastella viimeisimpiä valokuvia kaikista iDevices-laitteistasi Kuvat-sovelluksessa riippumatta siitä, mihin ne todella on tallennettu.
Tämä tarkoittaa, että Photo Streamin ollessa päällä jotkut iPadissa katsomistasi valokuvista saattavat todella olla iPhonessa. Tai päinvastoin. Sinun on selvitettävä, millä laitteella on valokuvasi, ja liitettävä laite tietokoneeseen.
Helpoin tapa selvittää, missä valokuvat todella tallennetaan, on poistaa Photo Stream käytöstä kaikilla laitteillasi.
Sammuta Photo Stream iDevices-laitteessasi:
- Siirry iPhonella, iPadilla tai iPod touchilla Asetukset> Valokuvat.
- Sammuttaa Lähetä My Photo Streamiin.
- Tämä ei poista valokuvia, mutta nyt voit katsella valokuvia vain sen ottaneessa iDevicessa.
Varmista, että iDevice antaa tietokoneen käyttää sitä
 Et voi siirtää valokuvia, jos iPhone ei luota tietokoneeseesi.
Et voi siirtää valokuvia, jos iPhone ei luota tietokoneeseesi. On mahdollista, että tietokoneellasi ei ole lupaa tarkastella DCIM-kansiota iPhonessa, minkä vuoksi se näyttää tyhjältä. Voit nollata tämän suojausasetuksen käyttämällä Palauta sijainti ja yksityisyys -vaihtoehtoa iDevice-asetuksissa.
Kun olet palauttanut sijainti- ja yksityisyysasetukset, liitä iDevice tietokoneeseesi ja napauta Luota tähän tietokoneeseen pyydettäessä.
Palauta iDevicesin sijainti- ja tietosuoja-asetukset:
- Siirry iPhonella, iPadilla tai iPod touchilla Asetukset> Yleiset> Nollaa.
- Napauta Nollaa sijainti ja yksityisyys.
- Anna pyydettäessä salasanasi.
- Vahvista haluamasi Palauta asetukset.
Tarkista Apple Mobile Device USB -ohjain
 Poista Apple Mobile Device USB -ohjain. Kuva VK Repairista.
Poista Apple Mobile Device USB -ohjain. Kuva VK Repairista. Vaikka valokuvien siirtämiseen tietokoneellesi ei tarvita iTunesia, tarvitset sen mukana tulevat pienet ohjelmistot. Näitä ovat Apple Mobile Device USB -ohjain, joka opettaa tietokoneesi puhumaan Apple-laitteille.
Varmista, että tietokoneellasi on iTunesin uusin versio. Noudata sitten seuraavia ohjeita asentaaksesi Apple Mobile Device USB -ohjaimen uudelleen.
Asenna Apple Mobile Device USB -ohjain uudelleen tietokoneellesi:
- Liitä iDevice tietokoneeseen, sulje iTunes, jos se avautuu.
- Napsauta hiiren kakkospainikkeella alkaa -painiketta ja avaa Laitehallinta.
- Etsi iDevice kohdasta Kannettavat laitteet.
- Napsauta iDevicea hiiren kakkospainikkeella ja valitse Poista laitteen asennus.
- Valitse ruutu kohtaan Poista tämän laitteen ohjainohjelmisto.
- Klikkaus OK, irrota laite ja käynnistä tietokone uudelleen.
- Ohjain asennetaan uudelleen, kun liität iDevicen uudelleen.
DCIM-sisältö saattaa olla piilotettu
Älä kysy minulta miten. Älä kysy miksi. Tiedä vain, että jotkut käyttäjät huomasivat, että iDevice-laitteessa olevat valokuvat piilotettiin tietokoneelta. Siksi DCIM-kansio näytettiin tyhjänä iPhonessa.
Salaperäinen, se on helppo ratkaista käyttämällä Windowsin Resurssienhallintaa.
Näytä piilotetut kohteet Resurssienhallinnassa:
- Avaa File Explorer tietokoneellasi.
- Mene Näytä> Näytä / piilota.
- Tarkista Piilotetut esineet laatikko.
 Valitse ruutu nähdäksesi piilotetut kohteet iPhonen DCIM-kansiossa. Kuva How-to Geekistä.
Valitse ruutu nähdäksesi piilotetut kohteet iPhonen DCIM-kansiossa. Kuva How-to Geekistä. Onko iPhone DCIM -kansiosi vielä tyhjä? Voit silti siirtää valokuvia tietokoneellesi Valokuvat-sovelluksella. Tai jos se ei toimi, tutustu laajaan vianmääritysoppaaseen valokuvien siirtämiseen.
Ja kuten aina, ilmoita meille, miten pääset kommentteihin!