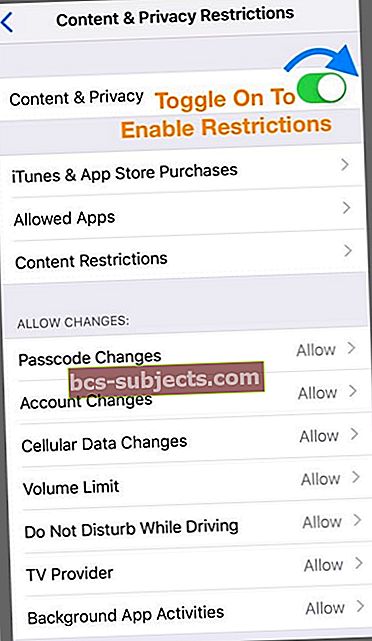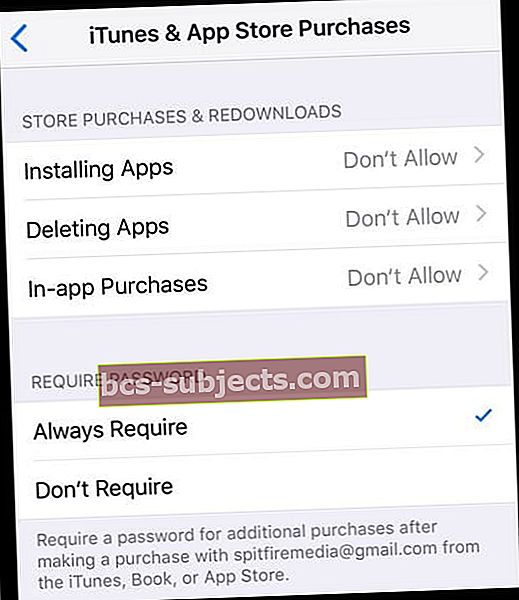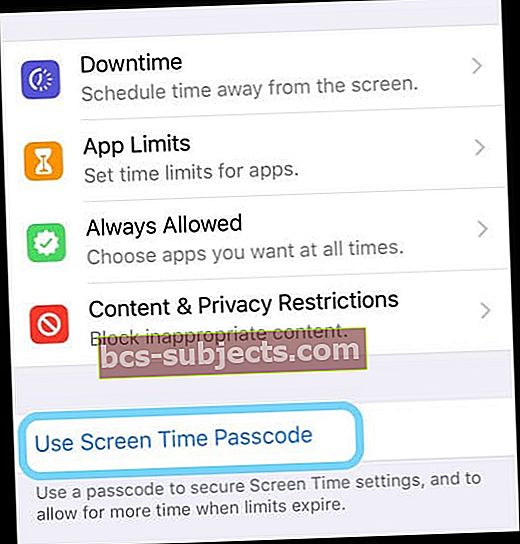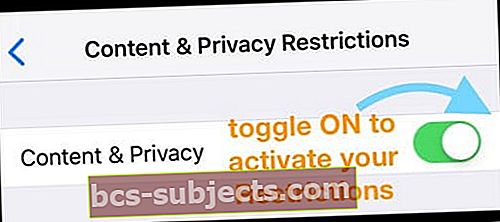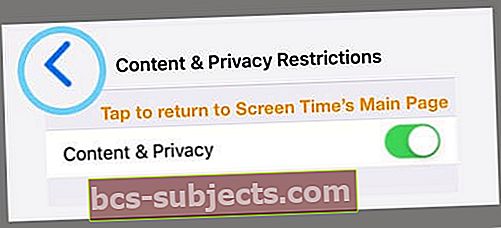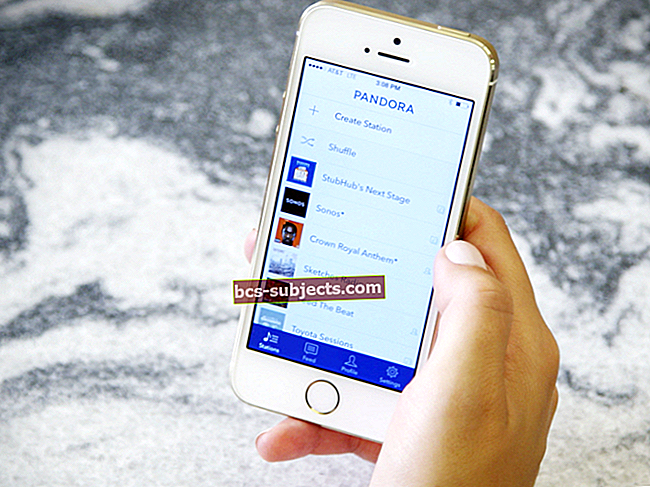Mietitkö, miten lapsilukko asetetaan iPhoneen, iPadiin tai iPod Touchiin? Pitäisikö sinun estää tai rajoittaa pääsyä sovelluksiin, verkkosivustoihin ja sisältöön? Älä enää etsi rajoituksia!
Jos jaat iPhonen, iPadin tai iPod Touchin lasten tai muiden perheenjäsenten ja ystävien kanssa, käytät todennäköisesti Rajoitukset-ominaisuutta. Tämän ominaisuuden avulla voimme siirtää iDeviceemme lapsitilaan, jossa voimme estää muita käyttäjiä (eli lapsiamme) tekemästä luvattomia sovellus- ja musiikkihankintoja, katsomasta aikuisille suunnattua sisältöä tai käyttämästä tiettyjä sovelluksia. IOS 12: n rajoituksia ei kuitenkaan ole helppo löytää!
Noudata näitä pikavinkkejä löytääksesi ja päivittääksesi iPhone- ja iPad-rajoituksesi
- Löydät rajoitukset näytön ajan asetuksista
- Avata Asetukset> Näytön aikaja napautaSisältö- ja tietosuojarajoitukset
Mitä rajoituksia tapahtui iOS 12: ssa?
Pisin aikaa rajoitukset olivat osa iDevicen yleisiä asetuksia. Mutta ei enempää! Asiat ovat hieman erilaiset iOS 12: ssa, kun näyttöaika otetaan käyttöön.
Näytön aika on asetus, ei sovellus
Yksi hämmentävimmistä ruudun ajasta on, että se ei ole sovellus! Et löydä näyttöaikaa aloitusnäytöltä. Sen sijaan näyttöaika on osa Asetukset-sovellusta (Asetukset> Näytön aika.)
Mikä on näytön aika iPhonessa tai iPadissa?
Apple suunnitteli näyttöajan auttamaan meitä kaikkia saamaan paremman käsityksen siitä, miten käytämme ja vietämme aikaa laitteissamme.
Näytön aika luo yksityiskohtaiset toimintaraportit, tilastot ja kaaviot, jotka erottavat kokonaisajan, jonka kulutat (ja kaikki perheenjäsenesi) kussakin sovellusluokassa (kuten pelit, sosiaalinen verkostoituminen, viihde, tuottavuus, lukeminen ja viitteet, luovuus jne.). )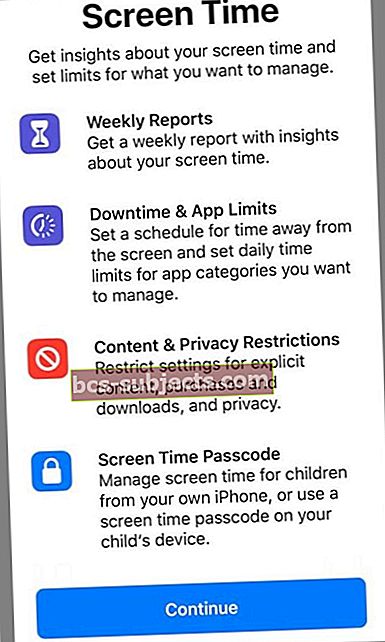
Näytön aika kerää tietoja kaikista laitteista
Näytön aika-asetus antaa sinulle tarkan tilannekuvan iDevicen käytöstä, koska se on määritetty kaikille laitteille, jotka ovat kirjautuneet sisään samalla Apple ID: llä.
Joten jos sinulla on iPad tai iPod Touch ja iPhone, jotka on liitetty samaan Apple ID: hen, kaikki tilastot synkronoidaan ja päivitetään laitteiden välillä, mukaan lukien sovellusten käyttö, noudot, ilmoitukset ja niin edelleen.
Kaikkien näiden tietojen kerääminen edellyttää, että kaikilla laitteillasi on iOS 12 tai uudempi.
Näytön aika sisältää kaikki lapsilukot iOS 12: ssa
Näytön aika on välilehti Sisältö- ja tietosuojavalvonnalle. Tähän sijaintiin Apple tallentaa rajoitusten ominaisuuden aiemmista iOS-versioista.
Pääset näihin ohjausobjekteihin luomalla näyttöajan salasana. Kun olet luonut sellaisen, voit rajoittaa laitteellasi sallittuja toimintoja, asetuksia ja sisältöä.
Apple tarjoaa vanhemmille paljon säätimiä sisällön suodattamiseksi tai pääsyn rajoittamiseksi, joten ota aikaa kun tarkastelet kaikkea, mitä iOS 12 tarjoaa lapsilukolle!
Näytön aika avataan ensimmäisen kerran? Asennusrajoitukset ja lapsilukko
Kun avaat Näytön aika (Asetukset> Näytön aika> Käynnistä näytön aika)valitse lapsilukon asetukset ensimmäistä kertaa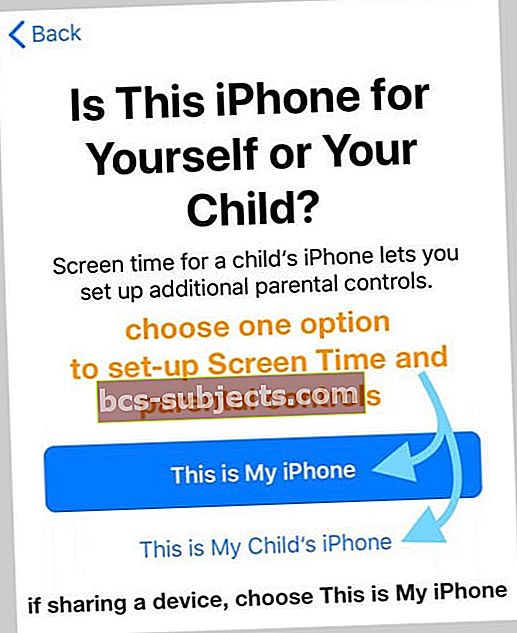
Onko iDevice vain lapsellesi? Valitse Tämä on minun lapseni (laite)
- Määritä eri näyttöaikapalvelut, mukaan lukien seisokit, sovellusten rajoitukset ja sisältö ja yksityisyys, noudattamalla näytön ohjeita.
- Valitse Ei nyt, jos sinun ei tarvitse määrittää palvelua tai et ole valmis määrittämään sitä
- Luo vanhemman salasana ja kirjoita se muistiin tai tallenna se hetkeksi, jolloin haluat poistaa käytöstä tai tehdä muutoksia
- Jos unohdat näyttöajan salasanasi, katso tämä artikkeli vinkkejä näytön ajan salasanan palauttamiseen
Kun iDevice on sinun, mutta aiot jakaa sen, valitse This is My iPhone
- Jos lapsesi (tai joku muu) käyttää laitettasi, napauta Sisältö- ja tietosuojarajoitukset

- Ota sisältö- ja tietosuojarajoitukset käyttöön
- Valitse, mitkä palvelut haluat estää
- Napauta esimerkiksi iTunes ja App Store -ostokset, jos haluat estää nämä ostokset ja lataukset
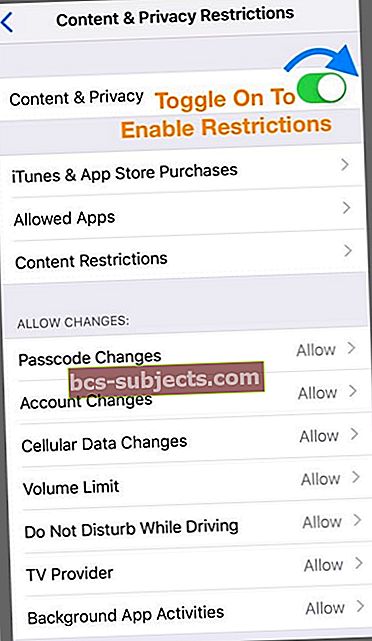
- Napauta kohteita, joita et halua sallia (kuten sovellusten asentaminen, sovellusten poistaminen tai sovelluksen sisäiset ostot) ja valitse Älä salli
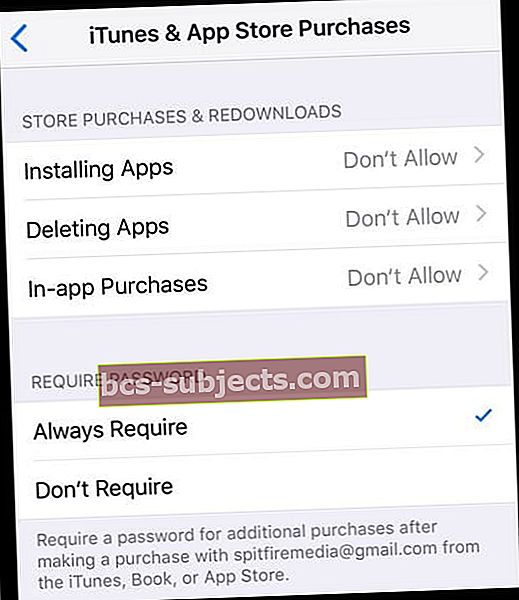
- Napauta esimerkiksi iTunes ja App Store -ostokset, jos haluat estää nämä ostokset ja lataukset
- Käy läpi koko luettelo vaihtoehdoista ja valitse, mitä sallit ja mitä ei - oletusasetus on Salli, joten ole tietoinen siitä
- Sisältö ja tietosuoja -palvelussa on paljon vaihtoehtoja, joten tutustu näihin valintoihin
- Kun olet tehnyt kaikki valintasi, palaa edelliseen näyttöön ja valitse Käytä näytön aikakoodia
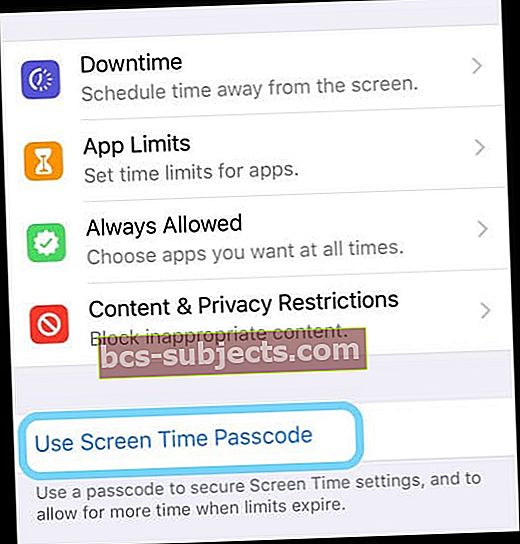
- Kirjoita salasana, jonka muistat
- Vahvista salasana
- Kirjoita se muistiin tai tallenna myöhempää käyttöä varten, jotta voit tehdä muutoksia ja poistaa nämä rajoitukset käytöstä
- Rajoituksesi ovat nyt aktiivisia
- Jos unohdat näyttöajan salasanasi, katso tämä artikkeli vinkkejä näytön ajan salasanan palauttamiseen
- Poista käytöstä napauttamalla Sisältö- ja tietosuojarajoitukset uudelleen
- Syötä näytön ajan salasana
- Vaihda Sisältö- ja tietosuojarajoitukset pois päältä, jotta saat iDevicen täyden käyttöoikeuden
Vaihda rajoitukset PÄÄLLE aina, kun luovutat laitteen lapsellesi tai jollekin muulle
- Napauta vainAsetukset> Näytön kesto> Sisältö- ja tietosuojarajoitukset
- VaihdaSisältö- ja tietosuojarajoitukset päällä
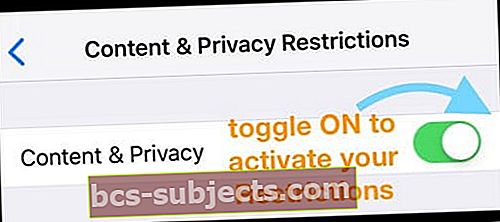
- Siirry sitten aloitusnäyttöön
- Kaikki aiemmin asetetut rajoitukset ovat aktiivisia, kunnes poistat ne käytöstä Screen Time -salakoodilla
Käytät jo näytön aikaa, mutta sinun on määritettävä rajoitukset ja lapsilukko?
Jos olet aiemmin määrittänyt näytön ajan etkä asettanut mitään rajoituksia, voit lisätä ne milloin tahansa!
- Jos sinulla on näyttöajan salasana
- Napauta Sisältö- ja tietosuojarajoitukset ja ota se käyttöön
- Noudata kohdassa 3-4 lueteltuja vaiheita 3-4 "Jos iDevice on sinun"
- Kun olet tehnyt kaikki valinnat, napauta Takaisin-painiketta vasemmassa yläkulmassa palataksesi Näytön aika-asetukset -sivulle
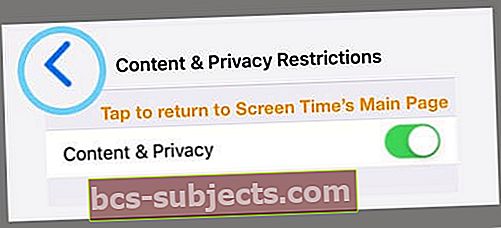
- Siirry aloitusnäyttöön
- Rajoituksesi ovat nyt aktiivisia. Poista ne käytöstä noudattamalla ohjeita vaiheesta 6
- Jos sinulla ei ole näyttöajan salasanaa
- Avata Asetukset> Näytön aika
- Noudata kaikkia vaiheita, jotka on lueteltu kohdassa "Jos iDevice on sinun"
Onko sinulla perheenjakosuunnitelma?
Jos sinulla on perheenjakosuunnitelma ja olet perheen järjestäjä, voit hallita laitteita ja näytön aikaa etänä.
MeneAsetukset> Apple ID -profiili> Perheen jakaminen>ja valitseRuutuaikakohdassa Jaetut ominaisuudet.
Haluatko poistaa rajoitukset käytöstä iPhonessa, iPadissa tai iPod Touchissa?
Rajoitusten poistaminen käytöstä on todella helppoa näytön ajan avulla
- MeneAsetukset> Näytön aika
- Napauta Sisältö- ja tietosuojarajoitukset
- Syötä näytön ajan salasana, jos sitä pyydetään
- Poista Sisältö- ja tietosuojarajoitukset käytöstä
Kun poistat rajoitukset käytöstä, se tallentaa aiemmat rajoitusten asetukset. Joten kun seuraavan kerran otat rajoitukset käyttöön, se tuo esiin aiemmat päätöksesi, mitä "sallia" ja mitä "ei sallia".
Haluatko poistaa näyttöajan käytöstä?
Jos et halua, että iPhone, iPad tai iPod Touch ei kerää tietoja laitteen käytöstä, voit todellakin sammuttaa näytön ajan
- MeneAsetukset> Näytön aika
- Vieritä alas kohtaan Sammuta näyttöaika
- Syötä näytön ajan salasana, jos sitä pyydetään
Laitteen näyttöajan poistaminen käytöstä poistaa kaikki sovelluksesi, verkkosivustosi ja ilmoitushistoriasi. Kun näyttöaika on pois päältä, laite ei tallenna tietoja. Vasta kun otat näyttöajan uudelleen käyttöön, se kerää tietoja.