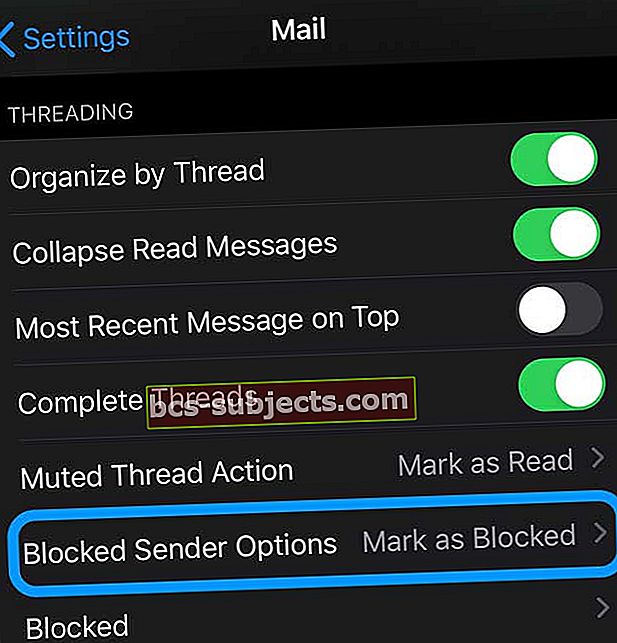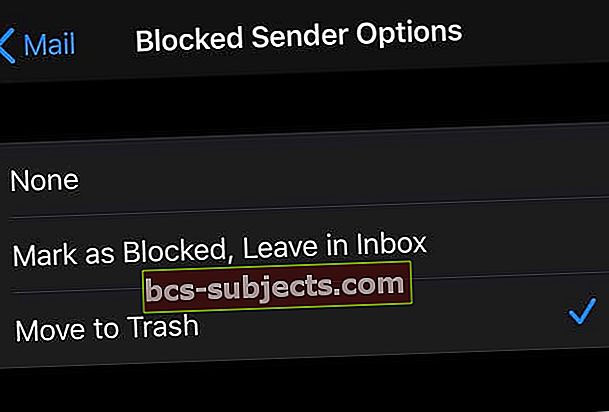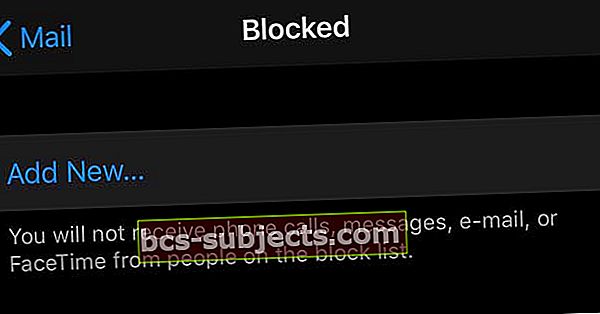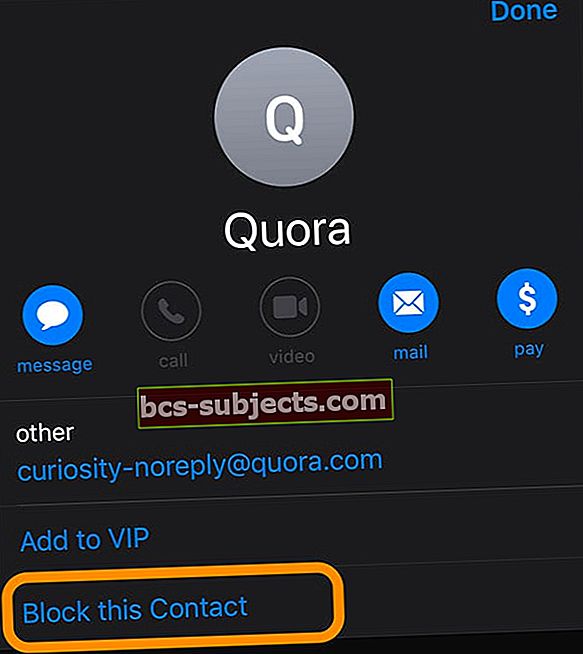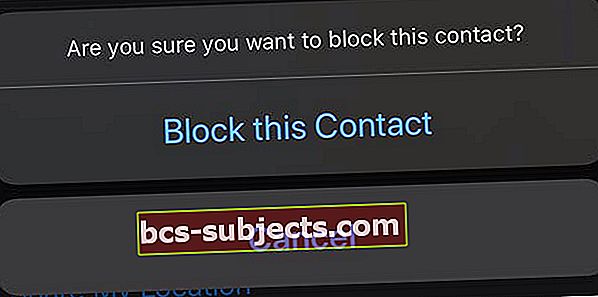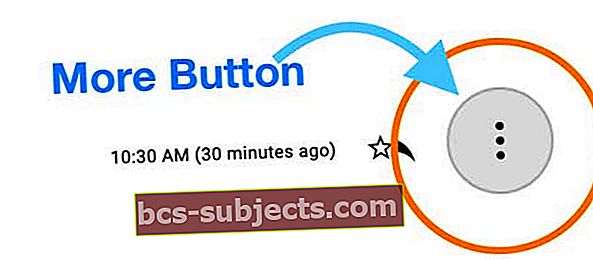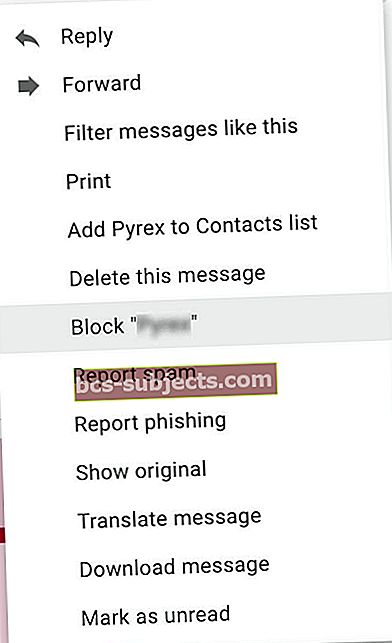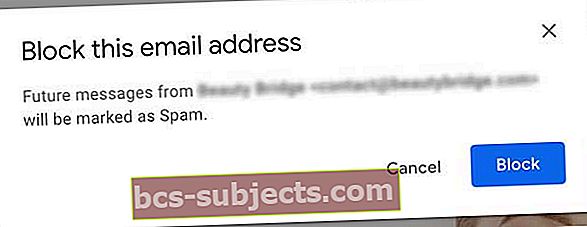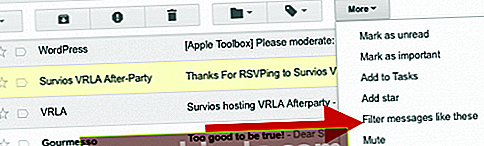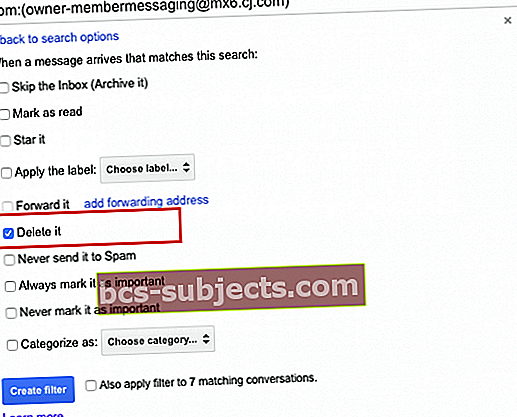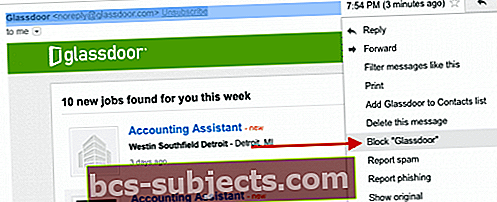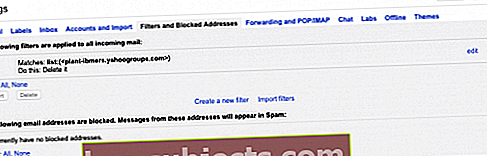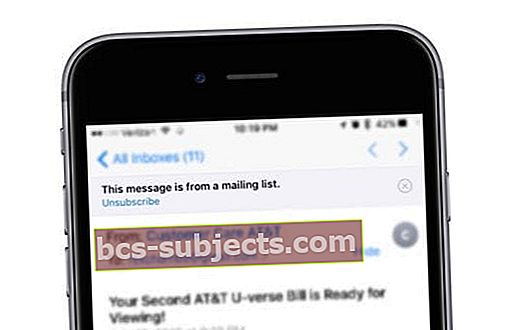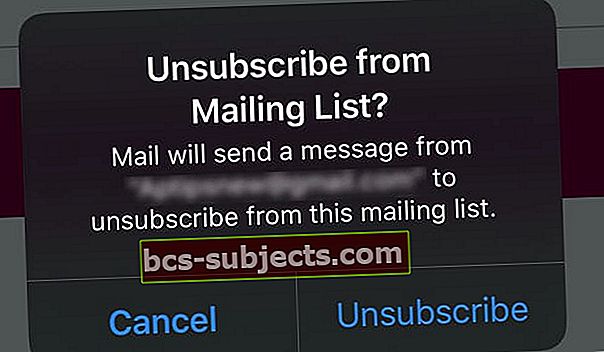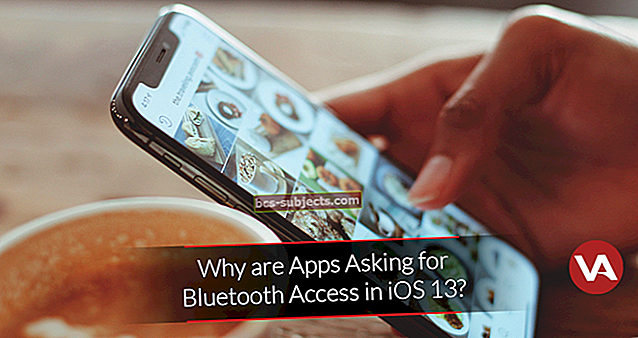Saapuneiden postilaatikoiden lähettäminen tuntemattomista ja ei-toivotuista roskapostiviesteistä on turhauttavaa puhumattakaan aikaa vievästä poistamisesta!
Hyvä uutinen on, että Apple tarjoaa erilaisia tapoja estää ihmisiä lähettämästä kaikkea roskaa sähköpostiisi. Ja alkaen iOS 13: sta ja iPadOS: sta, meillä on vielä enemmän vaihtoehtoja estää tiettyjä sähköpostin lähettäjiä.
Ei-toivottujen sähköpostien estäminen iPhonella, iPadilla tai iPodilla
Tapa kommunikoida tänään muuttuu dramaattisesti uusien teknologioiden myötä. iPad ja iPhone ovat erinomaisia viestintävälineitä, koska niiden avulla voit kommunikoida sähköpostin, viestien, Facetime-viestien ja joskus jopa puhelun kautta VOIP-sovellusten kautta, jotka vaihtelevat Skype: stä, Whatsappista ja muista.
Hinta, jonka maksamme kaikkien näiden viestintäkanavien käytöstä, on kuitenkin se, että se avaa meille vielä enemmän roskapostiviestejä ei-toivotuksi viestinnäksi.
IOs 13+: n ja iPadOS: n avulla voit nyt ohittaa estetyt lähettäjät kahdella toiminnolla (Estetty ja Estetyt lähettäjän asetukset) sisään Asetukset> Posti. Tämä estetty yhteystietoluettelo on jaettu Viestien, FaceTimen ja Puhelimen kanssa, ja voit tehdä muutoksia myös näissä sovellusasetuksissa!
IOS13 +: n tai iPadOS: n avulla sähköpostiosoitteiden estäminen on nyt helpompaa!
- Varmista, että estettävä sähköpostiosoite onYhteystiedot sovellus
- Jos osoite ei ole Yhteystiedot-sovelluksessa, lisää se joko olemassa olevaan yhteystietoon tai luo uusi yhteystietokortti
- Kun sähköpostiosoite on yhteystiedoissa, avaa Asetukset-sovellus
- Napauta Mail
- Napauta Langoitusasetukset-kohdassa Estetyt lähettäjän asetukset
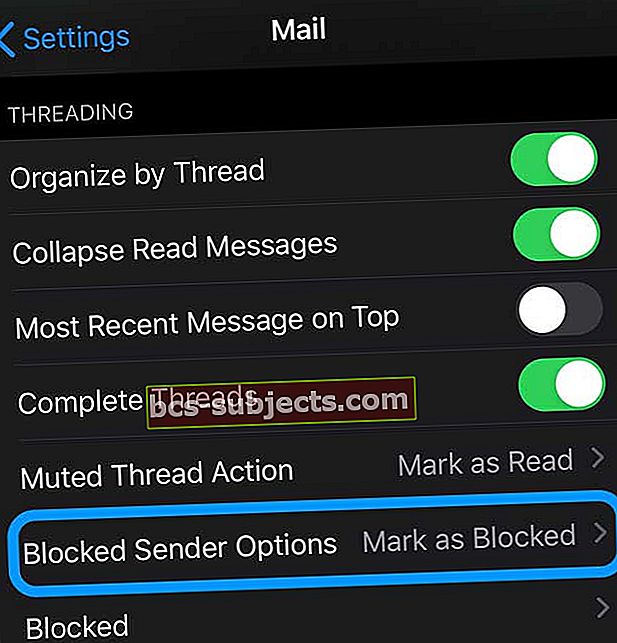
- Valitse mitä haluat tehdä estetyiltä lähettäjiltä tuleville viesteille. Valintoja ovat Ei mitään, Merkitse estetyksi jätä Saapuneet-kansioon tai Siirtää roskakoriin
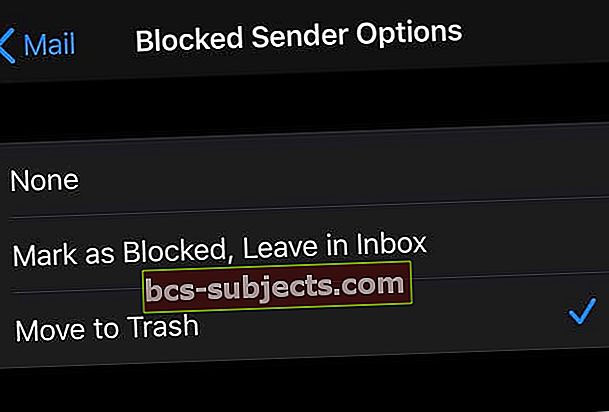
- Kun olet ottanut asetuksen käyttöön, napautaEstetty ja valitse Lisää uusi
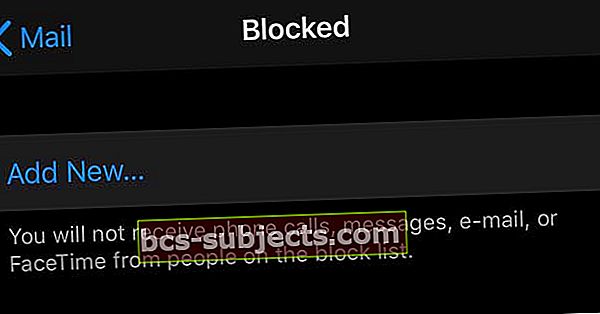
- Napauta estettävää yhteystietoa
- Jos otat Mailin käyttöön iCloudissa, lähettäjän estäminen toimii kaikissa Apple-laitteissasi
Voit myös estää sähköpostin Mail-sovelluksesta
- Avaa sähköposti lähettäjältä, jonka haluat estää
- Napauta lähettäjän nimeä
- Napauta sitten vieressä olevaa nimeäAlkaenotsikossa
- Valita Estä tämä yhteyshenkilö
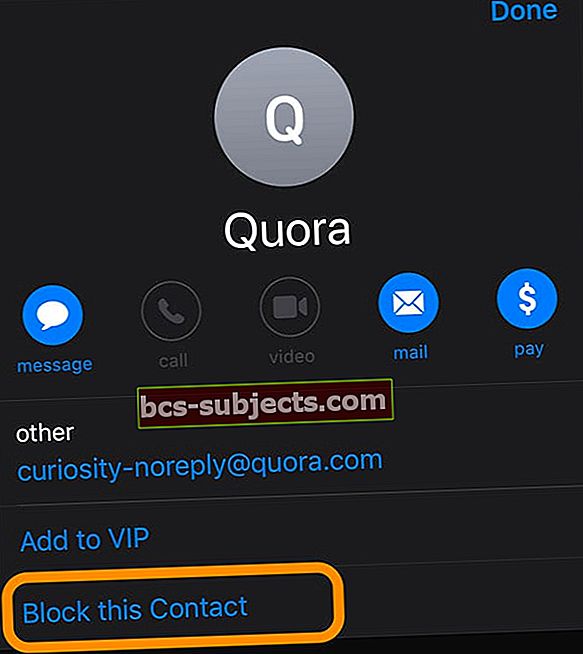
- Vahvista, että haluat estää yhteystiedon
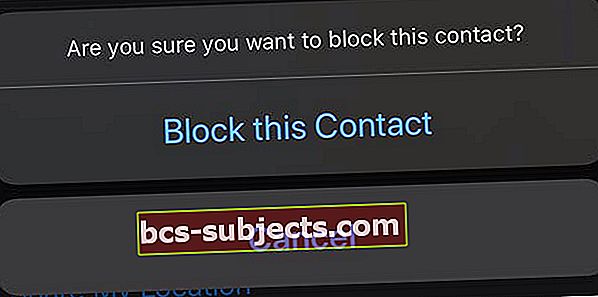
- iOS ja iPadOS lisäävät kyseisen kontaktin estettyjen luetteloosi
Kun olet estänyt yhteystiedon Mail-sovelluksen kautta, et enää näe kyseisen yhteyshenkilön sähköpostia Apple Mail -sovelluksessa (näet sen edelleen sähköpostipalveluntarjoajan sovelluksessa tai verkkoselaimessa).
Mitä estetylle sähköpostille tapahtuu?
Kun estät määritetyn lähettäjän, kyseinen sähköposti siirretään automaattisesti roskakoriin.
Kuinka poistan yhteystiedon eston?
Voit avata yhteystiedon eston avaamalla Asetukset> Posti> Estetty ja pyyhkäise kontaktia, jonka eston haluat poistaa. Napauta sitten Poista esto. 
Voit kumota yhteystietojen eston Viestit, FaceTime ja Mail -valikosta. Tai avaa Yhteystiedot-sovellus ja vapauta yhteystiedot siellä. 
Muut esto-ominaisuudet iOS13: ssä
Tuntemattomien soittajien estäminen on myös paljon helpompaa iOS 13: ssa.
Avata Asetukset> Puhelin ja kytke päälleHiljennä tuntemattomat soittajat. 
Lisätietoja soittajien ja viestien tai FaceTime-käyttäjien estämisestä on tässä artikkelissa Kuinka estää tuntemattomat numerot ja robocallet iPhonessa.
Sähköpostiosoitteiden estäminen iOS12: lle ja sitä vanhemmille
Ei ole helppoa tapaa estää tiettyjä sähköpostiosoitteita iPhonessa, iPodissa tai iPadissa iOS12: n tai sitä vanhemman version avulla. Mutta merkitsemällä roskapostiviestit roskapostiksi sähköpostisäännöissä, voit kouluttaa iDeviceasi siirtämään nämä roskapostikansioon automaattisesti.
Google teki äskettäin muutoksia Gmail-sovellukseensa auttaakseen käyttäjiä estämään tiettyjä sähköpostiosoitteita. Jos käytät Yahoo-sähköpostia, on myös muutama vaihtoehto, jotka korostamme tässä artikkelissa.
Ensinnäkin käsitellään perusasiat:
Vaihe -> 1
Tärkeintä on olla avaamatta sähköpostiviestejä lähettäjiltä, joita et tunnista. Ole varovainen näiden sähköpostien liitteiden suhteen ja pidä napsauttamatta mitään liitteistä. Kun näet roskapostisähköpostin iPad-sovelluksessasi, pyyhkäise sitä vasemmalle. Näet kolme vaihtoehtoa: “Lisää | Lippu | Roskakori. ”
Vaihe -> 2
Napauta Lisää-vaihtoehtoa. Näet useita vaihtoehtoja, jotka näkyvät oikealla puolella. Käytämme viimeistä merkittyä vaihtoehtoa "Siirrä viesti .." Napauta tätä, ja näet uuden paneelin vasemmalla, joka näyttää kaikki kansiot, joihin voit siirtää tämän viestin. Napauta Roskaposti-kansiota, ja sähköposti siirtyy roskapostiin.
Viestin siirtäminen roskapostiin.
Vaihe -> 3
Jos olet jo avannut sähköpostin, voit siirtää sen nopeasti Roskapostikansioon napsauttamalla oikeassa yläkulmassa olevaa "Kansio" -kuvaketta ja valitsemalla sitten "Roskaposti" -kansio seuraavassa näytössä.
Määritä sääntö Macin sähköpostille
Onneksi Applen Mac Mail -sovellus helpottaa sääntöjen asettamista!
Ja voimme nopeasti määrittää säännön, joka asettaa sähköpostit automaattisesti Roskakori- tai Roskaposti-kansioihin.
Säännöt eivät estä sähköpostin lähettämistä, mutta se estää sähköpostin lukemisen! Valitettavasti tämä toiminto on käytettävissä vain Mac-tietokoneissa - ei vielä iDevices-laitteissa.
"Estä" -säännön asettaminen Mac Mailille
- Avaa Mail-sovellus
- Valitse päävalikosta Posti> Asetukset
- Valitse Säännöt-välilehti
- Valitse Lisää sääntö
- Nimeä sääntösi
- Jos estät tietyn sähköpostiosoitteen, käytä tätä säännön nimellä
- Valitse parametrit
- Valitse Poista viesti kohdasta Suorita seuraavat toiminnot:

Estä sähköposti juuritasolla suodattimilla
Estä Gmail
Google Gmail 
Koska Gmail on yksi suosituimmista sähköpostisovelluksista, joita käyttäjät käyttävät, tutkitaan Googlen Estä-ominaisuutta.
- Avaa Gmail-tilisi Internet-selaimella, ei sovelluksella
- Siirry Saapuneet-kansioon (tai mihin tahansa luomasi kansioon)
- Avaa viesti lähettäjältä, jonka haluat estää
- Siirry viestin oikeaan yläkulmaan,
- Napauta Lisää-painike (yleensä kolme kärkipistettä tai kolmio)
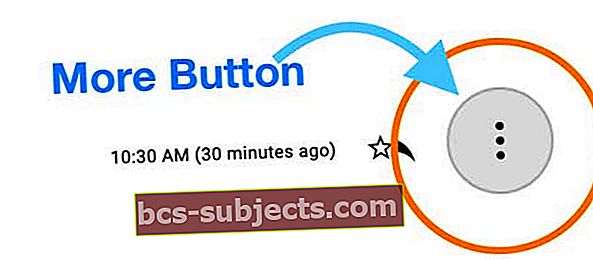
- Valitse Estä “Lähettäjä”(Lähettäjä on nimi / sähköpostiosoite, jonka haluat estää)
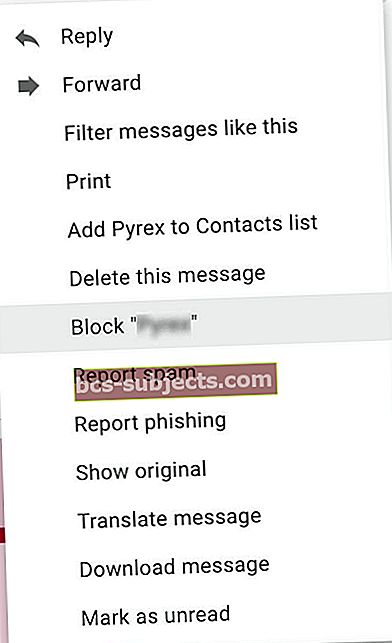
- Paina Estä vahvistaaksesi, että haluat estää lähettäjän
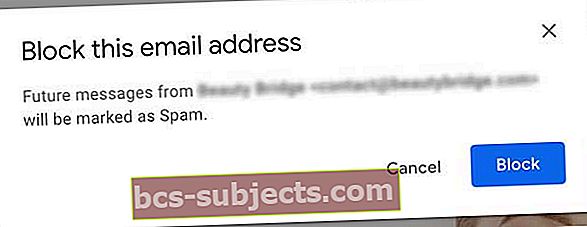
- Tulevat sähköpostit näistä estetyistä osoitteista menevät suoraan roskapostikansioon
- Puhdista roskapostikansiosi säännöllisin väliajoin poistaaksesi kaikki nämä sähköpostiviestit - suosittelemme vähintään kerran kuukaudessa
"Estäminen" lähettää sähköpostin tietystä sähköpostiosoitteesta roskapostikansioon. Sähköposti jatkuu edelleen roskapostikansiossa.
Tee automaattinen suodatin estääksesi sähköpostiosoitteet
Se voi olla parempi vaihtoehto vain poistaa sähköposti kun se saapuu automaattisen suodattimen asettaminen niin, että se siirtyy roskakoriin. Noudata seuraavia vaiheita:
- Vaihe -> 1. Kirjaudu Gmail-tiliisi tietokoneellasi. Valitse viesti Saapuneet-kansiossa napsauttamalla pientä valintaruutua ja napsauta sitten Lisää. Näet luettelon pudotusvalikoista. Valitse Suodata tällaiset viestit.
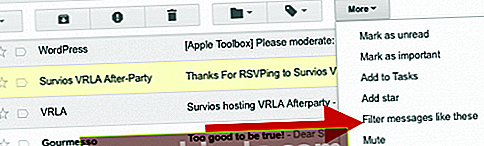
- Vaihe-> 2. Näet uuden ikkunan, jossa sähköpostiosoite on Lähettäjä-kentässä. Napsauta tämän ikkunan alaosassa "Luo suodatin tällä haulla" ja valitse "Poista" -vaihtoehto seuraavassa näytössä alla olevan kuvan mukaisesti. Kun sähköpostiviesti saapuu tältä lähettäjältä tulevaisuudessa, se poistetaan automaattisesti ja siirretään Roskakori-kansioon.
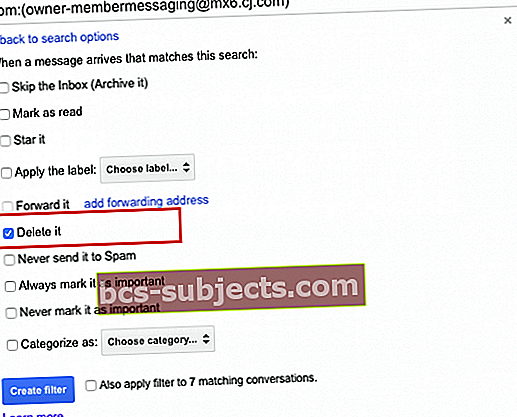
- Vaihe-> 3 Lähettäjän estäminen Gmailissa
- Jos olet avannut sähköpostin, napsauta alanuolta ja näet luettelon vaihtoehdoista, kuten alla olevassa kuvassa. Voit estää lähettäjän valitsemalla Estä-vaihtoehto.
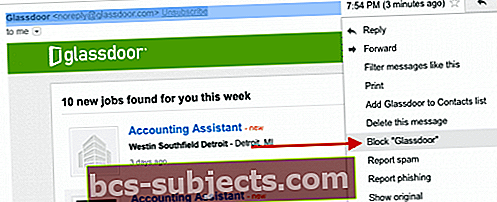
- Jos olet avannut sähköpostin, napsauta alanuolta ja näet luettelon vaihtoehdoista, kuten alla olevassa kuvassa. Voit estää lähettäjän valitsemalla Estä-vaihtoehto.
- Vaihe-> 4 Voit tarkistaa ajoittain estetyt ja automaattiset suodatinasetukset Gmailille. Voit tehdä tämän napsauttamalla Gmailin oikeassa yläkulmassa olevaa rataskuvaketta ja valitsemalla sitten Asetukset> Suodattimet ja estetyt osoitteet.
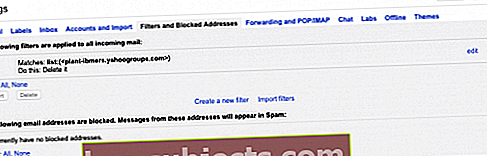
Estä Outlook Mail
Ohjeet Outlook for Outlook.comiin, Microsoft 365, Outlook 2019, Outlook 2016, Outlook 2013, Outlook 2010, Outlook 2007
- Avaa Outlook-sähköposti
- Tai käytä Outlook.comia Internet-selaimen kautta
- Napsauta hiiren kakkospainikkeella viesti lähettäjältä, jonka haluat estää tai valita Viesti Outlookin valikkoriviltä
- Valita Roskaposti> Estä lähettäjä, Roskaposti> Estä lähettäjä, taiLohko
- Kaikki kyseisen sähköpostin lähettäjän tulevat viestit menevät osoitteeseenRoskaposti-kansio
Kun estät lähettäjän, kyseinen sähköpostiosoite voi silti lähettää sinulle sähköpostia, mutta kaikki kyseisestä sähköpostiosoitteesta tulevat sähköpostit siirretään automaattisesti ja välittömästi omaan sähköpostiosoitteeseesi.Roskapostia kansio.
Muista puhdistaa ja poistaa säännöllisesti kaikki sähköpostit Outlookin roskapostikansiosta!
Jos saat paljon ei-toivottuja sähköposteja tietyltä lähettäjältä tai verkkotunnukselta, estä kyseinen sähköpostiosoite ja verkkotunnus käyttämällä Outlookin estettyjen lähettäjien luettelo. Tämä luettelo siirtää kaikki sähköpostiviestit suoraan Roskapostikansioon.
Voit myös lisätä sähköpostiosoitteita ja verkkotunnuksia Outlookin Estä lähettäjät -luetteloon
- SinunKoti -välilehdelläPoistaa ryhmä ja valitse Roskaa
- ValitaRoskapostiasetukset
- vuonnaEstetyt lähettäjät -välilehdelläLisätä
- Kirjoita estettävä sähköpostiosoite tai verkkotunnus
- KlikkausOK
- Toista toistaaksesi lisää sähköpostiosoitteita tai verkkotunnuksia
- Voit estää enintään 1024 osoitetta tai verkkotunnusta estettyjen lähettäjien luettelossa
Käytetäänkö Outlookin verkkoversiota?
- Napauta Outlookiaasetukset (vaihdesymboli)
- NapautaNäytä kaikki Outlook-asetukset
- Valitse sivupalkistaMail ja sittenRoskapostia
- Kohdassa Estetyt lähettäjät ja verkkotunnukset, napauta Lisää-painike ja kirjoita sähköpostiosoite tai verkkotunnus
- NapautaTallentaatehdä nämä päivitykset
Lisätietoja tästä Microsoft Outlook -tukiasiakirjasta
Estä Yahoo Mail 
Jos käytät Yahoo Mailia, tarkista tämä artikkeli. Yahoo sallii jopa 500 eri lähettäjän estämisen.
Konfiguroimalla esto- ja suodatussäännöt suosikki sähköpostipalveluntarjoajallesi, voit rajoittaa ei-toivottujen sähköpostien määrää iPadin ja iPhonen postilaatikkoosi. Käyttämällä iPadin Siirrä roskapostiin -vaihtoehtoa iPad seuraa näitä lähettäjiä ja siirtää ne roskapostiksi.
Estä AOL-sähköposti 
- Kirjaudu AOL-tilillesi
- Siirry kohtaan AOL Keyword: Mail Controls. Jos kyseessä on versio 10.1 tai uudempi, napsauta "Mail" -kuvaketta, sen jälkeen "Settings" ja sitten "Spam Controls". Käynnistä AOL Desktop 10.1: n postinhallinta napsauttamalla Muokkaa roskapostin ohjausobjekteja
- Napsauta Lähettäjän suodatin -kohdassa Estä sähköposti määritetyistä osoitteista vaihtoehto
- Kirjoita tekstiruutuun sähköpostiosoite, jonka haluat estää. Lisää useita sähköpostiosoitteita erottamalla kukin sähköpostiosoite pilkulla
- Napsauta Tallenna
AOL: n avulla voit estää enintään 1000 sähköpostiosoitetta ja verkkotunnusta.
Sähköpostin tilauksen poistaminen iPhonessa ja iPadissa on helppoa
Jos sääntöjen suodattaminen tai asettaminen ei vain ole sinun juttusi, toinen vaihtoehto, joka toimii joukkolähetysluetteloissa, on peruuttaa tilaus.
Et näe tätä vaihtoehtoa kaikille sähköposteillesi, mutta se näkyy melko monissa joukkoviesteissä, uutiskirjeissä ja roskapostiviesteissä.
- Avaa Mail-sovellus
- Napauta sähköpostia verkkosivustolta tai yrityksestä, jolta et halua vastaanottaa sähköposteja
- Etsi sähköpostin yläreunasta sinistä tekstiä, joka kertoo tilauksen peruuttamisen
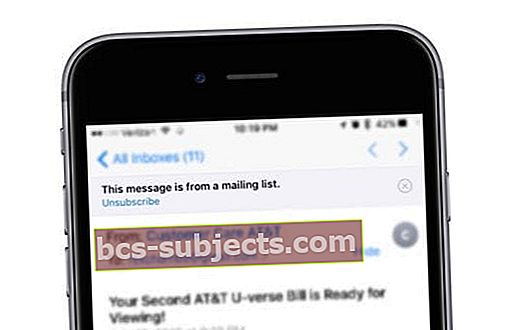
- Napauta lopeta tilaus
- Vahvista, että haluat peruuttaa tilauksen
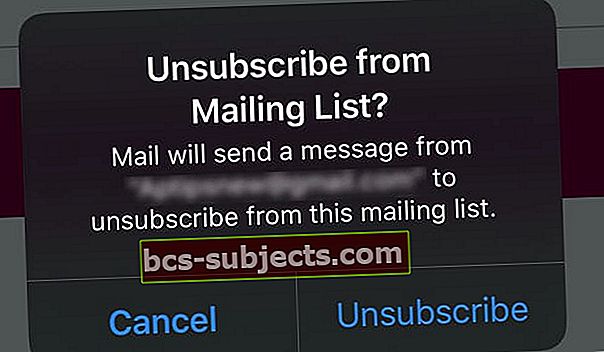
- Joskus sinut viedään sivustolle palautetta varten, toisinaan et
Kun olet peruuttanut tilauksen, saatat silti saada sähköpostia tältä palveluntarjoajalta muutaman päivän tai viikon.
Ei-toivottujen tekstiviestien estäminen
Ei-toivottujen tekstiviestien häirintä voi aiheuttaa suurta haittaa. Joskus nämä ovat yritysten ilmoituksia, mutta voi olla myös satunnaisia kontakteja, joiden kanssa et halua enää olla sosiaalinen. Näin voit lisätä nämä lempeät sielut estettyyn luetteloon:
Vaihe -> 1 Jos viesti on auki, napauta Yksityiskohdat -linkkiä viestin oikeassa yläkulmassa.
Vaihe-> 2 Napauta seuraavassa näytössä i-kuvaketta. Näet luettelon vaihtoehdoista. Valitse viimeinen, Estä tämä soittaja.
Vaihe-> 3 Sinua pyydetään vahvistamaan seuraavassa ponnahdusikkunassa. Vahvistamisen jälkeen et enää saa puheluita, viestejä tai FaceTimesia tältä kontaktilta.
Vaihe-> 4 Voit tarkistaa ja muokata estettyjen numeroiden luetteloa siirtymällä kohtaan Asetukset> Viestit> Estetty.
IOS: ssa on myös toinen vaihtoehto, joka on syytä mainita tässä osiossa.
Voit myös suodattaa iMessagesin henkilöiltä, joita ei ole luettelossa yhteystiedoissasi.
Valitse Asetukset> Viestit ja kytke virta Suodata tuntemattomat lähettäjät. Kun avaat Viestit, näet uuden välilehden Tuntemattomille lähettäjille. Kun otat tämän vaihtoehdon käyttöön, et saa ilmoituksia iMessagesista tuntemattomilta lähettäjiltä.
Estäminen FaceTimesta
Facebook-esto on hyvin samanlainen kuin edellinen vaihe. Sovelluksessa näet, että kaikki vastaanotetut puhelut on lueteltu ja niiden vieressä on “I” -kuvake. Napauta estettävän henkilön vieressä olevaa I-kirjainta ja vahvista toimintasi seuraavassa ponnahdusikkunassa.
Voit tarkistaa ja muokata estettyjä luetteloitasi asetuksissa Asetukset> FaceTime> Estetty.
Yhteenveto
Jotkut operaattorit tarjoavat myös lisäominaisuuksia, kun on kyse roskapostin hallinnasta ja "rajoitettujen" numeroiden et al. Estämisestä. Voit vapaasti tarkistaa operaattoriltasi.
Olemme toimittaneet linkin Verizoniin tässä esimerkkinä.
Vaikka artikkelissa antamamme vaihtoehtojen lukumäärä saattaa tuntua olevan hieman pelottava aloittelijalle, uskomme varmasti, että kannattaa tutkia näitä vaihtoehtoja.
Sekoittunut postilaatikko näyttää paitsi vähemmän houkuttelevalta, mutta se voi myös haitata tuottavuuttasi. Valitsemalla jonkin automaattisen suodattimen vaihtoehdoista sähköpostissasi voit järjestää sähköpostisi helposti ja hyödyntää aikasi parhaalla mahdollisella tavalla.