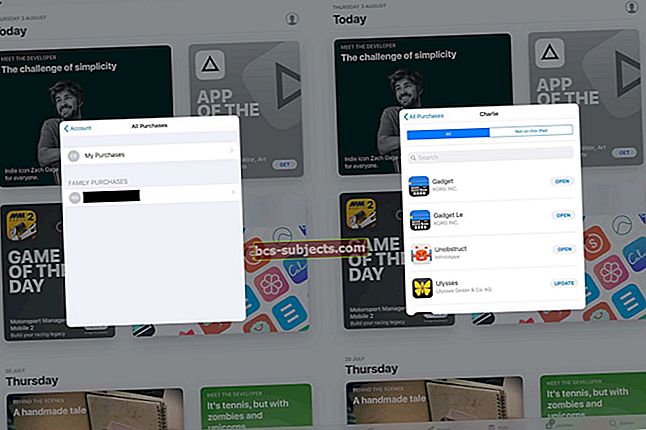Onko sinulla vaikeuksia yrittää nimetä nasta uudelleen Apple Mapsissa? Älä huoli, et ole yksin. Vaikka Apple Maps tukee tallennettuja nastoja ja tarrojen uudelleennimeämistä, se ei ole intuitiivisin asia löytää.
Nastat ovat tietysti hyödyllinen tapa tallentaa sijainnit suosikkeihisi tai kokoelmaasi. Mutta tämä hyödyllisyys ulottuu vain Maps-organisaatioosi. Joten näin voit nimetä nastan uudelleen Mapsissa.
Mitä nastat ovat Apple Mapsissa?
 Nastat ovat lähinnä Apple Mapsin sijainteja, jotka merkitset itse.
Nastat ovat lähinnä Apple Mapsin sijainteja, jotka merkitset itse. Ennen kuin opit nimeämään nastat uudelleen Apple Mapsissa, on hyödyllistä tehdä nopea selvitys siitä, mitkä ne ovat (ja mitkä eivät ole).
Avaa Maps iPhonella tai iPadilla. Napauta sitten pitkään paikkaa. Jos siellä ei ole yritystä tai kiinnostavaa kohdetta, sinun pitäisi nähdä merkintä, jonka nimi on "Merkitty sijainti".
Etkö ole oikeassa paikassa? Napauta vain ja vedä se uuteen sijaintiin. Huomaa, että sinulla voi olla vain yksi tappi kerrallaan. Uuden kielen napauttaminen ja pitäminen siinä poistaa edellisen nastasi.
Nastat ovat hyödyllisiä navigoinnissa, koska voit yksinkertaisesti pudottaa nastan jonnekin ja saada reittiohjeet kyseiseen paikkaan kirjoittamatta todellista osoitetta.
Ne ovat väliaikaisia suunnittelun perusteella, mutta voit tallentaa nastat kokoelmaan tai suosikkeihisi myöhempää käyttöä varten.
Kuinka nimetä nasta uudelleen Apple Mapsissa
Oletusarvoisesti nastat saavat nimen "merkitty sijainti", ellet kiinnittänyt kiinnostavaa kohdetta. Mutta sinun ei tarvitse tyytyä siihen epämääräiseen tarraan. Voit itse nimetä sen uudelleen.
Helpoin tapa nimetä pudotettu tappi on tallentaa se kokoelmaan.
 Helpoin tapa nimetä tappi on tallentaa se kokoelmaan.
Helpoin tapa nimetä tappi on tallentaa se kokoelmaan. - Pudota tappi Apple Mapsiin.
- Napauta tappi avataksesi vaihtoehtoruudun.
- Pyyhkäise ylöspäin tässä valikossa nähdäksesi lisää vaihtoehtoja.
- Napsauta tästä Lisää ...-painiketta.
- Tämä kehottaa sinua tallentamaan PIN-koodin olemassa olevaan kokoelmaan tai luomaan uuden.
- Kun valitset yhden näistä kahdesta, näet vaihtoehdon lisätä nimi kiinnitetylle sijainnillesi.
 Jos vaihdat tapille usein, voit myös nimetä sen suosikiksi.
Jos vaihdat tapille usein, voit myös nimetä sen suosikiksi. Vaihtoehtoisesti voit myös tallentaa merkinnän Suosikit-kansioon ja nimetä sen uudelleen. Näin.
- Pudota tappi Apple Mapsiin.
- Napauta tappi avataksesi vaihtoehtoruudun.
- Pyyhkäise ylöspäin tässä valikossa nähdäksesi lisää vaihtoehtoja.
- Napauta Lisää suosikkeihin.
- Nyt, kun seuraavan kerran avaat Maps-ikkunan, tappi on siellä.
- Napsauta Suosikit-välilehden lähellä Näytä kaikki.
- Napauta i-kuvaketta merkityn sijaintisi vieressä.
- Napauta sitten Label-tekstikenttää muokataksesi sen nimeä.
- Napauta Valmis, kun olet valmis.
Kokoelmat vs. suosikit Apple Mapsissa
Joten voit nimetä nastat Apple Mapsissa joko kokoelmien tai suosikkien avulla. Mutta kumpi sinun pitäisi valita?
Sillä ei ole väliä, mutta kannattaa tietää, mihin kukin ominaisuus on tarkoitettu. Kokoelmat ovat luetteloita paikoista, joihin voit viitata myöhemmin, joten ne sopivat hyvin tiettyihin luokkiin, kuten "kokeilemiseen tarkoitetut ravintolat" tai "käyntikohteet San Diegossa".
Suosikit puolestaan on tarkoitettu paikoiksi, joihin matkustat usein. Se sisältää kodin ja työpaikan. Tämän vuoksi kannattaa pitää satunnaiset sijainnit suosikkiluettelosta, ellet halua nähdä sitä joka kerta, kun avaat Apple Mapsin uudelleen.
Pari muutama vinkki
 Voit lisätä puuttuvan sijainnin tai ilmoittaa korjauksesta ”i” -valikossa.
Voit lisätä puuttuvan sijainnin tai ilmoittaa korjauksesta ”i” -valikossa. Kuten aiemmin mainitsimme, kiinnitetyillä paikoilla on usein minkä tahansa yrityksen nimi. Pudota tappi Costcoon ja etiketissä lukee ”Costco”.
Sama koskee osoitteita. Jos pudotat nastan sijaintiin, jolla on fyysinen postiosoite, saatat nähdä, että osoite ponnahtaa nimeksi. (Voit nimetä nastan uudelleen kummassakin tapauksessa.)
On myös syytä huomata, että nastat voivat olla hyödyllisiä Apple Mapsista puuttuvien osoitteiden tai sijaintien tallentamiseen. Mutta se ei ole ainoa vaihtoehto virheiden korjaamiseen Mapsissa.
Voit myös lisätä puuttuvan paikan tai suositella korjausta suoraan Maps-sovelluksessa. Napsauta vain I-kuvaketta ensisijaisessa Apple Maps -valikossa. Sieltä voit valita Lisää puuttuva paikka tai Ilmoita ongelmasta.
Joillakin alueilla Apple hankkii tietoja myös kolmansilta osapuolilta, kuten TomTom tai OpenStreetMaps. Teoreettisesti voit lisätä puuttuvan paikan tai uuden osoitteen näihin paikkoihin. Mutta koska Apple pyrkii hankkimaan kaikki kartoitustiedot itse, yritys voi tulevaisuudessa jättää nämä kolmannen osapuolen tietojen tarjoajat.