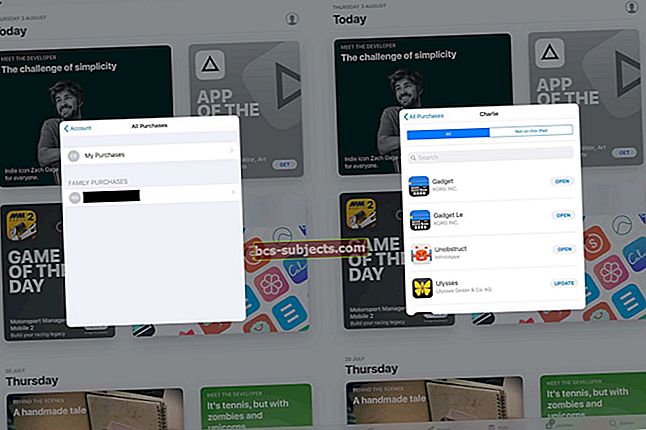Alkaen iOS 13: sta, iPadOS: sta ja macOS Catalinasta, käyttäjät voivat nyt hyödyntää uutta FindMy-sovellusta, joka korvaa Find My Friends- ja Find My iPhone -sovellukset aiemmasta versiosta.
Uudessa Find my app -sovelluksessa on useita parannuksia vanhempiin sovelluksiin verrattuna, jotka käsittelemme tässä opetusohjelmassa. Yritämme myös vastata yleisimpiin kysymyksiin, jotka liittyvät tämän sovelluksen määritykseen ja käyttöön.
Joten, aloitetaan ...
Missä on Etsi ystäväni ja Etsi iPhoneni iOS 13: ssa ja iPadOS: ssa?
Find My -sovelluksessa on kaksi suurta muutosta. Tämän sovelluksen avulla voit nyt pitää yhteyttä sinua kiinnostaviin ihmisiin vastaanottamalla heidän sijaintitietonsa. Käyttäjät, jotka käyttivät kolmannen osapuolen sovelluksia tämän hallintaan, voivat nyt suorittaa tämän helposti uuden sovelluksen avulla.
Find My -sovellus auttaa myös offline-löytämisessä. Sovellus voi jäljittää laitteesi, vaikka ne eivät olisikaan yhteydessä Internetiin.
Find My -sovelluksen määrittäminen ja käyttö MacBookissa
Asennusprosessi on automaattinen, kun päivität MacBookin macOS Catalinaksi. Prosessi loppuu Apple-tunnuksestasi. Kaikki Apple-laitteet, joita käytät samalla Apple-tunnuksella, integroidaan automaattisesti FindMy-sovellukseen.
 Uusi Find My App -sovellus macOS Catalinassa
Uusi Find My App -sovellus macOS Catalinassa Kun käynnistät FindMy-sovelluksen MacBookissasi, vasemmalla puolella on kaksi päävälilehteä. Nämä ovat:
- Ihmiset - Tämä näyttää kaikki ihmiset, jotka jakavat sijaintitietonsa kanssasi, ja voit jakaa sijaintisi yhteystietojesi kanssa (Tämä ominaisuus korvaa vanhan Etsi ystäväni -toiminnon).
- Laitteet - Tämä näyttää kaikkien tällä hetkellä käyttämääsi Apple-tunnukseen rekisteröityjen Apple-laitteiden sijainnin. Yhteenveto näyttää myös perhepaketin jäsenille rekisteröityjen laitteiden sijainnin, jos käytät perheenjakoa.
Voit löytää Etsi sovelluksen Ihmiset-välilehden seuraavasti:
Kuinka jakaa sijaintisi ystävän kanssa Find my App -sovelluksella
Käytä FindMy-sovelluksen Ihmiset-välilehteä jakamaan sijaintisi yhden tai useamman yhteystiedon kanssa. Jos käytät sitä yksinkertaisesti reittiohjeisiin tai etsit jonkun tungosta paikasta, kuten kauppakeskuksesta, voit käyttää Jaa tunti -vaihtoehtoa. Toisaalta, jos yrität seurata rakkaitasi, voit valita "Jaa loputtomiin". Näin voit tehdä tämän.
 Säädä jakamisasetuksia yksityisyyden suojaamiseksi.
Säädä jakamisasetuksia yksityisyyden suojaamiseksi. - Napsauta ihmiset-välilehteä tai avaa välilehti (Komento +1) -näppäimellä.
- Napsauta ruudun vasemmassa alakulmassa Jaa oma sijainti -kohdan vieressä olevaa + -merkkiä
- Näet luettelon kontakteista, joiden avulla voit valita sijaintisi
- Napsauta yhteystietoja valitaksesi ne
- Napsauta sitten Lähetä näytön oikeassa yläkulmassa
- Valitse kolmesta vaihtoehdosta: Jaa tunniksi, Jaa päiväksi tai Jaa loputtomiin
- Valintasi perusteella sijaintisi jaetaan valittujen yhteyshenkilöiden kanssa
Jaa sijaintisi iPhonesta Find My -toiminnon avulla
Kun käytät Find My -sovellusta iPhonessa, voit jakaa sijaintisi helposti yhteystiedon kanssa Henkilöt-välilehdellä. Vieritä henkilöiden näytössä ylöspäin Jaa oma sijainti -toiminto.

Vaihtoehdot 'Jaa yhden tunnin ajan', 'Jaa päivän loppuun' ja 'Jaa loputtomiin' ovat käytettävissä, kun valitset yhteystiedon ja napautat Lähetä-painiketta iPhonessa.
Yhteystiedon poistaminen Find My -sovelluksesta
Jos olet, ettet jaa sijaintitietojasi loputtomiin, voit poistaa yhteystiedot sovelluksen Henkilöt-välilehdeltä.
 Poista yhteyshenkilö helposti Find my app -sovelluksesta
Poista yhteyshenkilö helposti Find my app -sovelluksesta Napsauta hiiren kakkospainikkeella haluamaasi yhteystietoa ja valitse Poista yhteystiedon nimi. Tämä toiminto poistaa yhteystiedon Henkilöluettelostasi. Voit aina lisätä ne myöhemmin myöhemmin, jos haluat.

Pyyhkäise iPhonessa vasemmalle Henkilöt-välilehden yhteystiedosta ja löydät vaihtoehdon lisätä yhteyshenkilö suosikkeihisi tai poistaa sen laitteeltasi.
Kadonneen tai varastetun iPhonen jäljittäminen Find My App -sovelluksen avulla
Etsi iPhone tai Apple Watch MacBookin Find My -sovelluksella
Tämä vie meidät Find My -sovelluksen Laitteet-välilehdelle, joka on tämän sovelluksen arvokkaampi osa.
Löydät kadonneen tai kadonneen iPhonen tai Apple Watchin
- Avaa FindMy-sovellus MacBookissasi
- Siirry Laitteet-välilehteen tai käytä Komento + 2
- Napsauta sitten kadonneita laitteita laiteluettelosta ”Omat laitteet”.
- Etsi laitteen sijainti kartalta.
 Etsi laitteesi kartalta ja napsauta ”info”
Etsi laitteesi kartalta ja napsauta ”info” - Napsauta pientä 'i' (tiedot) -kuvaketta laitteen vieressä kartalla nähdäksesi vaihtoehdot
Voit käyttää 'Soita ääni' pingata laitetta, jos luulet kadonneen iPhonen tai Watchin olevan kotiisi tai autollesi.
Jos luulet, että laitteesi on varastettu tai kadonnut, voit merkitä sen kadonneeksi valitsemallaMerkitse se kadonneeksi. Voit myös määrittää ilmoituksen, kun laite löytyy, jos laite löytyy. (Lisätietoja tästä myöhemmin!)
Suunta-toiminto avaa Apple Mapsin ja näyttää suunnan nykyisestä sijainnistasi kadonneen tai väärin sijoitetun laitteen sijaintiin.
Yksi kriittinen ominaisuus, jota ei ole saatavana kartan kautta, on ”Poista laite” -ominaisuus. Jos haluat tyhjentää laitteen kokonaan, jos olet varma, että se on varastettu, ja haluat suojata yksityisyyttäsi, napsauta hiiren kakkospainikkeella laitetta luettelossa ja voit valita Poista tämä laite.
Ei MacBookia? Löydä kadonneen iPhonen käyttämällä minkä tahansa verkkoselaimen Find My -ominaisuutta
Se tapahtuu meille parhaimmille. Olet kadottanut iPhonen tai Apple Watchin, mutta sinulla ei ole MacBookia kätevä jäljittää laitetta. Ei ongelmaa. Voit käyttää selainta millä tahansa tietokoneella kadonneen tai varastetun laitteen jäljittämiseen.
Ainoa huomautus on, että sinun on tiedettävä Apple-tunnuksesi ja siihen liittyvä salasana.
- Avaa mikä tahansa selain ja kirjoita osoitteeseen www.icloud.com/#find
- Anna Apple-tunnuksesi ja salasanasi
- Jatka eteenpäin, kun näet kahden tekijän koodin, napsauttamalla kohtaa ”Salli” ja sitten ”Jatka”
- Tämä avaa kartan ja näyttää kaikkien Apple-laitteidesi sijainnin
- Napsauta ruudun yläreunasta avattavaa Kaikki laitteet -valikkoa
- Valitse väärin sijoitettu tai kadonnut iPhone tai Watch, jota haluat seurata
- Tämä näyttää laitteen sijainnin
- Voit myös valita ”Poista laite” tai laittaa laitteen ”Kadonnut tila” -tilaan.
Tämän artikkelin kirjoittamisen jälkeen FindMy-ominaisuutta iCloud-verkkoselaimen kautta ei ole päivitetty. Se näyttää edelleen vanhat Etsi iPhoneni- ja Etsi ystäväni -ominaisuudet.
Etsi puuttuva iPhone kaverin iPhonen avulla
Alkaen iOS 13 / iPadOS: sta, voit nyt seurata kadonneen Apple-laitteen puuttumista ystävän iPhonella. Tämä edellyttää, että käytätAuta ystävääUuden ominaisuuden Find my app heidän laitteellaan.
 Auta ystävääsi on erittäin kätevä ominaisuus, joka on otettu käyttöön iOS 13: ssa.
Auta ystävääsi on erittäin kätevä ominaisuus, joka on otettu käyttöön iOS 13: ssa. - Avaa Find My App heidän iPhonessa
- Napauta näytön alareunassa Minä
- Vieritä alaspäin ja napauta kohtaa ”Auta ystävää”
- Tämä avaa iCloud.comin heidän laitteelleen
- Anna Apple-tunnuksesi ja siihen liittyvät tunnistetiedot
- Aloita kadonneen laitteen löytäminen ja muut asiaankuuluvat toimet
Käytä Apple Watchin Find My -sovellusta yhteydenpitoon ystävien kanssa
Find My -sovellus on myös ollut saatavana Apple Watchissa alkaen watchOS 6: sta. Apple Watch -sovellus tarjoaa ominaisuuksia, jotka ovat samanlaisia kuin Find My Friends -toiminnot. Voit käyttää Apple Watch -sovellusta etsimään ystäviäsi, jakamaan sijaintisi yhteystietojesi kanssa ja hallinnoimaan jakamisoikeuksia jne. Minä-välilehden kautta.
 Löydä sovellukseni -toiminnon avulla voit etsiä ystäviä ja olla yhteydessä Apple Watchiin.
Löydä sovellukseni -toiminnon avulla voit etsiä ystäviä ja olla yhteydessä Apple Watchiin. Kadonneiden laitteiden seuraamista ei ole tässä Apple Watch -sovelluksen versiossa.
Ota sijaintipalvelut käyttöön MacBookissasi, kun käytät Find My -sovellusta
Koska joku, joka on aina varovainen tarjoamaan sijainnin käyttöoikeuksia sovelluksiin, huomaan, että FindMy-sovelluksella on oltava sijaintisi toimiakseen oikein.
Kun sijaintipalvelut on poistettu käytöstä MacBookissa, FindMy ei yksinkertaisesti näytä laitetta kartan yhteydessä. Voit silti poistaa laitteen, toistaa äänen ym., Mutta laitteen löytäminen on vaikeaa ilman koordinaatteja.
- Napsauta -valikkoa MacBookin yläosassa
- Valitse Järjestelmäasetukset> Suojaus ja yksityisyys
- Napsauta vasemmalla olevaa sijaintipalvelua ja vieritä oikealle löytääksesi FindMy
- Varmista, että otat sovelluksen sijaintipalvelut käyttöön
 Valitse Etsi sovellukseni sijaintipalvelut iOS 13 -päivityksen jälkeen.
Valitse Etsi sovellukseni sijaintipalvelut iOS 13 -päivityksen jälkeen. Sama pätee muihin Apple-laitteisiisi. Varmista, että otat tämän sovelluksen sijaintipalvelut käyttöön iPhonessa, kun päivität iOS 13: een.
Yhteenvetona,
uusi Find My -sovellus lisää uusia ja mielenkiintoisia ominaisuuksia, jotka helpottavat Apple-laitteidesi seuraamista, pysyvät yhteydessä ystäviin ihmisten toimintojen kautta ja mikä tärkeintä, antavat käyttäjien hyödyntää toisen iPhonen 'Help a friend' -toimintoa seurattavaksi kadonneen iPhonen tai muun Apple-laitteen.

 Etsi laitteesi kartalta ja napsauta ”info”
Etsi laitteesi kartalta ja napsauta ”info”