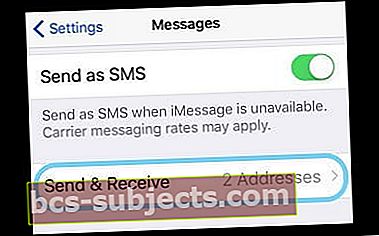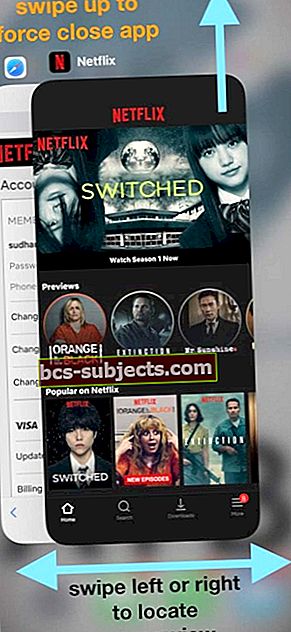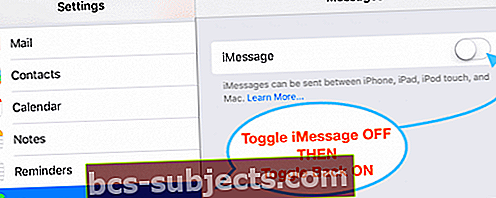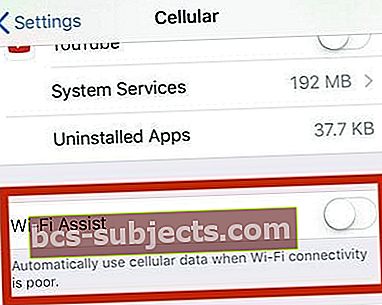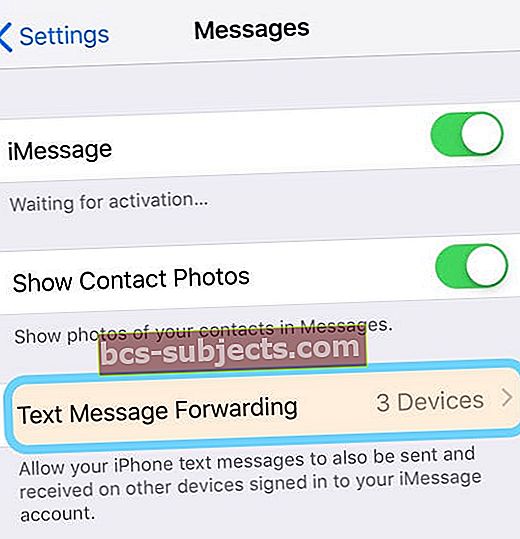Rakastamme iMessagen käyttöä! Se tekee kommunikoinnista ystävien ja perheen kanssa niin paljon helpompaa, varsinkin silloin, kun keskustelu ei ole mahdollista tai sitä ei suositella (ajattele elokuvia tai työpaikkoja.) Joten kun törmäät iMessageen, joka ei toimi, se on hyvin turhauttavaa.
Useat lukijamme ilmoittavat ongelmasta, jossa iMessage-palvelu ei toimi kunnolla iPhonessa, iPod Touchissa ja / tai iPadissa. Esimerkiksi iMessage ei lähetä tai vastaanota viestejä.
Aiheeseen liittyvät artikkelit:
- iMessage ei toimi iOS 12: ssa? Korjaa viestisovelluksen ongelmat
- IMessagen ja FaceTimen poistaminen käytöstä tai rekisteröinnin poistaminen
- Viestien ja iMessage-ongelmien korjaaminen iOS 11: ssä
- iMessage ei toimi Apple Watchissa
- iMessage ei toimi iOS 10: ssä
- Hallinnoi iMessage-tallennustilaa
- iMessage Windowsissa?
Kyllä, tekstiviestien ja iMessagen välillä on ero!
Tämän me kaikki unohdamme - joskus. iMessages toimii vain Apple-tuotteiden välillä - ja ne näkyvät SINISISSÄ tekstikuplissa.
SMS- tai MMS-viestit toimivat kaikentyyppisten mobiilituotteiden ja valmistajien kanssa, Androidista Windowsiin, ja ne näkyvät VIHREISSÄ tekstikuplissa.
Jotta voit lähettää tekstiviestejä / multimediaviestejä iPhonesta, tarvitset tekstiviestipaketin langattomalta matkapuhelinoperaattorilta.
Toinen iso ero?
iMessages ja tekstiviestit sisältävät tekstejä, valokuvia tai videoita. MUTTA iMessages on aina salattu, kun taas SMS- ja MMS-viestejä ei ole salattu. Joten, jos sinulla on valinnanvaraa, pidä aina kiinni SININEN (salattu).
Applen kultainen sääntö
Kun kohtaat ongelmia, kuten iMessage ei toimi, tarkista aina, onko laitteellesi saatavana iOS- tai macOS-päivitys. Jos näin on, Apple suosittelee iOS: n päivittämistä ensimmäiseksi.
Päivityksistä puhuminen
Tarkista myös, päivittyvätkö matkapuhelin- tai matkapuhelinoperaattori operaattorin asetuksina. Tämä asetus on tietysti iDevice-laitteille, jotka tukevat mobiilisuunnitelmia - iPhonea ja iPadia.
Operaattorin asetusten päivitykset antavat palveluntarjoajasi päivittää operaattoriverkonsa ja siihen liittyvät asetukset parantaakseen matkapuhelinverkkoyhteyksiä ja suorituskykyä tai lisätä tukea ominaisuuksille, kuten VoLTE tai Wi-Fi. Joten on hyvä pitää nämä päivitetyt ja tarkistaa säännöllisesti mahdolliset päivitykset.
Operaattorin asetusten päivityksen tarkistaminen ja asentaminen
- Varmista, että olet kytkenyt laitteen WiFi- tai matkapuhelinverkkoon
- Napauta Asetukset> Yleiset> Tietoja
- Jos päivitys on saatavilla, näet vaihtoehdon päivittää operaattorin asetukset
Kun asetat uuden SIM-kortin iPhoneen tai iPadiin, sinun on aina ladattava nämä operaattorin asetukset uudelle operaattorillesi.
Lähetä-painikkeen 411 painaminen
Uskokaa tai älkää, lähetyspainikkeen painamisella on merkitystä! Tarkista, että painat ja paina 3D Touch iPhone- ja iDevices-laitteiden lähetyspainiketta tiukasti
Muiden kuin 3D Touch iDevices -laitteiden kohdalla lähetyspainikkeen pitkä painallus tekee usein tempun (ylöspäin osoittava nuolikuvake viestin oikealla puolella)
Tarkista Apple Server Status
Ongelma voi olla Applen lopussa. Joten ennen kuin vietät paljon vianetsintää, varmista, että Applen palvelimet ovat huippukunnossa!
Käy Applen järjestelmän tilasivustossa saadaksesi tilannekuvan suorituskyvystä. Jos näet tällä hetkellä ilmoitettuja ongelmia, odota, kunnes ne ratkaistaan, ja yritä sitten uudelleen.
Jos ongelmat jatkuvat, kun Applen järjestelmäsivustossa ei näy ajankohtaisia ongelmia, aloita laitteen vianmääritys.
Mietitkö miten vaihdat iMessage-salasanan?
IMessage-salasanasi on SAMA Apple ID: n salasanana.
Joten jos jostain syystä vaihdat Apple ID: n salasanan, myös iMessage-salasanasi muuttuu automaattisesti!
Yleensä, kun kirjoitat päivitetyn Apple ID: n salasanan iPhoneen, iPadiin tai iPodiin, Viesti-sovellus käyttää uutta salasanaa iMessage-tilillesi.
Jos et kuitenkaan pysty saamaan iMessagea toimimaan salasanan vaihdon takia, siirry kohtaanAsetukset> Viestitja katso jos sinun on syötettävä Apple ID ja salasana uudelleen. 
IMessage-salasanan vaihtaminen Macissa
- Käynnistä Viestit-sovellus
- Valitse Viestit-sovelluksen valikkopalkista Viesti> Asetukset
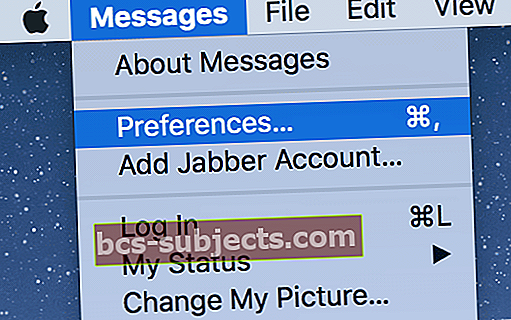
- Valitse iMessage-välilehti tai Tilit-välilehti
- Päivitä Apple ID -salasanasi tarvittaessa
Kuinka ratkaista iMessage ei toimi
1. Vaihda iMessage pois ja päälle
MeneAsetukset> Viestitja kytke iMessage pois päältä. Käynnistä laite uudelleen ja palaa sitten samoihin asetuksiin ja vaihda iMessage takaisin päälle.
Jos se ei onnistunut, yritä kirjautua ulos iMessagesta ja kirjautua sitten takaisin sisään Apple ID: lläsi.
MeneAsetukset> Viestit> Lähetä ja vastaanota. Napauta Apple ID: täsi ja valitse Kirjaudu ulos.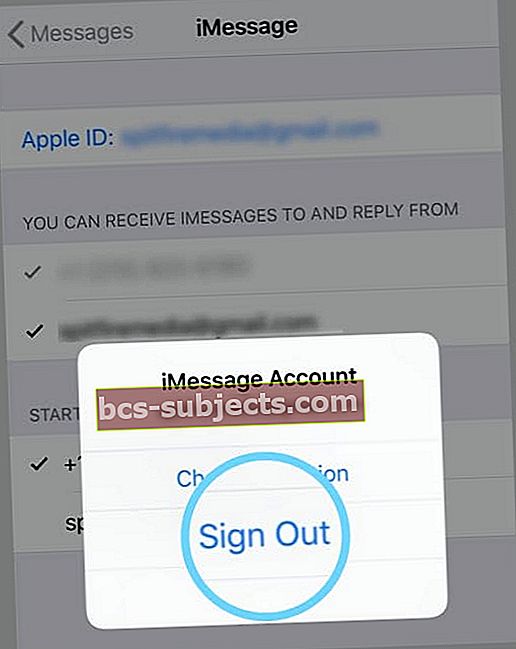
Odota muutama sekunti ja kirjaudu sitten takaisin sisään Apple ID: lläsi tai käytä toista Apple ID: tä, jos haluat. 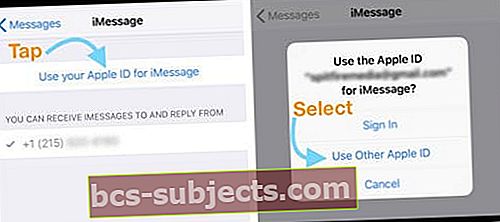
2. Tarkista Internet-yhteys
MeneAsetukset> WiFija kytke WiFi pois päältä, odota muutama sekunti ja kytke se takaisin päälle.
Tai käytä matkapuhelindataa sen sijaan kytkemällä WiFi pois päältä ja yrittämällä uudelleen käyttämällä vain mobiilidataa.
3. Käynnistä uudelleen tai pakota uudelleenkäynnistys
Sammuta ja käynnistä (käynnistä) iOS-laitteesi uudelleen. Odota 20-30 sekuntia ja kytke sitten virta uudelleen.
Kuinka käynnistää uudelleen
- Pidä Side / Sleep / Wake-painiketta painettuna, kunnes punainen liukusäädin tulee näkyviin
- Kytke laite kokonaan pois päältä vetämällä liukusäädintä
- Kun laite sammuu, pidä Sleep / Wake-painiketta painettuna uudelleen, kunnes näet Apple-logon
 lähde: omena
lähde: omena
Käynnistä uudelleen iOS 11: llä tai uudemmalla
Jos käytät iOS 11: ää tai uudempaa, on toinen tapa käynnistää laite uudelleen Asetukset-valikon kautta!
MeneAsetukset> Yleiset> Sammuta. Kun laite sammuu, odota 20-30 sekuntia ja kytke sitten virta uudelleen.
Jos uudelleenkäynnistys ei onnistunut, yritä pakotettua uudelleenkäynnistystä iDevicellä. Apple suosittelee voimankäynnistyksen suorittamista vain iPhonella, iPadilla tai iPod touchilla viimeisenä keinona ja vain, jos se ei vastaa.
Kuinka pakottaa uudelleenkäynnistys
- IPhone X -sarjassa, iPadissa ilman kotipainiketta, iPhone 8 tai iPhone 8 Plus: Paina ja vapauta nopeasti äänenvoimakkuuden lisäyspainike. Paina ja vapauta äänenvoimakkuuden vähennyspainike välittömästi. Pidä sitten Sivupainiketta painettuna, kunnes näet Apple-logon

- IPhone 7 tai iPhone 7 Plus: Pidä lepotila / herätys- ja äänenvoimakkuuden vähennyspainikkeita painettuna vähintään kymmenen sekunnin ajan, kunnes näet Apple-logon
- IPhone 6s: ssä tai vanhemmassa, iPad Home-painikkeella tai iPod touch: Pidä Sleep / Wake- ja Home-painikkeita painettuna vähintään kymmenen sekunnin ajan, kunnes näet Apple-logon
Jos uudelleenkäynnistys ei korjannut iMessageesi ei toimi
1. Nollaa verkko
IDevice-laitteellasi on usein ongelmia Internet-yhteyden muodostamisessa. Joten sen yhteyden päivittäminen verkkoon auttaa.
MeneAsetukset> Yleiset> Nollaa> Nollaa verkkoasetukset
Sinun on annettava WiFi-salasanasi uudelleen, joten pidä näitä käsillä ennen jatkamista.
2. Usein DNS-asetusten muuttaminen korjaa ongelman.
Voit vaihtaa DNS-palvelimia noudattamalla näitä ohjeita iOS-laitteille (iPhone, iPod touch, iPad)
- Napauta Asetukset> WiFi
- Napauta sinistä nuolta nykyisen Wi-Fi-verkon vieressä
- Valitse DNS-kenttä ja kirjoita DNS-palvelimet; 8.8.4.4 ja 8.8.8.8 (Googlen julkinen DNS). Lisätietoja Googlen julkisesta DNS: stä

Suosituimmat vinkit, jotka korjaavat useimmat iMessage-ongelmat
Usein iMessage-ongelmamme johtuvat muuttuneesta asetuksesta, joten palautetaan ne toimintakuntoon.1. Tarkista asetukset
- Tarkista, että olet kirjautunut sisään Apple ID: lläsi. Mene Asetukset> Viestit> Lähetä ja vastaanota ja varmista, että olet kirjautunut sisään Apple ID: lläsi
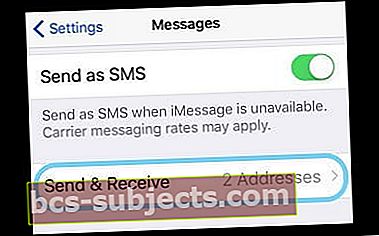
- Varmista, että painat riittävästi sormea tai kynää, kun painat lähetyspainiketta (ylöspäin osoittava nuolikuvake viestin oikealla puolella.) Jos käytössäsi on iOS 10 tai uudempi, varmista, että pidät kosketustasi tavallista kauemmin, jotta lähetys tehosteet -valikkoon ilmestyä
- iFolks with 3D Touch, kevyt kosketus on kaikki mitä tarvitset
- Ei 3D-kosketusta? Ei hätää, käytä lujaa ja pitkää kosketusta - sitä se tarvitsee toimiakseen
- Käynnistä Viestit-sovellus uudelleen (kutsutaan myös pakkosulkemiseksi) kaksoisnapauttamalla Koti-painiketta (tai pyyhkäisemällä ylöspäin Kotileikepalkkia) ja pyyhkäisemällä sitten ylöspäin pakottaaksesi sovelluksen. FYI: na ei tietoja tai viestejä menetetä uudelleenkäynnistyksen yhteydessä. Odota 10-20 sekuntia suljettuasi ja avaa sitten Viestit-sovellus uudelleen
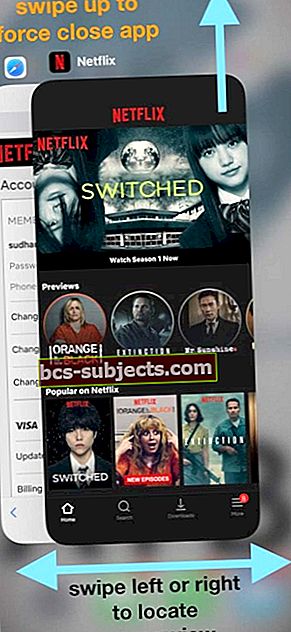
- Vaihda lentokonetila päälle ja pois päältä siirtymällä kohtaan Asetukset> Lentokonetila
- Vaihda iMessage pois päältä ja päälle menemällä kohtaan Asetukset> Viestit
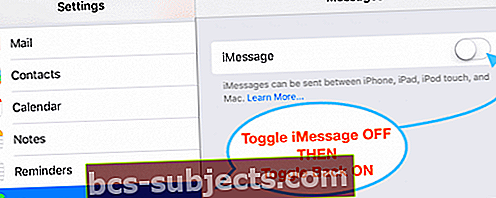
2. Tarkista yhteydet ja palauta
- Nollaa verkko napauttamalla Asetukset> Yleiset> Nollaa> valitse Nollaa verkkoasetukset
- Sammuta WiFi Assist napauttamalla Asetukset> Matkapuhelin> ja sammuta Wi-Fi Assist
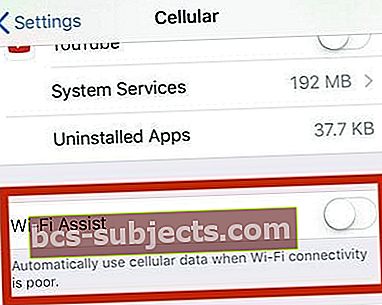
- Tarkista, että päivämäärä ja aika -asetus on ”Aseta automaattisesti” siirtymällä kohtaan Asetukset> Yleiset> Päivämäärä ja aika
- Nollaa kaikki asetukset avaamalla Asetukset> Yleiset. Selaa alaspäin ja napauta Palauta. Valitse Nollaa kaikki asetukset. Syötä salasanasi pyydettäessä ja valitse Nollaa kaikki asetukset uudelleen. Tämä palauttaa kaikki iDevicen asetukset. Mutta se ei poista mitään mediaa tai dataa
Lukijavinkki!
Henry huomasi, että hänen 6. sukupolven iPod Touch iMessage ei toiminut. Lähetä-painike oli kuollut. Joten hän kokeili pari asiaa.
Ja lopulta Henry korjasi iMessage-ongelmansa ongelman siirtymällä Asetukset> Viestit> Lähetä ja vastaanota.
Kohdassa ”Aloita uudet keskustelut mistä” hän muutti sen Gmail-tililtään iCloud-osoitteeksi ([email protected]). Etkö tiedä, iMessage alkoi toimia uudelleen.
Näetkö punaisen huutomerkin?
Kun lähetät viestin, näetkö punaisen huutomerkin, jota seuraa varoitus "Ei toimitettu?"
- Napauta punaista huutomerkkiä ja napauta sitten Yritä uudelleen
- Jos viestiäsi ei vieläkään toimiteta, kosketa punaista huutomerkkiä ja napauta sitten Lähetä tekstiviestinä.
- Tämä lähettää viestisi tekstiviestinä tai multimediaviestinä
- Viesti- ja näyttötehosteet eivät näy
- Viestiä ei ole salattu - joten muista, mitä lähetät
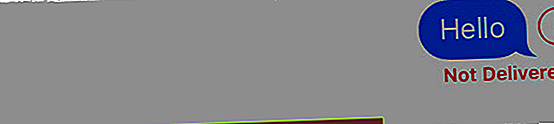
Näkevätkö yhteyshenkilöt sähköpostiosoitteesi eikä puhelinnumerosi?
Tätä tapahtuu paljon. Tarkoitan paljon! Joten et todellakaan ole yksin. Onneksi tämä on helppo saada oikaisemaan.
On todennäköistä, että iMessage-asetuksesi on asetettu vastaanottamaan iMessages ja aloittamaan keskustelut Apple ID: stä puhelinnumerosi sijaan.
Tarkistetaan siis iMessage-asetukset ja katsotaan, onko puhelinnumerosi asetettu (tai ei ole asetettu) lähettämään ja vastaanottamaan viestejä
- Mene Asetukset> Viestit
- Napauta Lähetä ja vastaanota
- Varmista, että puhelinnumerosi on lueteltu ja valittukohdassa ”Sinut voi tavoittaa iMessage At -palvelussa” JA ”Aloita uudet keskustelut alusta”.

Jos et näe puhelinnumeroa luettelossa, lisää se
- Päällä kaikki iDevices-laitteesi, mene Asetukset> Viestit> Lähetä ja vastaanota
- Napauta Apple ID: täsi ja napauta sitten Kirjaudu ulos
- Palaa iPhoneen Asetukset> Viestit> Lähetä ja vastaanota
- Napauta Käytä Apple ID: täsi iMessageen ja kirjaudu sisään Apple ID: lläsi
- Varmista, että puhelinnumerosi ja Apple-tunnuksesi on lueteltu kohdassa "Sinua voi tavoittaa iMessage At".
- Avaa kaikilla muilla iDevice-laitteillasiAsetukset> Viestit> Lähetä ja vastaanota
- Napauta Käytä Apple ID: täsi iMessageen ja kirjaudu sitten sisään Apple ID: lläsi
Eivätkö viestisi näy muissa laitteissa?
Jos haluat vastaanottaa viestejä muilla laitteilla, kuten iPadilla, iPodilla tai Mac & MacBook Prolla, varmista, että valitset tekstiviestien edelleenlähetyspalvelut kaikille laitteille.
- Mene Asetukset> Viestit> Tekstiviestien edelleenlähetys
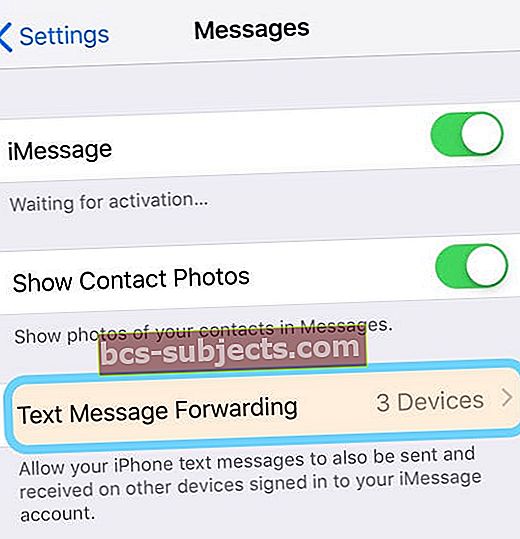
- Ota tämä asetus käyttöön kaikilla laitteilla (käyttäen samaa Apple ID: tä), joille haluat lähettää viestisi

- Jos et halua näiden viestien edelleenlähetystä, poista tämä palvelu käytöstä

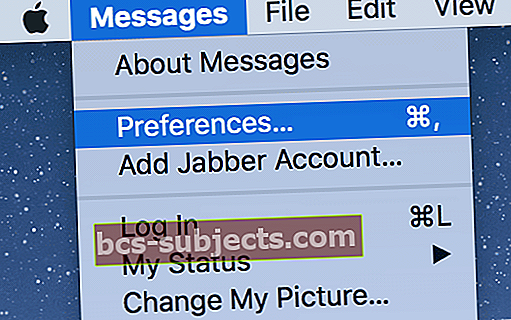
 lähde: omena
lähde: omena