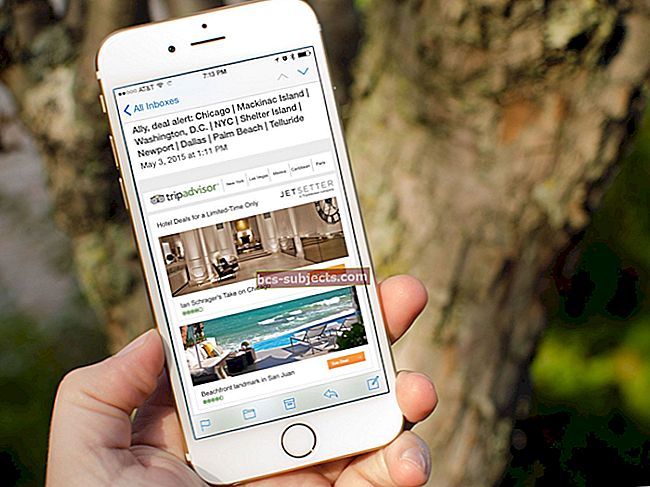Kun päivitit Mac-tietokoneesi macOS Catalinaksi, olet ehkä huomannut, että jotkut sovelluksesi lakkasivat toimimasta. Valitettavasti he saattavat kuulua ryhmään "ei optimoitu Macille".
Jos olet törmännyt tähän ongelmaan, olet todennäköisesti poistanut sovelluksen, eikö? Mutta jostain syystä sinua häiritsee edelleen ilmoitus, kun käynnistät Macin, että sovellus ei ole enää yhteensopiva. Joten, jos poistat sen, miksi saat edelleen tämän viestin? Vastaus voi olla yhtä yksinkertainen kuin viipyvät tiedostot.
Näytämme, kuinka voit varmistaa, että kaikki yhteensopimattomiin sovelluksiin liittyvät tiedostot poistetaan, ja kuinka voit selvittää, onko muita sovelluksia vaarassa olla yhteensopimattomia Macisi kanssa.
Liittyvät:
- Miksi macOS Catalina tarkistaa sovellukset ennen kuin voin avata ne?
- Lataa yhteensopimattomat sovellukset vanhemmalle iPhonelle, iPadille tai iPod touchille
- Kuinka hallita sovelluksia Macissa
- Poista salasanakehotteet käytöstä, kun lataat ilmaisia sovelluksia macOS Catalinaan
- MacOS Catalinan asennuksen puhdistaminen (ilman käynnistettävää USB: tä)
Miksi jotkin sovellukset eivät ole enää yhteensopivia?
Kun Apple julkaisi macOS Mojaven, sanottiin, että tämä olisi viimeinen macOS-versio, joka tukee 32-bittisiä sovelluksia. Ja jos sovellus ei tarjoa 64-bittistä versiota, sinulla ei todennäköisesti ole onnea, jos haluat sen Macillesi.
Applen siirtyminen 64-bittiseen tekniikkaan on nyt valmis. MacOS Catalinasta alkaen 32-bittiset sovellukset eivät ole enää yhteensopivia macOS: n kanssa. Jos sinulla on 32-bittinen sovellus, tarkista 64-bittinen versio sovelluskehittäjältä.
Mac-sovellusten asennuksen poistaminen
Kun lataat Maciin sovelluksen, jota et enää halua, sinulla on pari tapaa poistaa se.
- Avaa Sovellukset -kansioon ja vedä sovellus Roskakori.
- Avata Laukaisualusta, pidä sovellusta painettuna ja napsauta X.
Mutta on yksi toinen pala, jonka saatat kaipaamaan. Joissakin sovelluksissa on Asennuksen poisto. Joten päästäksesi eroon siitä ja sen sisältämistä tiedostoista, sinun on käytettävä kehittäjän tarjoamaa työkalua.
 Sovellusten poisto-ohjelma
Sovellusten poisto-ohjelma Sovellustiedostojen etsiminen
Sovellukset voivat jättää taakse tiedostoja, joita tarvitaan sovelluksen käyttämiseen. Ja tämä voi tapahtua helposti, kun poistat sovelluksen käyttämättä sovelluksen Poista asennus -työkalua (jos sellainen on). Näin saat selville, onko tiedostoja vielä jäljellä.
Avaa kirjastosi
Voit tarkistaa viivästyneet tiedostot kirjastostasi ja poistaa ne.
- Kun Finder on auki, napsauta Mennä >Kirjasto valikkoriviltä tai Mennä >Siirry kansioon ja kirjoita: ~ / Library.
- Avaa Sovellusten tuki.
 Application Support -kansio Macissa
Application Support -kansio Macissa - Selaa tai etsi poistamallesi sovellukselle liittyviä kohteita ja siirrä ne sovellukseen Roskakori.
- Tyhjennä Roskakori ja käynnistä Mac uudelleen.
Tuetun sovelluksen ilmoitusten pitäisi lakata näkymästä.
Muiden yhteensopimattomien sovellusten etsiminen
Jos haluat niputtaa tämän alkuunsa ja päästä eroon muista sovelluksista, joita ei enää tueta, voit etsiä niitä helposti Finderista tai Järjestelmäraportista ja poistaa ne.
32-bittisten sovellusten etsiminen Finderilla
- Avaa Finder ja käytä pikanäppäintä Komento + F tarkennetuille hakuvaihtoehdoille.
- Vieressä Hae, valitse Tämä Mac.
- Valitse avattavasta ensimmäisestä hakukriteeristä Muu.
- Kun määrite-ikkuna avautuu, tarkista valintaruutu Suoritettavat arkkitehtuurit ja napsauta OK.
- Valitse seuraavasta avattavasta ruudusta On.
- Kirjoita tekstikenttään: i386. (i386 viittaa 32-bittiseen versioon)
Tässä vaiheessa sinun pitäisi nähdä joukko tuloksia 32-bittisistä kohteista Macissa. Mutta voit olla varma, että voit antaa toisen kriteerin.
- Klikkaa plus-merkki oikealle lisätä toinen kriteeriosio.
- Valita Suoritettavat arkkitehtuurit uudelleen, mutta seuraavassa pudotusvalikossa Ei ole tällä kertaa.
- Kirjoita tekstikenttään: x86,64.
Hakutulosten tulisi vahvistaa 32-bittisissä versioissa olevat sovellukset.
 Hakukriteerit Finderissa
Hakukriteerit Finderissa 32-bittisten sovellusten etsiminen järjestelmäraportin avulla
Voit myös tarkistaa 32-bittiset sovellukset Mac-järjestelmäraportista.
- Klikkaa Apple-kuvake valikkopalkista ja valitse Tietoja tästä Macista.
- Lyö Järjestelmäraportti.
- Kun raportti avautuu, siirry kohtaan Ohjelmisto vasemmalla ja napsauta Sovellukset.
- Saatat nähdä sarakkeen aina oikealle merkittyyn 64-bittinen (Intel) joka näyttää yhdellä silmäyksellä onko sovellus 64-bittinen yksinkertaisella Joo tai Ei.
- Jos kyseistä saraketta ei ole järjestelmäraportissasi, voit silti nähdä nämä tiedot valitsemalla kohteen luettelosta ja tarkastelemalla sen tietoja. Vaikka se ei ole ihanteellinen, se on silti vaihtoehto.
 Järjestelmäraportti Macissa
Järjestelmäraportti Macissa Muut työkalut
Jos haluat mieluummin jonkun muun etsiä yhteensopimattomia sovelluksia Macista, tässä on muutama työkalu, jonka voit tarkistaa.
- Go64: Tämä sovellus etsii levyltä 32-bittisiä sovelluksia ja auttaa sinua löytämään päivitystiedot.
- 32-bittinen tarkistus: Tämä sovellus etsii 32-bittisiä sovelluksia, koodipaketteja ja komentotyökaluja.
- RoaringApps: Tämän sivuston avulla voit tarkistaa tiettyjen sovellusten yhteensopivuuden ja tarjoaa myös luettelon 32-bittisistä sovelluksista, jotka voit tarkistaa.
Etkö ole vielä päivittänyt macOS Catalinaksi?
Ehkä et ole vielä päivittänyt macOS Catalinaksi ja tarkastelet tätä artikkelia valmistautuaksesi. Tai ehkä tiedät jonkun, joka haluaa päivityksen 32-bittisten ja 64-bittisten sovellusten takia. Jos on, tässä on lisätietoja aiheesta.
Kun päätät päivittää Mac-tietokoneesi, asennusohjelma antaa sinulle ilmoituksen sovelluksista, jotka edellyttävät päivitystä toimiakseen, kun olet asentanut Catalinan. Näet vaihtoehdon Jatkaa tai Peruuttaa päivityksen tuolloin.
 Sovellukset, jotka eivät ole yhteensopivia asennuksen aikana - Applen ystävällisyys
Sovellukset, jotka eivät ole yhteensopivia asennuksen aikana - Applen ystävällisyys Ei enää yhteensopimattomia sovelluksia
Toivottavasti nämä vaiheet auttavat sinua tunnistamaan ja poistamaan Macisi sovelluksista, jotka eivät ole enää yhteensopivia. Ja eteenpäin, paras tapa varmistaa, että lataamasi sovellukset toimivat, on saada ne suoraan Mac App Storesta.
Jos päätät napata sovelluksen kolmannen osapuolen verkkosivustolta, tee vähän tutkimusta varmistaaksesi, että lataaminen ei ole vain turvallista, vaan myös yhteensopiva Macin kanssa.
Oletko törmännyt muihin ongelmiin päivittämisen jälkeen macOS Catalinaan? Jos näin on, ilmoita meille alla olevissa kommenteissa, millaisia ongelmia sinulla on ollut ja pystyitkö ratkaisemaan ne.