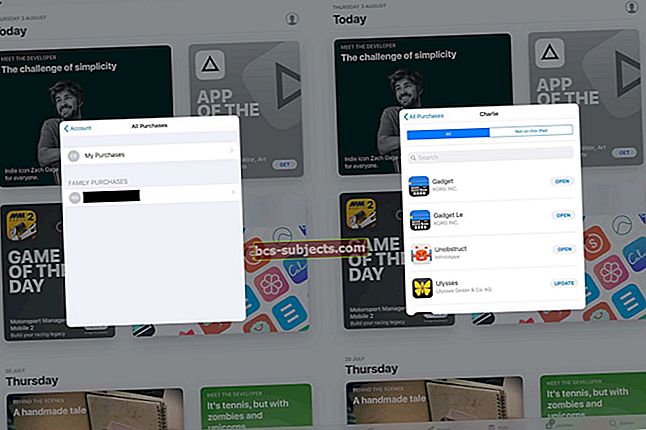Vastaajaviestit ovat tuskaa riippumatta siitä, poistutko vai vastaanotatko. Mutta iPhonen vastaajaviestistä tekstiin -ominaisuus helpottaa viestien hallintaa. Opi käyttämään tätä ominaisuutta ja mitä tehdä, jos se lakkaa toimimasta.
Puheesta tekstiin transkriptio on osa Applen Visual Voicemail -palvelua, joka näyttää viestisi visuaalisesti Puhelin-sovelluksessa. Visuaalisen vastaajaviestin avulla voit toistaa, poistaa tai skannata vastaajaviestisi helposti.
Kun se toimii, iPhonen vastaajaviestistä tekstiksi -muunnos muuntaa vastaajaviestisi tekstiksi. Vihje on nimessä, luulisin. Tekstin transkriptio näkyy jokaisen viestin alla, joten on nopea selvittää, mitä ihmiset sanoivat.
Kuinka saan vastaajaviestistä tekstiksi tekstityksen iPhoneen?
 Visuaalinen vastaaja on sisäänrakennettu iOS: ään, avaa vain Puhelin-sovellus.
Visuaalinen vastaaja on sisäänrakennettu iOS: ään, avaa vain Puhelin-sovellus. Visuaalinen vastaaja ja sen ääni-teksti-transkriptio tulevat iOS: n mukana iPhonessa. Tämän vuoksi sinun ei tarvitse tehdä mitään sen käynnistämiseksi.
Siitä huolimatta on olemassa tiettyjä vaatimuksia, jotta puheposti-teksti-transkriptio toimisi. Tarvitset iPhone 6S: n tai uudemman, aktiivisen datayhteyden ja operaattorin on tuettava palvelua.
Avaa Puhelin-sovellus iPhonessa ja napauta Vastaajaviesti-painiketta oikeassa alakulmassa. Sinun pitäisi nähdä visuaaliset vastaajaviestisi ja transkriptiosi täällä.
Miksi puhepostista tekstiin transkriptio ei toimi iPhonellani?
 Kun Visual Voicemail ei toimi iPhonessa, näet vaihtoehdon soittaa vastaajaan.
Kun Visual Voicemail ei toimi iPhonessa, näet vaihtoehdon soittaa vastaajaan. Visuaalinen vastaajaviesti ja puheesta tekstiin -transkriptiot eivät ole yhteensopivia kaikkien soluoperaattoreiden kanssa. Tarkista tämä luettelo Applen verkkosivustolta nähdäksesi, toimiiko operaattorisi Visual Voicemailin kanssa.
Tarvitset myös aktiivisen datayhteyden, jotta ääni-teksti-transkriptio toimii. Jos mobiilidata on loppunut tai sinulla ei ole toimivaa Wi-Fi-yhteyttä, et näe kirjoitettuja viestejä.
Lopuksi, puhepostista tekstiin transkriptio ei ole käytettävissä kaikilla kielillä. Jos iPhone on asetettu muulle kielelle kuin englanniksi, palvelu ei ehkä ole käytettävissäsi.
Tietenkään nämä eivät ole ainoat syyt puheesta tekstiksi -toiminnon lopettamiseen iPhonessa. Monilla käyttäjillä on ollut ohjelmisto-ongelmia, ja olemme koonneet heille parhaat ratkaisut alla.
Miksi puhepostini lopettaminen oli lopetettu, kun päivitin iOS: n?
On erityisen yleistä, että puheesta tekstiin -transkriptioon liittyy ongelmia iOS: n päivittämisen jälkeen. Emme tiedä miksi tämä aiheuttaa niin monia ongelmia.
Voi olla, että ohjelmistopäivitys muuttaa laitteen asetuksia. Toisinaan se saattaa tuoda virheen, jonka Applen on korjattava tulevassa julkaisussa.
Tästä huolimatta saatat löytää toimivan ratkaisun alla.
Kuinka voin korjata puhepostista tekstiin transkription iPhonellani?
Noudata näitä vianetsintäehdotuksia, jos vastaajaviestistä tekstiin transkriptio lakkasi toimimasta iPhonessa. Jokaisen luetteloimamme ehdotuksen on osoitettu toimivan käyttäjille, vaikka on vaikea ennustaa, mikä niistä toimii sinulle.
1. Ota Siri käyttöön Asetuksissa
 Siri saattaa olla vastuussa ääni-teksti-ongelmista.
Siri saattaa olla vastuussa ääni-teksti-ongelmista. Ensi silmäyksellä se ei näytä olevan yhteydessä toisiinsa, mutta Sirin äänentunnistus on ratkaiseva työkalu puheesta tekstiin -transkriptioon. Jos sammutit Sirin iPhonessa, vastaajaviestistä tekstiin -siirto ei ehkä toimi.
Vaikka Siri on jo päällä, sinun pitäisi sammuttaa se ja käynnistää se uudelleen nähdäksesi, auttaako se.
Kuinka sammuttaa Sirin iPhonelle:
- Mene Asetukset> Siri ja haku.
- Sammuta napauttamalla Kuuntele "Hei Siri".
- IPhone X: ssä ja uudemmissa: Sammuta napauttamalla Paina Siri-sivupainiketta.
- IPhone 8 ja vanhemmat: Sammuta napauttamalla Paina Koti-painiketta Sirille.
 Sammuta Siri poistamalla käytöstä "Hei Siri" ja painamalla iPhonen Koti / Sivupainiketta.
Sammuta Siri poistamalla käytöstä "Hei Siri" ja painamalla iPhonen Koti / Sivupainiketta. Sirin ottaminen käyttöön iPhonessa:
- Mene Asetukset> Siri ja haku.
- IPhone X: ssä ja uudemmissa: Napauta kytkeäksesi päälle Paina Siri-sivupainiketta.
- IPhone 8 ja vanhemmat: Napauta kytkeäksesi päälle Paina Koti-painiketta Sirille.
- Kuuntele "Hei Siri"on valinnainen.
Käynnistä iPhone uudelleen, kun olet kytkenyt Sirin uudelleen päälle pitämällä Sivu -painiketta ja kumpaakin Äänenvoimakkuus -painiketta. Tarkista sitten vastaajasi Puhelin-sovelluksesta.
2. Vaihda Sirin kieli tai ääni
 Kokeile vaihtaa kieltä ja aksenttia, jolla Sirin puhuu, se on joillekin käyttäjille hyödyllinen!
Kokeile vaihtaa kieltä ja aksenttia, jolla Sirin puhuu, se on joillekin käyttäjille hyödyllinen! Sirin virran kytkeminen päälle on saattanut tuntua oudolta. Mutta sinun on myös asetettava se oikealle äänelle ja kielelle! Ja sanalla "oikea" tarkoitan Yhdysvaltojen englantia brittiläisen, australialaisen tai muun murteen sijasta.
Vaihda Sirin kieli ja ääni Yhdysvaltain englanniksi. Tai jos se on jo asetettu, vaihda johonkin muuhun ja vaihda sitten takaisin.
Tämä ei pitäisi vaikuttaa vastaajaviestistä tekstiin, mutta on toiminut monille käyttäjille.
Sirin kielen ja äänen vaihtaminen iPhonessa:
- Mene Asetukset> Siri ja haku.
- Vieritä alas kohtaan Kysy Siriltä -osiossa.
- Napauta Kieli ja aseta se arvoon Englanti (Yhdysvallat).
- Napauta Siri Voice ja aseta se arvoon amerikkalainen.
3. Päivitä iOS- ja Carrier-asetukset
IOS: n päivitykset korjaavat usein ohjelmistovirheet, jotka piiloutuivat viimeisen julkaisun yhteydessä. Joskus nämä virheet vaikuttavat palveluihin, kuten puhepostista tekstiin. Vanhentuneet operaattorin asetukset voivat myös aiheuttaa visuaalisen vastaajaviestin ongelmia, koska tiedot tulevat operaattorisi kautta.
Muodosta yhteys Internetiin ja päivitä iPhonen iOS- ja operaattoriasetukset noudattamalla seuraavia vaiheita.
Kuinka päivittää iOS: n ja operaattorin asetukset iPhonessa:
- Mene Asetukset> Yleiset> Ohjelmistopäivitys.
- Odota, että iPhone tarkistaa päivitykset.
- Lataa ja asenna löytämäsi tiedostot.
- Mene Asetukset> Yleiset> Tietoja.
- Odota tällä näytöllä 30 sekuntia.
- IPhone pyytää sinua päivittämään operaattorin asetukset, jos päivitys on olemassa.
 Tietoja-sivulta ilmestyy ponnahdusikkuna, jos haluat päivittää operaattorin asetukset.
Tietoja-sivulta ilmestyy ponnahdusikkuna, jos haluat päivittää operaattorin asetukset. 5. Muokkaa vastaajaviestien tervehdystä
Jotkut käyttäjät löysivät menestystä muokkaamalla vastaajaviestejä. Voit tehdä tämän Puhelin-sovelluksesta. Voit joko tallentaa uuden tervehdyksen tai palauttaa tervehdyksen oletusasetukseksi.
Kuinka muokata vastaajaviestien tervehdystä:
- Avaa Puhelin sovellus ja siirry Vastaaja välilehti.
- Napauta Tervehdys vasemmassa yläkulmassa.
- Valita Oletus tai äänitä a Mukautettu tervehdys.
- Napauta Tallentaa.
 Muokkaa vastaajaviestisi nähdäksesi, aloittaako se puhe-teksti-transkriptiot uudelleen.
Muokkaa vastaajaviestisi nähdäksesi, aloittaako se puhe-teksti-transkriptiot uudelleen. 6. Palauta iPhone DFU-tilassa
Aika isoille aseille. Poista laite ja palauta kaikki varmuuskopiosta. Tämä saattaa vaarantaa tietosi ja voi viedä paljon aikaa.
Ymmärrettävästi kaikki eivät halua mennä tähän ponnisteluun saadakseen puhepostista tekstiin transkriptiot toimimaan iPhonessa. Mutta ainoa jäljellä oleva vaihtoehto on odottaa ristikkäin sormella uutta ohjelmistopäivitystä Applelta.
 Sinun tulisi ehdottomasti varmuuskopioida iPhone ennen sen palauttamista DFU-tilassa.
Sinun tulisi ehdottomasti varmuuskopioida iPhone ennen sen palauttamista DFU-tilassa. Sinun on tehtävä uusi varmuuskopio iPhonesta ennen jatkamista. Ilman varmuuskopiota menetät kaiken iPhonessa.
Laitteen laiteohjelmistopäivitys (DFU) -tila asentaa kaikki iPhonen ohjelmisto- ja laiteohjelmistot. Se on täydellisin mahdollinen palautustaso, ja suosittelemme sitä. Tarvitset tietokoneen, jossa on iTunes, jotta voit asettaa iPhonen DFU-tilaan.
Käytä alla olevia iPhonen ohjeita. Jos jotain näkyy iPhonen näytöllä lopussa, se ei ole DFU-tilassa.
Palauttaminen DFU-tilan avulla iPhone 8: ssa tai uudemmassa:
- Liitä iPhone iTunesiin salamasta USB-kaapelilla.
- Paina ja vapauta nopeasti Ääni kovemmalle -painiketta.
- Paina ja vapauta nopeasti Äänenvoimakkuutta pienemmälle -painiketta.
- Pidä Sivu -painiketta.
- Paina 3 sekunnin kuluttua myös Äänenvoimakkuutta pienemmälle -painiketta.
- Vapauta 5 sekunnin kuluttua Sivu -painiketta, mutta pidä painettuna Äänenvoimakkuutta pienemmälle -painiketta.
- iTunesin pitäisi havaita laite palautustilassa, napsauta Palauttaa.
- Kun iPhone käynnistyy uudelleen, noudata ohjeita palauttaaksesi varmuuskopion.
Lisätietoja DFU-tilasta iPhone 8: n ja uudempien kanssa on tässä artikkelissa.
Palauttaminen DFU-tilan avulla iPhone 7: ssä:
- Liitä iPhone iTunesiin salamasta USB-kaapelilla.
- Pidä Sivu ja Äänenvoimakkuutta pienemmälle painikkeita.
- Vapauta 8 sekunnin kuluttua Sivu -painiketta, mutta pidä painettuna Äänenvoimakkuutta pienemmälle -painiketta.
- iTunesin pitäisi havaita laite palautustilassa, napsauta Palauttaa.
- Kun iPhone käynnistyy uudelleen, palauta varmuuskopio noudattamalla ohjeita.
Palauttaminen DFU-tilan avulla iPhone 6S: ssä tai vanhemmassa:
- Liitä iPhone iTunesiin salamasta USB-kaapelilla.
- Pidä Sivu ja Koti painikkeita.
- Vapauta 8 sekunnin kuluttua Sivu -painiketta, mutta pidä painettuna Koti -painiketta.
- iTunesin pitäisi havaita laite palautustilassa, napsauta Palauttaa.
- Kun iPhone käynnistyy uudelleen, palauta varmuuskopio noudattamalla ohjeita.
 Kun iTunes tunnistaa iPhonen, napsauta Palauta ja palauta sitten varmuuskopiosi.
Kun iTunes tunnistaa iPhonen, napsauta Palauta ja palauta sitten varmuuskopiosi. Lisätietoja DFU-tilasta iPhone 7: lle ja aiemmille malleille on tässä artikkelissa.
Paketoida
Katso tämä viesti, jos tarvitset lisää apua saadaksesi puhepostista tekstiin transkriptiot toimimaan iPhonellasi.
Haluamme myös tietää, mikä on suosikkiosasi Applen Visual Voicemail -palvelussa, kerro siitä meille kommenteissa!