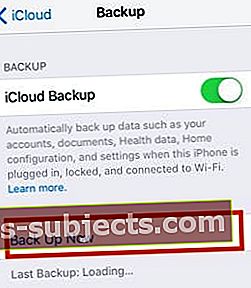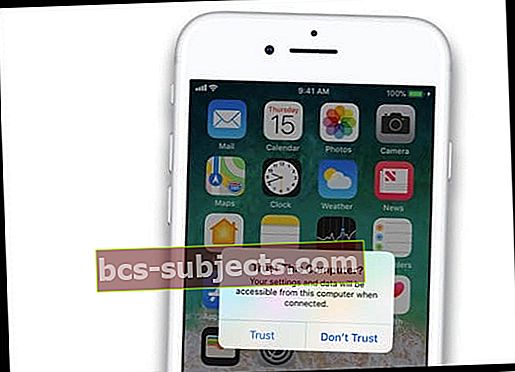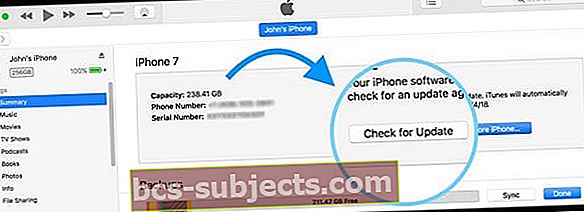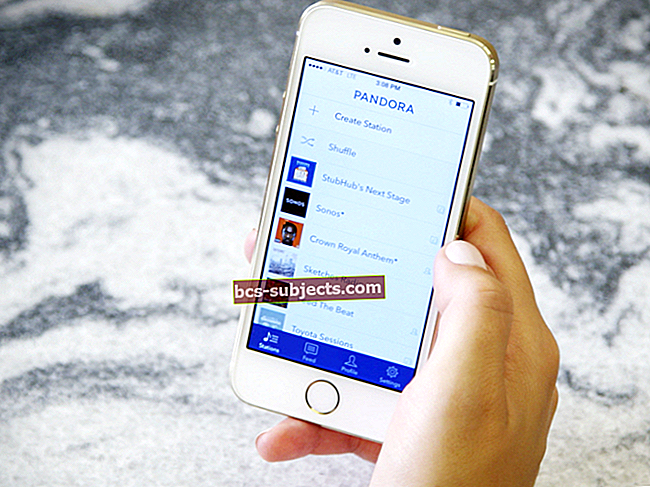Haluatko iOS: n tai iPadOS: n uusimman version iPhonelle, iPadille tai iPod Touchille? Päivitätkö iPhonea WiFi-yhteyden kautta (kutsutaan Over-The-Air-päivitykseksi) Asetukset> Yleiset> Ohjelmistopäivitys? Jos näin on, iDevicella on hyvät mahdollisuudet kokea ongelmia. Siksi suosittelemme iPhonen tai iPadin päivittämistä iTunesin tai Finderin avulla.
iTunes TAI Finder?
Mac-käyttäjille, joilla on macOS Catalina tai uudempi, Apple vetäytyi iTunesista ja korvasi sen joukolla niche-sovelluksia esimerkiksi Podcasts, Music ja TV. Ihmisille, jotka käyttivät iTunesia iPhonen, iPadin tai iPodin varmuuskopioiden hallintaan, Apple korvasi tämän iTunes-toiminnon lisäominaisuuksilla Finder-sovellukselle.
Joten jos käytät Macia MacOS Catalina +: n kanssa, et löydä iTunes-sovellusta. Mutta kun olet liittänyt laitteen ja napauttanut Avaa Finder-sovellus Dockista, löydät kaikki Finderissa samat toiminnot kuin iTunesissa tavalliseen iPhone-, iPad- tai iPod-huoltoon ja ylläpitoon.
 MacOS Catalinan Finder voi näyttää erilaiselta kuin iTunes, mutta kaikki samat toiminnot ovat olemassa!
MacOS Catalinan Finder voi näyttää erilaiselta kuin iTunes, mutta kaikki samat toiminnot ovat olemassa! Tähän sisältyy iOS- tai iPadOS-päivitys, varmuuskopiointi tietokoneelle ja palauttaminen varmuuskopiosta.
Synkronoi kaikki sisältösi myös Finderissa!
- MacOS Catalina + -sovelluksen Finderin avulla voit jatkaa musiikin, TV-ohjelmien, elokuvien, podcastien, äänikirjojen, kirjojen, valokuvien ja tiedostojen synkronointia napauttamalla asianmukaista välilehteä ja valitsemalla Synkronoida.

Entä Windows-käyttäjät?
 Saatat joutua päivittämään iTunesin Microsoftin Windows Storen kautta.
Saatat joutua päivittämään iTunesin Microsoftin Windows Storen kautta. Toistaiseksi Apple tukee edelleen iTunesia ihmisille, joilla on Windows-tietokone. Jatka Microsoftin Windows Storesta säännöllisten iTunes-päivitysten saamiseksi.
Tulevaisuudessa on todennäköistä, että Apple päivittää myös iPhonen, iPadien ja iPodin tukemisen Windows-koneilla, joten pysy kuulolla Applen ilmoitukselle myös kaikkien Windows-käyttäjien muutoksista!
Miksi päivittää iTunesilla tai Finderilla?
Vuosien mittaan iFolks, jotka päivittävät laitteitaan iTunesilla tai Finderilla, raportoivat vähemmän ongelmista ajan myötä.
Kun päivität iOS: n iTunesin kautta, saat täysi rakenne Vaikka OTA-päivitykset (OTA) iPhonen tai iPadin ohjelmistopäivitystoiminnon avulla tarjoavat delta-päivitykset, jotka ovat pienempiä päivitystiedostoja.
Delta vs. täydelliset iOS-päivitykset
Delta-päivitys on päivitys, joka lataa vain koodin, joka on muuttunut edellisen iOS-version jälkeen, mikä säästää sekä aikaa että kaistanleveyttä.
Täydelliset päivitykset lataavat koko koodin ja korvaavat aiemman iOS: n.
Joten jos iPhonellasi tai muulla iDevicella on ongelmia, kannattaa käyttää Finderia tai iTunesia ja ladata koko päivitys!
- Esimerkiksi, jos akku ei toimi tavalliseen tapaan eikä sillä ole varausta, iOS: n päivittäminen Finderin tai iTunesin kautta korjaa nämä ongelmat usein!
Siksi suosittelemme päivittämistä Finderin ja iTunesin kautta, erityisesti jokaiselle suurelle iOS- tai iPadOS-versiolle.
Kuinka päivitän iOS: n Finderilla tai iTunesilla?
IOS: n päivittäminen Finderilla tai iTunesilla on helppoa! Käytä Finderiin mitä tahansa Macia, johon on asennettu macOS Cataline tai uudempi. Kaikille muille tarvitaan tietokone - Windows tai Mac, johon on asennettu iTunes.
Sinun ei tarvitse edes käyttää tietokonettasi - se voi olla kenenkään tietokone, kunhan sillä on Finder tai iTunes.
Joten lainaa yksi ystävältäsi, käytä sitä töissä tai koulussa, käy jopa Apple Storessa ja pyydä heitä päivittämään iOS-laitteesi yhdellä näyttelytilan Macista.
Tiedä salasanasi ennen kuin päivität iOS ja iPadOS!
Yksi usein unohdettu asia on laitteen salasana. Kasvotunnuksen ja Touch ID: n avulla on helppo unohtaa, että kaikilla laitteilla on numeerinen salasana.
Mutta tarvitsemme tämän salasanan joka kerta, kun päivitämme iOS-Face ID: n ja Touch ID: n.
Joten varmista, että tiedät sen tai määrität sellaisen väliaikaisesti. Se on pieni mutta tärkeä askel ennen päivittämistä.
Päivitä iPhone, iPad tai iPod Finderin avulla
- Käynnistä ensin Mac
- Napauta Järjestelmäasetukset> Ohjelmistopäivitys
 Valitse valintaruutu, jotta Mac päivittyy automaattisesti.
Valitse valintaruutu, jotta Mac päivittyy automaattisesti. - Jos on macOS-päivitys, suorita tämä päivitys ensin ennen iPhonen, iPadin tai iPodin päivittämistä
- Liitä iPhone, iPad tai iPod Maciin
- Jos iDevice-laitteessasi näkyy viesti "Avaa iPad lukitaksesi lisävarusteita", napauta iDevice-laitettasi ja anna kasvotunnuksesi, kosketustunnuksesi tai salasanasi päästäksesi aloitusnäyttöön
- Avaa Finder-sovellus Mac-tietokoneellasi
- Etsi iDeviceesi Finderin vasemmasta sivupalkista Sijainnit otsikko

- Valitse se nähdäksesi paneelin tiedotKenraalivälilehti

- Suosittelemme, että varmuuskopioit laitteesi ensin käyttämällä Varmuuskopioi nyt
- Voit päivittää laitteesi uusimpaan iOS- tai iPadOS-käyttöjärjestelmään napauttamalla Tarkista päivitykset -painikettaKenraalivälilehti

- Klikkaus Lataa ja päivitä
- Anna pyydettäessä salasanasi
- Jos et tiedä pääsykoodiasi, tutustu artikkeliin
- Finder päivittää iPhonen, iPadin tai iPod touchin uusimpaan iOS-versioon käyttämällä täydellistä päivitystä (ei delta)
Päivitä iPhone, iPad tai iPod Touch iTunesin avulla
- Liitä tietokone (Mac tai Windows) WiFi- tai Ethernet-verkkoon
- Jos tietokoneesi käyttää henkilökohtaista hotspotia päivittämässäsi iOS-laitteessa, liitä tietokone toiseen WiFi- tai Ethernet-verkkoon ennen päivittämistä
- Asenna uusin iTunes-versio
- Windows: Avaa iTunes ja valitse Ohje> Tarkista päivitykset. Jos Tarkista päivitykset -vaihtoehto ei ole Ohje-valikossa, lataa iTunesin uusin versio Microsoft Storesta.
- Mac: Avaa App Store Macissa. Napsauta App Store -ikkunan yläosassa Päivitykset. Jos MacOS- tai iTunes-päivityksiä on saatavilla, napsauta Asenna
- Liitä iDevice alkuperäisellä USB-latauskaapelilla, jos sellainen on käytettävissä
- Avaa iTunes ja valitse laite, jonka haluat päivittää
- Varmuuskopioi ennen päivittämistä!
- Käytä iTunesia, jos se on tietokoneesi

- Palaa iCloudiin, jos se ei ole tietokoneesi
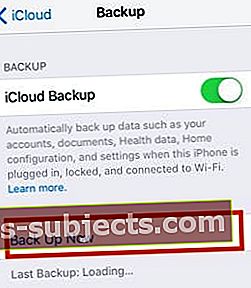
- Käytä iTunesia, jos se on tietokoneesi
- Jos iTunes ei näe tai tunnista laitettasi
- Varmista, että laitteeseen on kytketty virta
- Jos näet Luota tähän tietokoneeseen -ilmoituksen, avaa laitteen lukitus ja napauta Luota
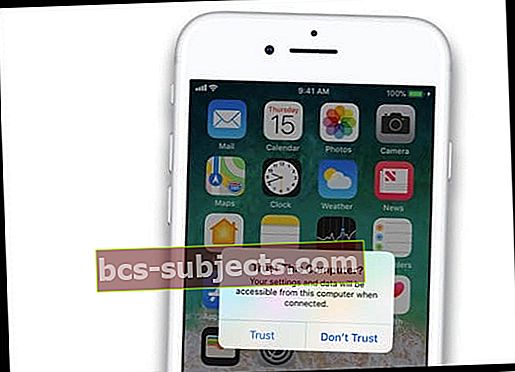
- Irrota kaikki USB-liitännät paitsi laitteesi
- Kokeile toista USB-porttia ja katso jos se toimii
- Käytä toista Applen USB-kaapelia (varmista, että se on Made-For-iPhone / iPad / iPod)
- Käynnistä tietokone ja iPhone, iPad tai iPod uudelleen
- Klikkaus Yhteenvetoja napsauta sitten Tarkista päivitykset
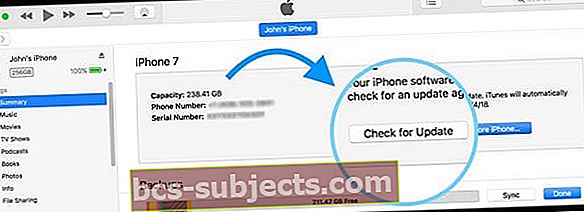
- Napsauta Lataa ja päivitä
- Anna pyydettäessä salasanasi
- Jos et tiedä pääsykoodiasi, tutustu artikkeliin
- iTunes päivittää sitten iPhonen, iPadin tai iPod touchin uusimpaan iOS-versioon käyttämällä täydellistä päivitystä (ei deltaa)
TÄRKEÄÄ: Älä irrota USB-kaapelia päivityksen aikana
Tarvitsetko enemmän tilaa iOS- tai iPadOS-päivityksen asentamiseen?
Jos iDevice-laitteesi on melko täynnä tavaraa ja päivittämiseen uusimpaan iOS-versioon ei ole tarpeeksi tilaa, katso tämä artikkeli kaventaaksesi sisäisen laitteen tallennustilaa!
Käytätkö iOS 13: ta tai iPadOS: ää? Siirrä iPhone-, iPad- tai iPod-sisältösi ulkoiseen asemaan
Kyllä, ulkoinen asema tukee vihdoin kaiken tyyppisiä iDevice-laitteita iOS 13: ssa ja iPadOS: ssa!
Katso Kuinka varmuuskopioida iPhonen tai iPadin valokuvat ulkoiselle asemalle iOS 13: n ja iPadOS: n avulla opit askel askeleelta, miten sisältöä ladataan ulkoiseen asemaan ihmisille, jotka käyttävät iOS 13: ta tai uudempaa.
Käytätkö iOS 11: ää tai uudempaa? Tutustu tallennustyökaluihin!
IOS 11+: ssa saat vinkkejä säästää tilaa ja ladata tai poistaa sovelluksia ja sisältöä, joita et enää käytä.
Tässä artikkelissa on perusteellinen katsaus iOS 11: ää tai uudempaa käyttäville ihmisille tarjolla oleviin hienoihin tallennustyökaluihin.


 Valitse valintaruutu, jotta Mac päivittyy automaattisesti.
Valitse valintaruutu, jotta Mac päivittyy automaattisesti.