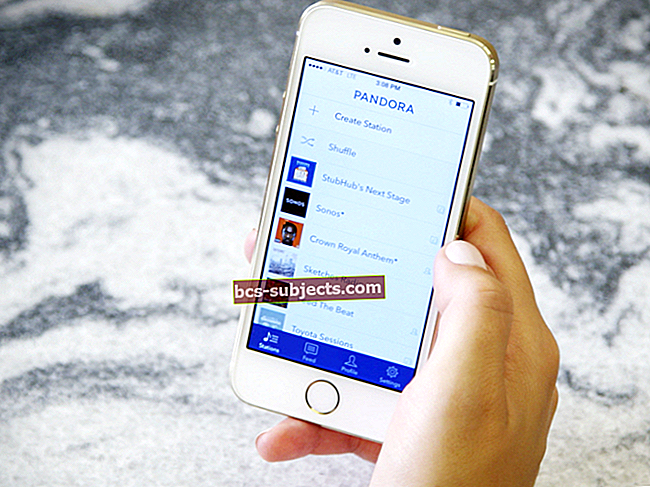Kaikista macOS Catalinan äskettäisen päivityksen puutteista huolimatta on vielä paljon hyödyllisiä ominaisuuksia. Monet macOS: n perusominaisuuksista ovat muuttumattomia, ja siihen sisältyy Wi-Fi-yhteyden jakaminen.
Tämä on ominaisuus, joka on ollut käytössä jo jonkin aikaa, jo ennen tuotemerkin siirtämistä macOS: ään. Catalinan kanssa voit silti jakaa Wi-Fi-yhteyden ja näin voit tehdä sen.
Miksi haluat jakaa Wi-Fi-yhteyden?
Ilmeisin vastaus yllä olevaan kysymykseen on tarjota Internet-yhteys toiseen laitteeseen. Mutta sukeltamalla hieman syvemmälle, muutama syy voi olla vain nopeamman Wi-Fi-yhteyden jakaminen kuin mitä jo on saatavilla.
Toinen erittäin hyödyllinen syy Wi-Fi-yhteyden jakamiseen Macista on, jos haluat liittää laitteen langattomasti, mutta et halua maksaa useista laitteista. Tämän avulla voit kiertää tämän rajoituksen maksamatta tarpeetonta rahaa taskusta.
Kuinka jakaa Wi-Fi Macista
Ennen aloittamista on tärkeää huomata, että et voi jakaa Wi-Fi-verkkoa Macista iOS-laitteeseen. Mac-tietokoneesion pakko olla kytketty verkkoon Ethernet-kaapelilla (kiinteä), jotta tämä toimisi. Kun Mac on yhdistetty ja asennettu, aloitetaan.
Jaa Wi-Fi Macista iPhoneen tai iPadiin
Nyt kun olet valmis jakamaan yhteyden, sinun on tehtävä pieni valmistelu Järjestelmäasetukset-sovelluksessa.

- Avaa Mac-tietokoneesi Järjestelmäasetukset-sovellus
- NapautaJakaminen
Täältä sinun on napsautettavaInternetti jakaminen koska se on sallittava ennen kuin sitä voidaan käyttää. Kun olet korostanut sen, uusi paneeli ilmestyy muutamalla valintaruudulla. Sinun on merkittävä valintaruutuWi-Fija palaa sitten takaisin ja merkitse valintaruutuInternetti jakaminen.

Kun Internet-jakaminen on otettu käyttöön, sinulle näytetään toinen alipaneeli. Tämä antaa asetukset luotavalle "Internet-jakeluverkolle".
- Verkon nimi - Vaihda tämä mihin haluat
- Kanava - Jätä oletusarvo yksin (älä muuta tätä)
- Turvallisuus - Vaihda tämä henkilökohtainen WPA2
- Salasana - Anna suojattu salasana, jota käytetään yhteyden muodostamiseen iOS-laitteeseesi.
Kun olet luonut verkon, näkyviin tulee vielä yksi alipaneeli, joka varmistaa, että haluat ottaa tämän käyttöön. Napsauta vainalkaa ja verkon jakaminen otetaan käyttöön, luomalla Wi-Fi-yhteys iPhonen tai iPadin käyttöön.
Voit tehdä seuraavaksi:
- Avaa asetukset -sovelluksen iPhonessa
- NäpäytäWi-Fi
- Valitse Nimi jonka olet aiemmin luonut verkolle
- Kirjoita salasana, jonka annoit verkkoa luodessasi
- Nauttia
Tämä antaa sinulle nopeamman Wi-Fi-yhteyden Mac-tietokoneesi ansiosta. Ja parasta on, että voit käyttää sekä Mac- että iOS-laitettasi tässä verkossa ilman ongelmia. Hidas hidastuminen voi olla riippuen siitä, katsotko videoita verkossa, mutta sen pitäisi olla ainoa hikka.
Hyödynnä Bluetoothia
On toinen tapa, jolla voit luoda Wi-Fi-yhteyden Macin ja iOS-laitteen välille ja sen Bluetoothin avulla. Pohjimmiltaan olet luomassa henkilökohtaista verkkoa, joka toimii Bluetoothin kautta.
Ennen kuin saat Mac- ja iOS-laitteesi toimimaan yhdessä, tarvitaan muutama ennakkoedellytys. Ensinnäkin Bluetooth on kytkettävä päälle molemmissa laitteissa, koska tämä on ensisijainen keino tähän toimintaan.
Sinun on myös muodostettava pari iPhonen ja Macin kanssa Bluetoothin kautta, jotta tämä toimii. Laitteiden laiteparin muodostaminen tapahtuu seuraavasti:

- Avaa iPhonen Asetukset-sovellus
- NapautaBluetooth
- Jätä tämä näyttö auki
Mac:
- AvataJärjestelmäasetukset
- ValitseBluetooth
- Etsi iPhone ja napsautaKytkeä
Sekä iPhoneen että Maciin tulee koodi, jonka on vahvistettava ottelu napauttamallaVahvistaa iPhonellasi. Voila! IPhone ja Mac on nyt pariliitetty Bluetoothin kautta.
Kun tämä on tehty, sinun on saatava Internet-yhteys käyntiin. Tämä voidaan tehdä ottamalla iPhonen Personal Hotspot -toiminto käyttöön:

- Avaa iPhonen Asetukset-sovellus
- NapautaHenkilökohtainen hotspot
- VaihdaSalli muiden liittyä ettäPäällä asentoon
Vanhoina päivinä sinun on annettava salasana näiden kahden laitteen pariliitosta varten. Nuo päivät ovat kuitenkin kauan menneet ja se on paljon helpompaa.

Jos Mac-tietokoneesi Bluetooth-valikko on edelleen auki, napsauta hiiren kakkospainikkeella iPhonea ja napsautaYhdistä verkkoon. Sininen yhteyskuvake ilmestyy Macin oikeaan yläkulmaan ja kaksi laitetta yhdistetään nyt.
Tämä on vain yksi tapa, jolla voit hyödyntää Applen tuotteiden ekosysteemiä saadaksesi jonkin verran työtä. On kuitenkin tärkeää huomata, että tämä menetelmä ei ole läheskään yhtä nopea kuin muut menetelmät verkon jakamiseksi.
Johtopäätös
Apple on todella tappanut pelin, kun on kyse viestinnästä omien laitteidensa välillä. Wi-Fi-yhteyden jakaminen tai luominen sekä iPhonen että Macin välillä on erittäin helppoa, jopa macOS Catalinan kanssa.
Kerro meille, jos sinulla on ongelmia, kun yrität jakaa Wi-Fi-yhteyttä Macista. Jos sinulla ei ole ongelmia, kerro meille joitain suosikkivinkkejäsi, kun käytät Macia ja iPhonea tai iPadia.