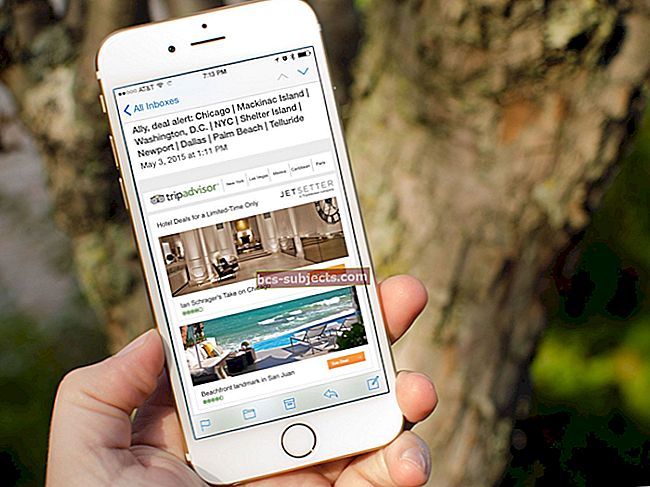App Store on turvallisin paikka ladata uusia sovelluksia Maciin. Jos Mac ei pysty muodostamaan yhteyttä App Storeen, älä aloita sovellusten lataamista tuntemattomista lähteistä, korjaa se näiden ohjeiden mukaan!
 Noudata näitä vinkkejä, jos Mac ei voi muodostaa yhteyttä App Storeen
Noudata näitä vinkkejä, jos Mac ei voi muodostaa yhteyttä App Storeen
- Käynnistä reititin uudelleen.
- Käy Applen System Status -sivustossa tarkistaaksesi Mac App Storen.
- Sulje App Store ja käynnistä Mac uudelleen.
- Avaa App Store ja siirry Kauppa> Kirjaudu ulos.
- Sisään Järjestelmäasetukset, aseta Treffiaika automaattisesti.
Olemme selittäneet nämä (ja muut) vinkit yksityiskohtaisesti alla.
Miksi Mac sanoo "Ei voi muodostaa yhteyttä App Storeen"?
On monia syitä, miksi Mac ei välttämättä muodosta yhteyttä App Storeen. Ehkä ongelma on Internet-yhteydessä, Applen palvelimissa tai Mac-käyttöjärjestelmässä.
On hyvin yleistä kohdata ongelmia App Storessa macOS: n päivittämisen jälkeen. Muina aikoina se saattaa lakata toimimasta ilman näkyvää syytä.
 Mac ei välttämättä muodosta yhteyttä App Storeen useista syistä.
Mac ei välttämättä muodosta yhteyttä App Storeen useista syistä. Mitä tehdä, jos Mac ei voi muodostaa yhteyttä App Storeen
Korjaa Mac noudattamalla seuraavia vaiheita, kun tyhjässä näytössä lukee "Ei voi muodostaa yhteyttä App Storeen". Testaa App Store uudelleen jokaisen vaiheen jälkeen. olemme listanneet ne siinä järjestyksessä, josta ne todennäköisesti auttavat vähiten.
Ja tietenkin, ennen kuin aloitat vianmäärityksen, tee uusi varmuuskopio Macistasi. Näin tietosi ovat turvassa, jos jotain menee pieleen.
Vaihe 1. Tarkista Mac-tietokoneesi Internet-yhteys
Avaa valitsemasi selain ja lataa uusi verkkosivu. Jos se ei toimi tai jos selain on epätavallisen hidas, Mac-tietokoneesi internetyhteydessä voi olla ongelma.
 Safari ei voi ladata sivuja lainkaan, jos et ole yhteydessä Internetiin.
Safari ei voi ladata sivuja lainkaan, jos et ole yhteydessä Internetiin. Kokeile seuraavia korjauksia:
- Käynnistä Wi-Fi-reititin uudelleen.
- Muodosta yhteys toiseen Wi-Fi-verkkoon.
- Poista VPN käytöstä, jos käytät sitä.
- Avaa Verkkoasetukset ja muuta DNS: ää.
- Ota yhteyttä Internet-palveluntarjoajaasi saadaksesi lisätietoja.
Vaihe 2. Tarkista Applen järjestelmät ovat käynnissä
Kukaan ei voi muodostaa yhteyttä Mac App Storeen juuri nyt. Joskus Applen järjestelmät laskevat odottamattomasti. Muina aikoina Apple vie heidät väliaikaisesti offline-tilaan huoltoa varten.
Käy Applen System Status -sivustossa, niin saat uusimmat tiedot suoraan Applelta. Tarkista Mac App Store tuote erikseen; sen vieressä pitäisi olla pyöreä vihreä valo, jos App Store on verkossa.
 Vihreä ympyrä tarkoittaa, että palvelu toimii normaalisti.
Vihreä ympyrä tarkoittaa, että palvelu toimii normaalisti. Apple lisää ilmoituksia tai muuttaa eri valojen väriä ja muotoa ilmoittamaan sinulle, kun tietyt palvelut eivät toimi.
Vaihe 3. Sulje App Store ja käynnistä Mac uudelleen
Tämä on yksinkertainen - mutta tehokas - vianmääritysvaihe, jota sinun tulisi käyttää aina, kun sinulla on ongelmia Macin kanssa. Sulje aktiivinen sovellus painamalla Cmd + Q tai valitse sitten sovelluksen nimi Lopeta [sovellus] valikkoriviltä.
 Sulje App Store ennen Mac-tietokoneen uudelleenkäynnistämistä.
Sulje App Store ennen Mac-tietokoneen uudelleenkäynnistämistä. Jos App Store ei sulkeudu, paina Cmd + Optio + Esc ja Pakota Lopeta se.
Kun olet sulkenut App Storen, siirry kohtaan Ut> Sammuta ja sammuta Mac. Odota vähintään 30 sekuntia, ennen kuin painat virtapainiketta käynnistääksesi sen uudelleen.
Vaihe 4. Kirjaudu ulos ja kirjaudu uudelleen sisään
Monille käyttäjille tyhjä ruutu sanoo, että heidän Macinsa ei voi muodostaa yhteyttä App Storeen, kun he yrittävät tarkastella Apple ID -tietoja. Tämä viittaa ongelmiin Apple ID -tilissäsi, jonka helpoin ratkaisu on kirjautua ulos ja kirjautua uudelleen.
Avaa App Store ja valitse Kauppa> Kirjaudu ulos valikkoriviltä. Poistu App Storesta noudattamalla yllä olevia ohjeita. Kun avaat App Storen uudelleen, siirry kohtaan Kauppa> Kirjaudu sisään ja kirjoita Apple ID -tietosi kirjautua uudelleen.
 Kirjaudu sisään uudelleen Apple ID -sähköpostiosoitteellasi ja salasanallasi.
Kirjaudu sisään uudelleen Apple ID -sähköpostiosoitteellasi ja salasanallasi. Jos se ei auta, yritä kirjautua ulos ja kirjautua sisään uudelleen Järjestelmäasetukset> Apple ID> Yleiskatsaus.
Vaihe 5. Päivitä Mac uusimpaan macOS-julkaisuun
Macin käyttöjärjestelmän ongelma voi olla syy, miksi tyhjässä näytössä sanotaan, että et voi muodostaa yhteyttä App Storeen. Tämä tapahtuu joskus, kun macOS saa ohjelmavirheen.
Yleensä Apple julkaisee korjaustiedoston, jonka voit asentaa korjaamaan tällaiset virheet. Sinun tarvitsee vain varmistaa, että käytät uusinta macOS-versiota.
Mene > Tietoja tästä Macista> Ohjelmistopäivitys tarkistaa uudet macOS-päivitykset. Lataa ja asenna kaikki käytettävissä olevat. Betakäyttäjien tulisi palata macOS: n julkiseen julkaisuun.
 Valitse valintaruutu, jotta Mac päivittyy automaattisesti.
Valitse valintaruutu, jotta Mac päivittyy automaattisesti. Vaihe 6. Muuta päivämäärä- ja aika-asetuksia Macissa
Macin ja Applen palvelimien väliset päivämäärä- ja aikaerot voivat aiheuttaa yhteysongelmia App Storen kanssa. Tämä on helppo korjata asettamalla päivämäärä ja kellonaika automaattisesti.
Siirry Mac-tietokoneellasi Järjestelmäasetukset> Päivämäärä ja aika. Napsauta riippulukkoa ja kirjoita järjestelmänvalvojan salasana muutosten lukituksen avaamiseksi. Napsauta sitten Treffiaika välilehti ja käynnistä Aseta päivämäärä ja kellonaika automaattisesti.
 Vaihda aikavyöhykettä tai säädä aikaa manuaalisesti nähdäksesi, korjaako se App Storen.
Vaihda aikavyöhykettä tai säädä aikaa manuaalisesti nähdäksesi, korjaako se App Storen. Jos se on jo päällä, sammuta se ja vaihda aika väliaikaisesti toiseen aikavyöhykkeeseen. Testaa App Store uudelleen ja nollaa sitten päivämäärä ja kellonaika.
Vaihe 7. Poista App Store -asetukset kirjastosta
Mac tallentaa tietoja App Storen käytöstä pieninä tiedostoina kirjastoon. Se käyttää näitä tiedostoja tarjotakseen sinulle sujuvamman kokemuksen, mutta joskus ne voivat häiritä Maciasi muodostamalla yhteyden App Storeen.
Etsi ja poista välimuistitiedostot Finderin avulla, jos ne ovat vioittuneet. App Store luo uudet, kun käytät sitä uudelleen.
Avaa Finder ja valitse Siirry> Siirry kansioon valikkoriviltä. Tyyppi ~ / Kirjasto / Välimuistit / ja napsauta Mennä.
 Finder avaa Välimuistit-kansion, kun napsautat Mennä.
Finder avaa Välimuistit-kansion, kun napsautat Mennä. Etsi kukin seuraavista tiedostoista ja siirrä löytämäsi roskakoriin:
- com.apple.appstore
- com.apple.appstoreagent
- varastotili
- varastotarvikkeet
- varastoitu lataus
- storeinapp
Mene nyt ~ / Kirjasto / Kontit / ja poista nämä tiedostot, jos löydät ne:
- com.apple.storeagent.plist
- com.apple.commerce.plist
- com.apple.appstore.plist
Vaihe 8. Salli saapuvat yhteydet palomuuriltasi
Macin sisäänrakennettu palomuuri suojaa sitä mahdollisilta haittaohjelmilta. Oletuksena palomuuri on asetettu sallimaan yhteydet App Storesta. Tarkista kuitenkin asetukset, jos sinulla on ongelmia.
Mene Järjestelmäasetukset> Suojaus ja yksityisyys> Palomuuri. Napsauta riippulukkoa ja kirjoita järjestelmänvalvojan salasana muutosten tekemiseksi ja siirry sitten kohtaan Palomuuriasetukset.
Kytke vaihtoehto kohtaan Salli sisäänrakennetun ohjelmiston vastaanottaa saapuvia yhteyksiä automaattisesti ja napsauta OK.
 Salli sisäänrakennetun ohjelmiston varmistaa, että palomuuri ei estä App Storea.
Salli sisäänrakennetun ohjelmiston varmistaa, että palomuuri ei estä App Storea. Sinun tulisi myös poistaa väliaikaisesti käytöstä kolmansien osapuolten tietoturvaohjelmistot, kuten Norton AntiVirus. Jos Mac antaa tämän ohittaa tyhjän ruudun ja muodostaa yhteyden App Storeen, ota yhteyttä kehittäjään saadaksesi apua asetusten säätämisessä.
Vaihe 9. Palauta palomuurivälimuisti Macille
Vaikka asetat palomuurin sallimaan saapuvat yhteydet, välimuistissa voi olla ongelma, miksi Mac ei voi muodostaa yhteyttä App Storeen. Voit nollata välimuistin poistamalla sen Finderista ja antamalla palomuurin luoda uuden.
Avaa Finder ja valitse Siirry> Siirry kansioon valikkoriviltä. Kirjoita tiedostopolku / var / db / crls / ja napsauta Mennä.
 Käytä yllä olevaa tiedostopolkua päästäksesi palomuurin välimuistiin.
Käytä yllä olevaa tiedostopolkua päästäksesi palomuurin välimuistiin. Etsi ja poista crlcache.db tai ocspcache.db. Sinun on ehkä annettava järjestelmänvalvojan salasana. Käynnistä Mac uudelleen sen jälkeen ja yritä muodostaa yhteys App Storeen uudelleen.
Vaihe 10. Poista VeriSign-varmenteet avaimenperästä
Jos App Storessa lukee "Odottamaton virhe kirjautuessasi sisään: UNTRUSTED_CERT_FILE", se tarkoittaa, että Macin avaimenperässä on ongelma.
Monet käyttäjät korjasivat tämän ongelman poistamalla VeriSign-varmenteet avaimenperästä.
Avata Avaimenperän käyttö sovellusten Utilities-kansiosta tai Spotlightin avulla. Etsiä verisign. Valitse kaikki tulokset pitämällä Siirtääja paina sitten Poistaa ja kirjoita järjestelmänvalvojan salasana poistaaksesi ne.
 Vahvista, että haluat poistaa VeriSign-varmenteet ponnahdusikkunassa.
Vahvista, että haluat poistaa VeriSign-varmenteet ponnahdusikkunassa. Entä jos Mac ei vieläkään voi muodostaa yhteyttä App Storeen
Jos olet noudattanut kaikkia yllä olevia vaiheita, mutta et silti pysty muodostamaan yhteyttä Mac-tietokoneesi App Storeen, sinun on ehkä puhuttava suoraan Applen kanssa henkilökohtaisen tuen saamiseksi. Heidän pitäisi pystyä kaventamaan ongelmasi syy.
Järjestä puhumaan Apple-tuen kanssa Apple Storessa, puhelimitse tai webchatin avulla. Ja kerro meille, mitä he ehdottavat kommenteissa!

 Noudata näitä vinkkejä, jos Mac ei voi muodostaa yhteyttä App Storeen
Noudata näitä vinkkejä, jos Mac ei voi muodostaa yhteyttä App Storeen