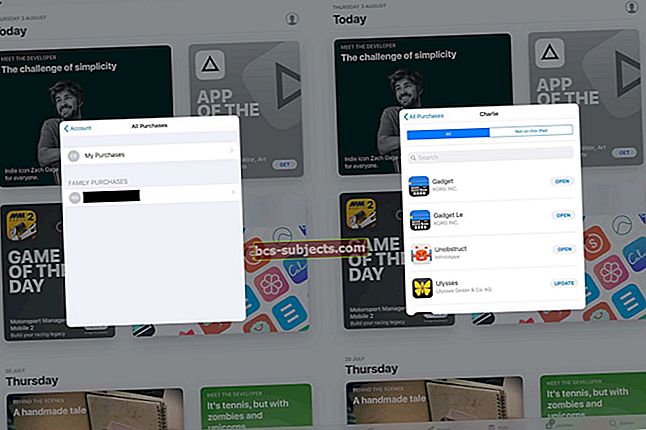Apple Watch, aidolla Apple-tavalla, on laite, joka vain toimii. Muodosta laitepari iPhonen kanssa, kiinnitä se päälle, ja se seuraa automaattisesti terveyttäsi, lähettää sinulle ilmoituksia ja pitää sinut ajan tasalla - kuten kellon pitäisi tehdä.
Mutta Apple Watchissa ja watchOS: ssa on todella paljon vähemmän tunnettuja tai suorastaan piilotettuja ominaisuuksia ja salaisuuksia. Ja monet heistä voivat todella tehdä Apple Watch -kokemuksestasi paljon paremman, kun tunnet ne. Tässä ovat valintamme käteville Apple Watch -vinkeille ja vihjeille, joita et ehkä tiedä.
Liittyvät:
14. Sivupainike + Digital Crown -toiminto
 Molempien pitäminen alhaalla tarjoaa muita toimintoja.
Molempien pitäminen alhaalla tarjoaa muita toimintoja. Apple Watchin fyysinen painike ei ole tarkoitettu vain avoimien sovellusten näyttämiseen tai käyttöliittymässä liikkumiseen. Esimerkiksi sivupainikkeen ja digitaalisen kruunun napsauttaminen samanaikaisesti kerran ottaa kuvakaappauksen Apple Watchin näytöstä.
Jos sinulla on koskaan ongelmia häiriintyneen tai huonosti toimivan kellon kanssa, voit myös pakottaa sen uudelleenkäynnistämään - aivan kuten iPhonessa. Pidä digitaalista kruunua ja sivupainiketta painettuna vähintään 10 sekuntia.
13. Kulunvalvontakeskus ja ilmoituskeskus missä tahansa
 Tuo ohjauskeskus tai ilmoituskeskus näkyviin painamalla sekunnin ajan näytön ylä- tai alaosassa.
Tuo ohjauskeskus tai ilmoituskeskus näkyviin painamalla sekunnin ajan näytön ylä- tai alaosassa. Saatat ajatella, että watchOS: n Ohjauskeskus ja Ilmoituskeskus ovat käytettävissä vain, kun olet kellotaulussa tai App Gridissä. Mutta voit tosiasiallisesti käyttää niitä myös sovelluksissa.
Voit tehdä tämän vain napauttamalla sormeasi näytön alareunassa tai yläosassa sekunnin ajan. Sieltä sinun pitäisi nähdä Ilmoituskeskus tai Ohjauskeskus kurkistamaan - jolloin voit vetää ja käyttää niitä.
12. Vaihda sovelluksen ruudukko
 Paina voimakkaasti aloitusnäytössä ja voit vaihtaa sen luettelonäkymään.
Paina voimakkaasti aloitusnäytössä ja voit vaihtaa sen luettelonäkymään. Apple Watchin kennomaisen sovelluksen ruudukko on melko intuitiivinen, mutta se ei välttämättä sovi kaikille. Se on hieno, koska watchOS-käyttäjillä on todella vähän tunnettu kyky muuttaa sitä.
Palaa vain Watch-sovelluksen ruudukkoon napsauttamalla Digital Crown. Pakota sitten Touch Touch (paina lujasti) itse sovelluksen ruudukkoon. Sinun pitäisi nähdä vaihtoehto vaihtaa Ruudukkonäkymään tai Luettelonäkymään. Viimeksi mainittu näyttää sovellukset aakkosjärjestyksessä.
11. Mykistä ilmoitukset nopeasti
 Tämä liike mykistää ilmoitukset. Kuva MacObserverin kautta.
Tämä liike mykistää ilmoitukset. Kuva MacObserverin kautta. Saatko edelleen häiritseviä ilmoituksia Apple Watchissasi? Niiden mykistäminen on todella nopea tapa.
Kun saat aktiivisesti ilmoituksen, peitä vain Apple Watchin näyttö kämmenelläsi kolmen sekunnin ajan. Kello ottaa sitten käyttöön hiljaisen tilan. (Tämä liike sulkee myös kaikki kellosi aktiiviset hälytykset.)
10. Salama iPhonea etänä
 Yritä pitää tätä painettuna vain napauttamisen sijaan.
Yritä pitää tätä painettuna vain napauttamisen sijaan. Yksi Apple Watchin kätevimmistä ominaisuuksista on kyky nopeasti puuttua tai kadonneen iPhonen pingaamiseen, vaikka se olisi hiljaisessa tilassa.
Vaikka ääni on loistava tapa löytää se, voit myös lisätä visuaalisen vihjeen saamalla iPhonen salaman syttymään etänä. Sen sijaan, että napautat sitä kerran, napauta ja pidä Ping iPhone -kuvaketta ohjauskeskuksessa.
9. Avaa ja vaihda sovellusten välillä nopeasti
 Kaksoisnapsauta tätä siirtyäksesi kahden viimeisen avoimen sovelluksen välillä.
Kaksoisnapsauta tätä siirtyäksesi kahden viimeisen avoimen sovelluksen välillä. Apple Watchilla on itse asiassa sovellusten hallinta kuten iPhone, johon pääset sivupainikkeella. Mutta oikeastaan on nopeampi tapa siirtyä parin viimeisen käyttämäsi avoimen sovelluksen välillä.
Kaksoisnapsauta Digital Crown -kuvaketta nopeasti, niin se avaa viimeksi käyttämäsi sovelluksen uudelleen. Kaksoisnapsauta sitä uudelleen ja näet toisen viimeksi käytetyn sovelluksen. Jos jatkat kaksoisnapsauttamista, se siirtyy nopeasti näiden kahden sovelluksen välillä.
8. Tyhjennä kaikki ilmoitukset napauttamalla
 Pakota kaikkien ilmoitusten painaminen ja voit tyhjentää kaikki napauttamalla.
Pakota kaikkien ilmoitusten painaminen ja voit tyhjentää kaikki napauttamalla. Ilmoitukset voivat kasaantua. Ja niistä ei ole helpoin päästä eroon Apple Watchin pienellä näytöllä. Onneksi voit tyhjentää ne kaikki yhdellä napautuksella.
Pakota vain kosketus (paina voimakkaasti) kaikkiin ilmoituskeskuksen ilmoituksiin. Sinun pitäisi nähdä vaihtoehto Tyhjennä kaikki.
7. Nosta kellosi kirkkautta hitaasti
 Käännä Digital Crown hitaasti ylös, kun näyttö on pois päältä.
Käännä Digital Crown hitaasti ylös, kun näyttö on pois päältä. Raise to Wake -toiminnon ansiosta Apple Watch käynnistyy vain, kun suoritat kyseisen liikkeen. Mutta se "herää" täydelliseen kirkkauteen, mikä ei ole ihanteellinen kaikissa tilanteissa.
Voit myös lisätä näytön kirkkautta hitaasti. Kun Apple Watchin näyttö on pois päältä, käännä Digital Crown hitaasti ylös.
6. Avaa kellosi lukitus kosketus- tai kasvotunnuksella
 Voit avata Apple Watchin lukituksen iPhonen Face / Touch ID: n kautta.
Voit avata Apple Watchin lukituksen iPhonen Face / Touch ID: n kautta. Oletusarvoisesti Apple Watch lukkiutuu, kun otat sen pois. Se pitää itsensä lukituksen aina, kun se on ranteessasi. Mutta voit itse säästää muutaman sekunnin kirjoittamisen avaamalla iPhonen kellosi lukituksen avaamiseen.
Laita vain lukittu Apple Watch ranteeseesi. Tartu sen sijaan, että kirjoitat salasanan, tartu vain iPhoneen. Käytä nyt Touch ID: tä tai kasvotunnusta laitteen lukituksen avaamiseen, ja myös Apple Watchin pitäisi avautua.
5. Harjoitussovelluksen temppuja
 Voit jakaa harjoitukset segmentteihin.
Voit jakaa harjoitukset segmentteihin. Vaikka olisit kokenut Apple Watch Workouts -käyttäjä, et ehkä tiedä, että voit itse ohittaa harjoituksen lähtölaskennan napauttamalla näyttöä, kun se laskee alas.
Voit myös jakaa harjoittelut helposti segmentteihin tietojen paremman organisoinnin takaamiseksi. Napauta vain näyttöä harjoituksen aikana lisätäksesi segmentin. Napauttamalla uudelleen, luodaan kolmas jako ja niin edelleen. Näet nämä segmentit iPhonen Activity-sovelluksessa.
4. Käytä käänteistä kruunun suuntausta

Katso Apple Watchia alaspäin. Jos olet kuten suurin osa käyttäjistä, digitaalinen kruunu ja sivupainike ovat kädellesi lähinnä olevalla puolella. Se on "oletus" kulumismenetelmä, mutta se ei ehkä ole paras.
Voit todella kääntää Apple Watchisi siten, että sen sivupainikkeet ovat kehoa vasten, mikä voi tarjota ergonomisia etuja. Olemme aiemmin käsitelleet tätä "käänteisen kruunun suuntausta" perusteellisesti, joten tarkista tuo kappale, jos olet utelias.
3. Käytä omia kuvia kellotauluihin
 Voit luoda kellotaulun kaikista valokuvista.
Voit luoda kellotaulun kaikista valokuvista. Apple ei salli kolmannen osapuolen kellotauluja, mutta voit sekoittaa sen, jos olet kyllästynyt oletusvalintaan. iOS ja watchOS antavat sinun itse asettaa mukautetut kuvat kellotauluksi.
Mene vain iPhonen Kuvat-kohtaan ja valitse kuva. Avaa sitten Jaa-taulukko ja valitse Luo kellotaulu. Täältä voit käyttää Photo Watch Face -kuvaketta tai Kaleidoscope Watch Face -kuvaketta. Kun napautat Lisää, sinun pitäisi nähdä uusi kellotaulu vaihtoehtona.
2. Aseta katseluaikasi nopeaksi
 Voit asettaa kellosi nopeasti 5 minuutiksi.
Voit asettaa kellosi nopeasti 5 minuutiksi. Jos myöhästyt aina tärkeisiin kokouksiin, et ole yksin. Ja onneksi Apple Watchilla on vähän tunnettu, mutta hyödyllinen ominaisuus, joka voi auttaa sinua saamaan paikkoja ajoissa.
Mene vain Apple Watchin Asetukset -> Aika-kohtaan ja sinun pitäisi nähdä vaihtoehto +0 minuuttia. Tämä asettaa todellisen näytetyn ajan Apple Watchissasi hieman normaalia nopeammin, mutta se ei vaikuta ilmoituksiin, ajastimiin, muistutuksiin tai Maailman kellon komplikaatioihin.
1. Käytä vihreää ja keltaista kellotaulua
 Vihreät ja keltaiset säästävät akkua.
Vihreät ja keltaiset säästävät akkua. Jos tunnet OLED-paneelit, tiedät todennäköisesti, että musta on energiatehokkain väri, joka näytetään OLED-näytöllä. Mutta kaikkia muita värejä ei luoda yhtä.
Esimerkiksi keltaiset ja vihreät ovat itse asiassa energiatehokkaimpia seuraavia värivaihtoehtoja. Saatat saada paremman akun käyttöiän kuin jos käytät enemmän verottavia värejä, kuten blues, purppura ja valkoinen. Jotain huomioon otettava, kun valitset kellotaulun.