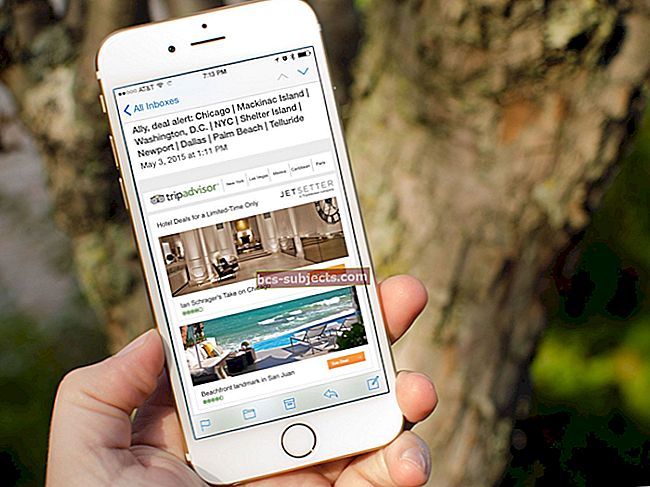Oletko koskaan napsauttanut Lisää-vaihtoehtoa napauttamalla sähköpostin liitetiedostoa iOS Mailissa? Sinulle on annettu luettelo vaihtoehdoista, joita voit käyttää tai olla käyttämättä niin usein. Mutta entä jos et halua nähdäLisää muistiinpanoihin ominaisuutena? Tai ehkä haluat mieluummin tallentaa liitteet aina iCloud Driveen? Pidätkökurkistaa käyttämällä Nopea vilkaisu ennen liitteen jakamista, kopiointia, tallentamista tai tulostamista? Jos vastauksesi on kyllä johonkin näistä kysymyksistä, opi mukauttamaan iPhonen sähköpostin liitetiedostovaihtoehtoja.
Voit muuttaa iPhonen tai iDevice's Mail -sovelluksen asetuksia tekemällä haluamasi vaihtoehdot vaihtoehdoiksi, jotka näkyvät ensin, kun pidät sähköpostin liitetiedostoa painettuna.
Hyvä uutinen on, että voit mukauttaa näitä asetuksia helposti siten, että se näyttää sinulle vain haluamasi ja käyttämäsi ominaisuudet. Tämä muokkaus säästää aikaa, joten sinun ei tarvitse napauttaa Lisää-painiketta työskennellessäsi sähköpostiliitteiden kanssa.

Aiheeseen liittyvät artikkelit
- PDF-tiedostojen ja muistiinpanojen käyttäminen iOS-sähköpostiliitteiden kanssa, vaiheittainen opas
Nopea seuranta
- Painakaa ja pidä Mail Share Sheet -sovelluksessa järjestääksesi kuvakkeet jakamisasetusten jokaisella rivillä
- Valitse Lisää-painike, jos haluat ottaa joitain jakamisasetuksia käyttöön tai poistaa ne käytöstä ja muuttaa ulkonäön järjestystä
- Jos jakovaihtoehto ei ole käytettävissä, lataa sen sovellus ja ota se käyttöön
Pika vinkki iOS-sähköpostiliitteestä
Avaa ensin sähköposti liitteellä. Jos tiedostoa ei ole vielä ladattu, lataa tiedosto napauttamalla sitä. Napauta seuraavaksi liitettä. Tämä toiminto avaa Mail Share -sivun.
Mail Share -taulukossa on joitain ominaisuuksia, jotka ovat käytettävissäsi, kun pidät sähköpostin liitetiedostoa painettuna iOS-sähköpostissa. Nämä ominaisuudet on yhdistetty kahteen tai useampaan riviin. Ensimmäisellä rivillä näkyy AirDrop, jonka avulla voit jakaa sähköpostiliitteen suoraan.

Toisella rivillä on tavallinen, Viesti, Mail Lisää muistiinpanoihin, Facebook jne., Riippuen iPhonen asetuksista ja kokoonpanosta. Pyyhkäise oikealle ja vasemmalle nähdäksesi kaikki vaihtoehdot kullekin riville.
IOS11-käyttäjille sinulla on myös Jaa tiedostossa Tallenna tiedostoihin -vaihtoehto valokuvien, asiakirjojen ja muiden tiedostojen tallentamiseksi Tiedostot-sovellukseen. Kun valitset Tallenna tiedostoihin, ponnahdusvalikosta voit valita sijaintisi. Tallenna tiedostoihin korvaa Lisää iCloud Driveen.
Sähköpostin jakolomakkeen loppupään merkitys
Kunkin rivin lopussa on Lisää-painike, joka tunnistetaan sen kolmen pisteen kuvakkeella. Napauta Lisää-painiketta avataksesi rivin mukautusvalikon. Tämän valikon avulla voit valita, mitä haluat nähdä vaihtoehdoina, kun napautat sähköpostin liitetiedostoa jokaiselle Mail Share Sheet -riville. Jos et halua tai tarvitse vaihtoehtoa, valitse se käytöstä, jos se on käytettävissä (tiettyjä ominaisuuksia, kuten Mail ja Messages, ei voi vaihtaa.)

Muuta asioiden järjestystä
Rivin mukautusvalikossa voit myös järjestää asetusten ulkoasujärjestyksen painamalla kolmea vaakapalkkia ja vetämällä sitten toiseen paikkaan. Tämä järjestää uudelleen käytettävissä olevien liitetiedostojen järjestyksen ja järjestyksen, jossa ne näkyvät Mail Share Sheet -sivulla.
Tai jos haluat, voit muuttaa asioiden järjestystä itse Mail Share Sheet -sivulla. Pidä vain järjestettävän kohteen kuvaketta painettuna ja siirrä se uuteen kohtaan rivillä. Valitettavasti, et voi siirtää kuvakkeita eri riville, vain sen nykyiselle riville.

Jos iDevice-laitteessa on enemmän kuin kaksi riviä, tarkista kukin rivi ja etsi kyseisen rivin Lisää-painike. Napauta sitä ja mukauta yllä olevien ohjeiden mukaan.
Etkö näe liitetiedostovaihtoehtoa Mail Share Sheet -sivulla?
Jos jostain syystä et löydä haluamaasi vaihtoehtoa, kuten Facebook-jakoa tai Tallenna Dropboxiin, napauttamalla sähköpostin liitetiedostoa on pari syytä, miksi niitä ei näy. Ensinnäkin kyseisen sovelluksen on oltava asennettuna iDeviceen, jotta se näkyy käytettävissä olevana vaihtoehtona. Joten jos haluat tallentaa Dropboxiin, sinun on ensin asennettava Dropbox iDeviceen. Sama koskee Facebookia, Twitteriä, Google Drivea ja niin edelleen.
On myös mahdollista, että et ole ottanut näitä vaihtoehtoja käyttöön kytkemällä ne PÄÄLLE. Kun olet ottanut nämä palvelut käyttöön napauttamalla Lisää-painiketta ja siirtymällä PÄÄLLE-asentoon, ne ovat käytettävissäsi vaihtoehdoina, kun painat ja pidät sähköpostin liitetiedostoa.

Ja muista, että iOS11-käyttäjille Lisää iCloud-asemaan -vaihtoehto on nyt Tallenna tiedostoihin.
Ota QuickLook
Rakastamme Mail Mail Sheetin Quick Look -ominaisuuden käyttöä ennen kuin jaamme, kopioimme, lähetämme tai tulostamme KAIKKI liitteet. Pikahaun avulla ihmiset voivat esikatsella suurinta osaa liitteistä, mukaan lukien asiakirjat, kuvat ja muun tyyppiset tiedostot. Kun olet ladannut liitteen, Mail näyttää liitteen kuvakkeen ja tiedoston nimen viestissä. Pikakatselu-kuvakkeen napauttaminen näyttää tämän liitteen esikatselun.

Kun avaat monisivuisen tiedoston Quick Look -sovelluksella, selaat sitä ja näet koko asiakirjan. Quick Look mahdollistaa jopa kopioinnin, valitsemisen, etsimisen ja jakamisen! Siinä on myös joitain esteettömyysvaihtoehtoja puhuaksesi tai ilmaisemaan, mitä korostat Quick Look -sisällössäsi. Aika mahtava! Ja siksi mielestämme QuickLook on yksi Mailin aliarvioituimmista (ja tuntemattomimmista) ominaisuuksista.
Yhteenveto
Joten nyt liitteiden avaaminen haluamallasi tavalla on helppoa! Sinun ei enää tarvitse etsiä Mail Share Sheet -sovellukselta haluamaasi sovellusta - se on juuri siellä. Ja jos se ei ole haluamassasi paikassa, tee vain nopea uudelleenjärjestely. Joten jos et halua lisätä muistiinpanoihin tai Google Drive -ominaisuutta, vaihda se pois päältä Lisää-valikosta. Tai jos tallennat liitetiedostoja aina iCloud Driveen, valitse Lisää iCloud Driveen PÄÄLLE Lisää-valikossa. Se on niin helppoa!