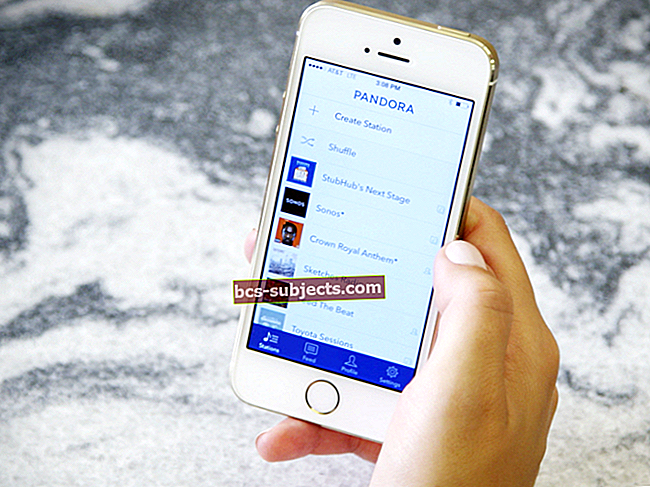Päivitätkö Apple TV: n? Haluat todennäköisesti siirtää sovellukset ja asetukset uuteen laitteeseen automaattisesti. Se ei ehkä ole niin helppoa kuin toivoit.
Voit yhdistää uuden Apple TV: n Wi-Fi- ja iCloud-laitteisiin iOS- tai iPadOS-laitteella. Ja jos päivität Apple TV 4: stä tai uudemmasta, voit siirtää yhden sovelluksen ja aloitusnäytön asettelun automaattisesti yhdellä aloitusnäytöllä.
Mutta sen lisäksi sinun täytyy säätää suurinta osaa asetuksista manuaalisesti. Olemme selittäneet kaiken yksityiskohtaisemmin alla.
Käytä yhtä aloitusnäyttöä Apple TV -sovellusten siirtämiseen
Varmista, että käynnistät virran ennen vanhan Apple TV: n hävittämistä Yksi aloitusnäyttö Asetuksista. Tämä ominaisuus synkronoi Apple TV -sovelluksesi ja aloitusnäytön asettelun iCloudiin. Se on saatavana vain Apple TV 4: ssä tai uudemmassa, koska vanhemmat Apple TV: t eivät käyttäneet App Storea.
Yhden aloitusnäytön ottaminen käyttöön Apple TV: ssä:
- Mene Asetukset> Käyttäjät ja tilit> iCloud.
- Kirjaudu pyydettäessä sisään Apple ID -tilillesi.
- Kiihottua Yksi aloitusnäyttö.
 Kytke yksi aloitusnäyttö päälle Apple TV: n asetuksista.
Kytke yksi aloitusnäyttö päälle Apple TV: n asetuksista. Kun yksi aloitusnäyttö on päällä, kun kirjaudut iCloudiin toisella Apple TV: llä, se lataa sovellukset automaattisesti ja järjestää aloitusnäytön vastaamaan iCloudissa olevia. Tämä on hieno ihmisille, joilla on useita Apple TV: itä kotonaan, mutta se on myös valtava ajansäästäjä, jos päivität uuteen laitteeseen.
Varmista, että käyt yllä olevissa asetuksissa kytkeäksesi yhden aloitusnäytön päälle myös uudelle Apple TV: lle.
Muodosta yhteys Wi-Fi- ja iCloud-laitteisiin iPhonen avulla
Jos sinulla on iPhone, iPad tai iPod touch, voit käyttää sitä kirjautumalla helposti Apple ID: hen ja Wi-Fi-verkkoon uudessa Apple TV: ssä. Tämä ei siirrä mitään vanhasta Apple TV: stä, mutta se on vähemmän hölmö kuin salasanojen ja sähköpostiosoitteiden kirjoittaminen Sirin kaukosäätimellä.
Poista uuden Apple TV: n postilaatikko ja kytke se verkkovirtaan ja päälle. Asennuksen aikana se kehottaa käyttämään toista Apple-laitetta lisäämään Wi-Fi- ja Apple ID -asetukset automaattisesti. Valitse Määritä laitteella ja siirrä iPhone, iPad tai iPod touch lähelle Apple TV: tä, jotta ne tunnistavat toisensa.
 Siirrä pyydettäessä iPhone, iPad tai iPod touch lähelle uutta Apple TV: tä.
Siirrä pyydettäessä iPhone, iPad tai iPod touch lähelle uutta Apple TV: tä. Kirjaudu Apple ID: hen iPhonella, iPadilla tai iPod touchilla ja jätä se Apple TV: n viereen asetusten siirtämiseksi.
Kirjaudu sovelluksiin kertakirjautumisen avulla
Maasta tai alueesta riippuen Apple TV saattaa kehottaa sinua tekemään niin Kirjaudu sisään TV-palveluntarjoajallesi asennuksen aikana. Tämä vaihtoehto hyödyntää Applen kertakirjautumisominaisuutta.
Kertakirjautuminen on käytettävissä vain tietyissä maissa ja vain tietyille TV-palveluntarjoajille. Tutustu Applen verkkosivustoon tuettujen TV-palveluntarjoajien ja sovellusten täydelliseen luetteloon. Kun kirjaudut sisään kerran, se kirjautuu automaattisesti kaikkiin Apple TV: n yhteensopiviin sovelluksiin ja palveluihin.
Jälleen tämä ei siirrä mitään alkuperäiseltä Apple TV: ltäsi, mutta se saa sinut varmasti käyntiin nopeammin kuin jos kirjaudut kaikkeen itse. Jos et käyttänyt kertakirjautumista asennuksen aikana, löydät sen myös Apple TV: n asetuksista.
Kuinka käyttää kertakirjautumista Apple TV: ssä:
- Mene Asetukset> Käyttäjät ja tilit> TV-palveluntarjoaja.
- Valitse Kirjaudu sisään.
- Syötä käyttäjätunnuksesi ja salasanasi TV-palveluntarjoajalle.
 Valitse TV-palveluntarjoajasi luettelosta ja kirjaudu tilillesi.
Valitse TV-palveluntarjoajasi luettelosta ja kirjaudu tilillesi. Kun olet kirjautunut TV-palveluntarjoajaasi, Apple TV kirjautuu sisään automaattisesti laitteesi tuettuihin sovelluksiin. Jotkut näistä ovat:
- ABC
- Komedia-keskus
- DisneyNOW
- ja HBO GO.
Et voi siirtää Apple TV -asetuksiasi
Valitettavasti jotkut asiat ovat jumissa vanhassa Apple TV: ssäsi. Sinun on silti kirjauduttava manuaalisesti sovelluksiin, jotka eivät tue kertakirjautumista, ja sinun on silti mukautettava Apple TV -asetuksesi manuaalisesti.
Joitakin asetuksia, jotka haluat ehkä muuttaa, ovat:
- Uniajastin
- Käyttäjätilit
- Näytönsäästäjät
- Esteettömyysasetukset.
Kaiken sisällön ja asetusten siirtäminen on helppoa, kun päivität iPhonen. voit palauttaa iCloud-varmuuskopion tai käyttää Applen innovatiivista pika-asennusta. Mutta valitettavasti kumpikaan näistä vaihtoehdoista ei ole käytettävissä Apple TV: lle.
 Sinun on kopioitava manuaalisesti suurin osa Apple TV -asetuksista uuteen laitteeseen.
Sinun on kopioitava manuaalisesti suurin osa Apple TV -asetuksista uuteen laitteeseen. Toivottavasti TVOS: n tulevat päivitykset antavat sinun varmuuskopioida Apple TV: si ja siirtää asetukset, jotta päivittäminen on nopeampaa ja helpompaa.
Poista vanha Apple TV, kun olet valmis
Jos aiot hävittää vanhan Apple TV: n - joko myydä sen, luovuttaa sen tai viedä sen kaatopaikalle - poista se ensin. Muuten joku muu saattaa käyttää Apple ID: täsi, suoratoistotilejä tai jopa iCloud-valokuviasi.
Voit helposti nollata ja poistaa Apple TV: n Asetuksista.
Apple TV: n nollaaminen:
- Mene Asetukset> Järjestelmä> Nollaa.
- Valitse Nollaa pyyhkiä ja nollata laite nopeasti.
- Valitse Nollaa ja päivitä poistaa Apple TV ja päivittää se uusimpaan tvOS-versioon. Tämä kestää kauemmin ja vaatii Wi-Fi-yhteyden.
 Poista Apple TV järjestelmäasetusten Palauta-vaihtoehdolla.
Poista Apple TV järjestelmäasetusten Palauta-vaihtoehdolla. Ota kaikki irti tvOS 13: sta uudessa Apple TV: ssäsi
Uuden Apple TV: n avulla voit hyödyntää kaikkia ominaisuuksia, jotka Apple on lisännyt tvOS 13: een. Se sisältää useita käyttäjätilejä, koko näytön esikatselut, uudet näytönsäästäjät ja pelikonsoliohjainten tuen.
Lue kaikki tvOS 13: n yksityiskohdat, jotta saat kaiken irti uudesta Apple TV: stä.