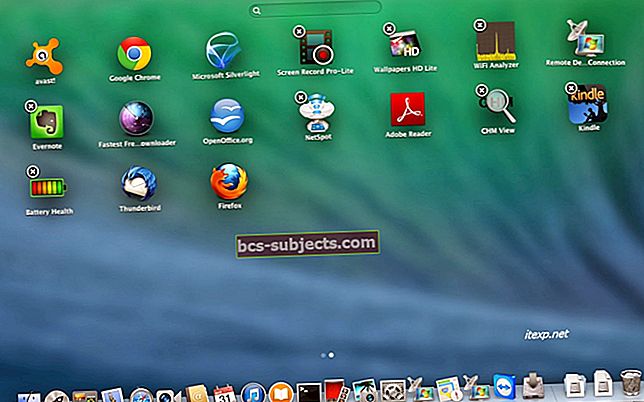Avaaminen, sulkeminen, järjestäminen ja asentaminen. Mac-sovellusten hallinta on erilainen kuin Windows, mutta se on hyvin yksinkertaista. Jos et ole varma, tutustu tähän oppaaseen parhaisiin vinkkeihin.
Kun olet uusi Mac-tietokoneiden käyttäjä, huomaa ensimmäisenä, kuinka sovelluksia hallitaan eri tavalla. Yleisesti ottaen suurin osa asioista on suoraviivaisempia; vaikka se ei ehkä näytä siltä ensi silmäyksellä.
Käynnistysvalikkoa ei ole enää, mutta sen sijaan näytön alareunassa on rivi kuvakkeita. X-painike on siirtynyt vasemmalle ja punaiselle ympyrälle, mutta se ei edes sulje sovellusta kunnolla.
Tässä viestissä selitän kaikki sovellusten hallinnan perusteet Macissa. Sisältää suosikkipikavalintani, jotta jopa kokeneet Mac-käyttäjät olisivat tuottavampia kuin koskaan.
Sovellusten avaaminen Macissa

Sovellusten avaaminen Spotlightilla
Uskon, että tämä on nopein ja helpoin tapa käynnistää mikä tahansa sovellus Macilla.
Spotlight on macOS-ominaisuus, jonka avulla voit etsiä koneeltasi melkein mitä tahansa: asiakirjoja, valokuvia, yhteystietoja, ohjeita, verkkosivuja. Ja sovelluksia.
Avaa Spotlight painamalla cmd + välilyönti ja kirjoita avattava sovellus. Kun Spotlight löytää sen - yleensä vain muutaman kirjaimen jälkeen - osuu tulla sisään käynnistääksesi sovelluksen.
Nopea, helppo ja helppokäyttöinen riippumatta siitä, mitä teet Macissa.

Sovellusten avaaminen telakalla
Yleensä Mac-näytön alareunasta löytyy värikäs rivi sovelluskuvakkeita. Tämä on Dock ja se on todennäköisesti yleisin tapa avata sovelluksia Macissa.
Dockin pääosassa näkyy suosikkisovelluksesi, jotka on helppo muokata. Oikealla näet jakajan, jossa on muutama äskettäin käytetty sovellus, ja sitten pinot dokumentteja ja roskakorin.
Voit käynnistää sovelluksen Dockista napsauttamalla sen kuvaketta ja katsomalla, kuinka se ponnahtaa ylös ja alas, kun sovellus avautuu.

Sovellusten avaaminen Launchpadilla
Launchpad on sovellus muiden sovellusten avaamiseen. Sen iOS-tyylinen koko näytön näyttö helpottaa etsimäsi sovelluksen löytämistä.
Avaa Launchpad jommallakummalla yllä olevista tavoista tai paina näppäimistön tai kosketuspalkin ruudukon kaltaista pikanäppäintä. Jos se ei ole tarpeeksi hyvä, purista peukalosi ja kolme sormeasi ohjauslevyllä.

Kun Launchpad on auki, napsauta mitä tahansa sovelluskuvaketta avataksesi sen. Napsauta muuten taustaa ja paina poistu, tai purista sormiasi ulos sulkeaksesi Launchpadin.

Sovellusten avaaminen Finderissa
Finder on sinivalkoinen kasvot telakan vasemmalla puolella. Sitä käytetään navigoimaan tai järjestämään tiedostoja ja kansioita Macissa.
Napsauta Finder-kuvaketta avataksesi uuden ikkunan, napsauta sitten Ohjelmat-pikakuvaketta tai paina cmd + A avataksesi Sovellukset-kansion ja tarkastellaksesi Mac-sovelluksiasi. Kaksoisnapsauta mitä tahansa näistä sovelluksista avataksesi ne.
Voit myös käyttää tätä mahdollisuutta vetääksesi suosikkisovelluksesi Dockiin.

Sovellusten sulkeminen Macissa
Kun sovellus on auki, näet kolme värillistä ympyrää ikkunan vasemmassa yläkulmassa; jos et näe niitä viemällä hiirtä ruudun vasempaan yläkulmaan ja niiden pitäisi näkyä.
Punainen ympyrä sulkee tämän ikkunan, mutta se ei välttämättä sulje sovellusta. Tämä johtuu siitä, että sovelluksella voi olla useita ikkunoita. Tai se voi johtua siitä, että sovelluksen on hyödyllistä toimia taustalla, kuten Mail tai Messages.
Jos haluat sulkea sovelluksen kokonaan, varmista, että se on aktiivinen sovelluksesi - katsomalla valikkoriviä - ja paina cmd + Q. Voit tehdä toisen sovelluksen aktiiviseksi seuraamalla mitä tahansa ohjeita sovellusten avaamiseen Macissa.
Vaihtoehtoisesti voit napsauttaa sovelluksen nimeä valikkorivillä ja valita Lopeta [sovellus] -vaihtoehdon.
Sovellusten järjestäminen Macissa

Sovellusten järjestäminen telakalla
Dockin suurin osa sisältää suosikkisovelluksesi, ja se voidaan helposti muokata.
Napsauta ja vedä sovelluskuvakkeet mihin tahansa kohtaan tai pudota ne roskakoriin, jonka haluat poistaa telakasta. Kun sovellus poistetaan telakasta, sitä ei ole poistettu Macista ja se voidaan silti avata millä tahansa muulla tavalla.
Voit vetää kuvakkeet äskettäin käytetystä osiosta suosikkeihisi, jotta ne ovat jatkuvasti käytettävissä. Tai avaa Sovellukset-kansio Finderissa ja vedä kaikki muut sovellukset Dockiin.
Voit nyt lisätä, järjestää tai poistaa Dock-kuvakkeita mieleisekseen.

Sovellusten järjestäminen LaunchPadissa
Aivan kuten Dock, voit napsauttaa ja vetää sovelluskuvakkeita Launchpadissa minne haluat. Launchpadilla voit kuitenkin myös luoda kansioita tai siirtää sovelluksia uusille sivuille.
Siirrä sovellus uudelle sivulle vetämällä se näytön reunaan. Luo kansio pudottamalla yksi sovellus toisen päälle. Tämän jälkeen voit nimetä kansion uudelleen napsauttamalla sen nimeä ja kirjoittamalla jotain uutta, kuten 'Tuottavuus' tai 'Pelit'.
Launchpadissa on lukemattomia tapoja järjestää sovelluksesi: aakkosjärjestyksessä, värikoodattuina tai luokittain. Se on sinusta kiinni.
Sovellusten asentaminen ja poistaminen
Sovellusten asentaminen Maciin
Helpoin tapa asentaa sovelluksia on Mac App Store. Etsi etsimäsi sovellus, napsauta Asenna ja kirjoita salasanasi.
Jos haluamaasi sovellusta ei kuitenkaan ole saatavana Mac App Storesta, voit silti asentaa sen joko lataus- tai asennuslevyllä. Voit tehdä tämän lataamalla sovelluksen verkkosivustolta tai asettamalla levyn paikalleen ja kaksoisnapsauttamalla näkyviin tulevaa levykuvaa.
Levykuvassa on joko sovelluksen asennusohjelma, jonka voit avata ja seurata, tai kopio sovelluksesta, joka vedetään Sovellukset-kansioon.
Joskus macOS kieltäytyy suorittamasta tunnistamattomien kehittäjien sovelluksia. Jos olet varma, että sovellus on turvallinen, voit ohittaa tämän napsauttamalla sovellusta ohjauspainikkeella Finderissa ja valitsemalla Avaa.
Sovellusten poistaminen Macista
Sovellusten poistaminen Macista voi tuntua ajoittain hankalalta, mutta se on todella yksinkertaista.
Avaa Finderin Sovellukset-kansio ja etsi poistettava sovellus. Jos asennuksen poistajaa on, avaa se ja seuraa ohjeita. Muussa tapauksessa vedä sovelluskuvake Dockin roskakoriin.
Se siitä.
Vaihtoehtoisesti Mac App Store -sovelluksissa voit napsauttaa pitkään Launchpad-kuvaketta ja napsauttaa näkyviin tulevaa X-painiketta.
Kun sovellus poistetaan, Mac säilyttää asetuksesi vain siinä tapauksessa, että haluat koskaan käyttää sovellusta uudelleen. Nämä asetustiedostot ovat yleensä pieniä ja piilossa, joten sinun ei tarvitse huolehtia niiden poistamisesta.

Toivottavasti se antaa sinulle vankan pohjan sovellusten hallinnalle Macissa. Jos sinulla on vielä kysyttävää tai haluat meidän tekevän muita aloittelijaoppaita, ilmoita siitä meille kommenteissa!