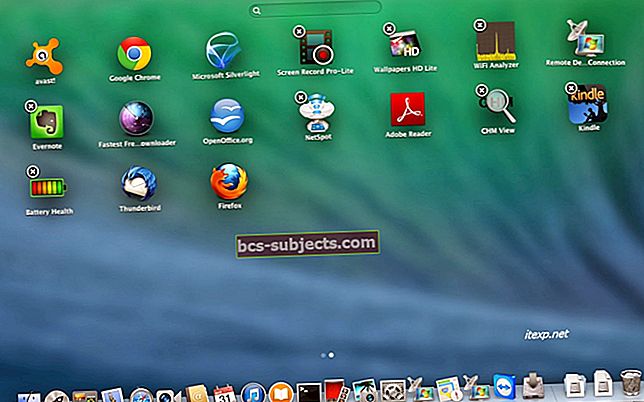iCloud antaa sinun tallentaa sisältösi (musiikki, valokuvat, sovellukset, yhteystiedot, kalenterit ja videot jne.) ja siirtää ne automaattisesti kaikkiin iOS-laitteisiisi (iPad, iPhone tai iPod) ja tietokoneisiin (Mac tai PC). Mutta joskus ja eri syistä saatat haluta (tai tarvita) poistaa iCloud-varmuuskopiot.

Ellet osta iCloud-tallennustilapakettia, ilmaisella 5 Gt: n iCloud-tililläsi ei todennäköisesti ole paljon tilaa. Pelkästään iDevice-varmuuskopiot voivat viedä suurimman osan tästä tilasta, jolloin sinulla on vain vähän tallennustilaa tärkeille asioille - kuten valokuvillesi ja kotielokuvillesi. Mutta jos et enää omista laitetta, voit ja sinun pitäisi vapauttaa iCloud-tallennustilasi poistamalla kyseisen iDevicen koko iCloud-varmuuskopio.
Mutta edelleen omistamillesi laitteille emme suosittele iCloud-varmuuskopion poistamista, jos se on AINOA varmuuskopio. Jos tarvitset tilaa iCloudissa, varmuuskopioi muualla ENSIMMÄISEKSI (kuten iTunesin kautta tietokoneellesi tai Maciin) ja poista vasta sitten iDevice-varmuuskopiosi iCloudista. Joten jos iCloud-tila on ongelma sinulle, iDevicen varmuuskopioinnin sijaan iCloudiin, harkitse laitteen varmuuskopiointia iTunesilla.
Miksi varmuuskopiot ovat tärkeitä
Olkaamme selvät tässä. Varmuuskopiot ovat tärkeitä. Joten et koskaan halua olla ilman varmuuskopiota jonnekin. IDevice-varmuuskopiosi sisältää kaiken tyyppisiä tärkeitä tietoja, kuten tekstiviestit ja iMessage-tekstit, valokuvat ja videot, henkilökohtaiset laiteasetukset ja aloitusnäyttöasettelut, terveys- ja sovellustiedot sekä iTunesin ja App Storen ostohistorian.
IDevice-varmuuskopio on lippusi tietojen siirtämiseen toiseen laitteeseen. Ja sitä käytetään, kun palautat iPhonen tai iPadin. Ajattele sitä henkilötietovakuutussuunnitelmasi. Se suojaa tietojasi olosuhteista riippumatta.
Poista iCloud-varmuuskopiot iDevices-, Mac- ja Windows-tietokoneista
iOS: iPhone, iPad ja iPod Touch
Vaihe 1. Napauta Asetukset> Apple ID -profiili> iCloud
Vaihe # 2. Valitse yläreunasta Apple ID Storage Graph
Vaihe # 3. Napauta Hallitse tallennustilaa tai Hallitse tallennustilaa> Varmuuskopiointi. Nyt näet kaikki laitteesi, jotka käyttävät iCloudia samalla Apple ID: llä
Vaihe # 4. Valitse iDevice varmuuskopiot -osiossa
Vaihe # 5. Napauta Poista varmuuskopio; se pyytää sinua vahvistamaan, haluatko poistaa varmuuskopion käytöstä ja poistaa kaikki laitteen nimen varmuuskopiotiedot iCloudista. ja napauta Sammuta ja poista
Poista iCloud-varmuuskopiot macOS: sta ja Mac OS X: stä
Vaihe 1.Apple-valikko> Järjestelmäasetukset
Vaihe # 2. Napsauta iCloud
Vaihe # 3. Valitse oikeassa alakulmassa Hallitse
Vaihe # 4. Valitse Varmuuskopiot
Vaihe # 5. Valitse varmuuskopio, jonka haluat tyhjentää
Vaihe # 6. Napsauta Poista
Vaihe # 7. Vahvista ja napauta Poista
Poista iCloud-varmuuskopiot Windows-tietokoneista
Vaihe 1. Avaa iCloud Windowsille
Vaihe # 2. Valitse Tallennus

Vaihe # 3. Valitse vasemmalla puolella Varmuuskopiointi
Vaihe # 4. Valitse iDevice, jonka varmuuskopion haluat poistaa iCloudista
Vaihe # 5. Napsauta Poista. Vahvista ja poista sitten
IDevice-varmuuskopioiden haitat
Valitettavasti et voi tällä hetkellä poistaa osia varmuuskopioista - se on joko kaikki tai ei mitään! Joten jos haluat säilyttää teksti- ja viestihistoriasi, mutta haluat poistaa terveystietosi, ei ole mitään tapaa poistaa vain yhden tyyppisiä tietoja tallennetusta iCloud-varmuuskopiosta - ainakaan vielä. iCloud-varmuuskopiot eivät ole edes katseltavissa - et voi mennä varmuuskopion sisään ja nähdä, mitä siellä on. Nämä iDevice-varmuuskopiot voidaan tällä hetkellä poistaa kokonaan tai käyttää vain laitteen tai kokoonpanon palauttamiseen ja tietojen siirtämiseen toiseen iDeviceen.
Sen sijaan vapauta tilaa toisella tavalla!
Jos haluat saada enemmän tilaa iCloud-tililläsi etkä halua maksaa iCloud-tallennustilan päivityssuunnitelman maksuja, sinun on parasta poistaa osa iCloud-häiriöistäsi. Ajattele sitä iCloud Data -ruokavaliona!
Tutustu ensin kaikkiin sovelluksiin, jotka tallentavat tietoja iCloud-tilillesi siirtymällä kohtaanAsetukset> Apple ID -profiili> iCloudja katso otsikko ”SOVELLUKSET, JOITA KÄYTETÄÄN ICLOUDIA”. Monet sovellukset varmuuskopioidaan automaattisesti iCloudiin asennuksen jälkeen - ja useimmat niistä eivät tarvitse iCloudia tallentamaan mitään! Joten sammuta ne. Valitse iCloudia käyttävät sovellukset -kohdassa kaikki sovellukset, joita et halua tai joita sinun ei tarvitse varmuuskopioida heidän tietonsa iCloudiin. Se on ensimmäinen askel.
Napauta sittenAsetukset> Apple ID -profiili> iCloud> Hallitse tallennustilaaja tarkista, mitkä sovellukset kuluttavat eniten iCloud-tietoja. Jos luettelossa on sovelluksia, joiden varmuuskopiointi ei edellytä iCloudia, palaa edelliseen valikkoon ja poista sovellus käytöstä kohdassa APPS USING ICLOUD.
Kun olet poistanut sen käytöstä, poista sovellusten asiakirjat ja tiedot iCloudista siirtymällä takaisin kohtaanAsetukset> Apple ID -profiili> iCloud> Hallitse tallennustilaaja napauttamalla kyseistä sovellusta. Valitse sitten Poista asiakirjat ja tiedot, jos haluat poistaa kaikki sovellustiedot iCloudista (ja muista laitteista, jotka on liitetty Apple ID: hen).
Tyhjennä iDevice-sotku!
Jos iCloud-sovellusten poistaminen ei ole vähentänyt iCloud-tallennustilaa riittävästi, on aika tehdä kevätpuhdistus laitteellesi! Pienentämällä laitteesi tallennettujen tietojen kokoa pienennät myös iCloudin tallennustarpeita - se on win-win. Harkitse siis joidenkin laitteesi sotkujen ja datan poistamista - esimerkiksi käyttämättömät sovellukset (ja niiden tiedot), vanhat tekstit ja viestit (erityisesti liitetiedostot), päällekkäiset tai ei-toivotut valokuvat, videot ja ladatut videot, musiikki ja muut tiedostot. Katso, kaventavatko laitteen häiriöt myös iCloud-tallennustarpeesi.