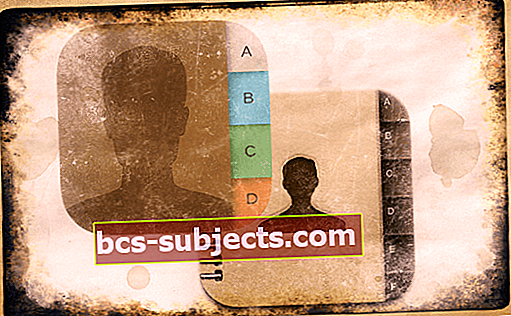Ovatko tekstiviesteissäsi puhelinnumerot edes iPhoneen tallennettujen yhteystietojen nimien sijaan? Valitettavasti useat käyttäjät huomaavat tämän ongelman päivittäessään iPhonen tai muun iDevices-laitteen Applen uusimpaan iOS- tai iPadOS-versioon.
AIHEESEEN LIITTYVÄT JULKAISUT
Tämä nimettömyysongelma on melko pirun ärsyttävä, ja saatat jopa huomata, että et pysty käyttämään Viestisovellusta, kun nimet eivät näy. Ajattele sitä. Kuinka moni meistä voi lausua jonkun puhelinnumeron näinä päivinä tarvitsematta ensin tarkistaa puhelintamme?
Joten jos olet jumissa tämän Viesti-sovelluksen ja iMessage-yhteyshenkilöiden nimien kanssa puuttuu ongelma, tämä viesti on sinulle!
Tässä on muutamia vinkkejä, joiden avulla voit korjata kaikki puuttuvat yhteyshenkilöiden nimet.
Ensimmäiset asiat ensin ...
Katso iCloud-yhteystietosovellustasi
iCloud auttaa sinua järjestämään ja synkronoimaan yhteystietoja kaiken tyyppisten laitteiden välillä, kunhan ne käyttävät samaa Apple ID: tä. Joten kun lisäät tai päivität yhteystietoa, iCloud tekee saman muutoksen kaikilla laitteillasi - sinun ei tarvitse päivittää manuaalisesti.
Kun otat iCloud-yhteystiedot käyttöön, kaikki kuhunkin laitteeseen tallennetut yhteystiedot ladataan iCloudiin ja synkronoidaan. Joten voi olla, että yhteystietosi eivät synkronoi laitteidesi välillä eivätkä siksi päivitä osoitekorttia nimellä ja muilla asiaankuuluvilla tiedoilla.
Kuinka synkronoida iCloud-yhteystiedot iDevices- ja Mac-tietokoneissa
Siirry kohtaan iPhone, iPad ja iPod Asetukset> Apple ID> iCloud > ja vaihda Yhteystiedot-sovelluksessa. Kun sinua pyydetään yhdistämään tai perumaan, napauta Yhdistä.
Jos se on jo päällä, yritä kytkeä se pois päältä ja pakota synkronointi valitsemalla Peruuta.
 Yritä sammuttaa iCloud-synkronointi, jos poistettuja yhteystietoja palataan jatkuvasti.
Yritä sammuttaa iCloud-synkronointi, jos poistettuja yhteystietoja palataan jatkuvasti. Mac: siirry osoitteeseen Järjestelmäasetukset> Apple ID (tai iCloud) > ja valitse Yhteystiedot-valintaruutu. Kaikki Macin Yhteystiedot-sovellukseen tallennetut tiedot ladataan iCloudiin ja synkronoidaan kaikkien laitteiden välillä.
Jos se on jo valittu, valitse se pois päältä, odota muutama minuutti ja merkitse se takaisin pakottaaksesi synkronoinnin.
 Varmista, että kaikki haluamasi palvelut on kytketty päälle jokaiselle iCloud-laitteelle.
Varmista, että kaikki haluamasi palvelut on kytketty päälle jokaiselle iCloud-laitteelle. Tarkista yhteystietosovelluksesi asetukset!
Reader Corbett jakoi upean vihjeen, kun haluat tarkastella ensin Yhteystiedot-sovelluksen asetuksia. Avata Asetukset> Yhteystiedot ja kytke päälle / pois lyhyt- ja suosituin lempinimi -ominaisuudet yhteystiedoissa. Palaa sitten Message App -sovellukseen ja katso, toimiiko se nyt normaalisti.
Jos se ei auta, jatka seuraaviin vaiheisiin
Vaihe 1: Käynnistä uudelleen!
Kuten Apple suosittelee, kun iPhonesi tai iPadisi ei toimi odotetulla tavalla, aloita vianmääritys uudelleenkäynnistämällä pitämällä virtaa painettuna, kunnes laite sammuu. Kytke sitten virta normaalisti. Tarkista onko ongelma kadonnut.
Jos se ei tee temppua, kokeile pakotettua uudelleenkäynnistystä, ennen kuin siirryt muihin korjauksiin.
Kuinka pakottaa uudelleenkäynnistys useissa malleissa
- Paina iPhone 6S: ssä tai sitä vanhemmassa versiossa sekä kaikissa iPadissa, joissa on kotipainikkeet ja iPod Touch, samanaikaisesti Koti ja Virta, kunnes näet Apple-logon
- IPhone 7 tai iPhone 7 Plus: Pidä sivupainiketta ja äänenvoimakkuuden vähennyspainiketta painettuna vähintään 10 sekunnin ajan, kunnes näet Apple-logon
- IPhone 8 tai uudempi ja iPad, jossa ei ole kotipainikkeita: Paina ja vapauta nopeasti Äänenvoimakkuuden lisäys -painike. Paina sitten vapauta äänenvoimakkuuden vähennyspainike nopeasti. Paina lopuksi Sivu / Ylä-painiketta, kunnes näet Apple-logon
On hyvä käytäntö käynnistää iDevice uudestaan minkä tahansa iOS-päivityksen jälkeen.Ja se hoitaa usein paljon ärsyttäviä asioita.
Mutta jos uudelleenkäynnistys ei auttanut, lue lisää!
Vaihe 2: Tarkista, että yhteystietoja synkronoidaan
Varmista seuraavaksi, että yhteystietosi synkronoivat haluamasi kolmannen osapuolen tilit (kuten Outlook, Google, Yahoo ja niin edelleen). Tarkista tämä valitsemallaAsetukset> Salasanat ja tilit>ja napauta kutakin luettelossa olevaa tiliä.
Tarkista tuoYhteystiedoton kytketty päälle, jos haluat näiden yhteystietojen synkronoivan iDevicen kanssa. Tarkista ihmiset, jotka käyttävät iOS 10: ää ja sitä vanhempiaAsetukset> Posti> Tilitja suorita sama vaihto Yhteystietojen synkronoinnissa jokaisen sähköpostitilin kanssa.
Jos se ei auttanut, etsi alla olevia vinkkejä. 
Kokeile näitä vinkkejä yksi kerrallaan. Testaa sitten ennen seuraavaa
- Näpäytä Asetukset> Viestit> MMS-viestit. Sammuta se, odota 10-20 sekuntia ja kytke se takaisin päälle
- Vaihda iMessage päälle ja pois päältä. MeneAsetukset> Viestit> iMessage
- Nollaa verkkoasetukset. Tämä toiminto poistaa kaikki tallennetut WiFi-salasanat, joten varmista, että tiedät ne ennen jatkamista. MeneAsetukset> Yleiset> Nollaa> Nollaa verkkoasetukset

- Yritä pakottaa yhteystietosi uusimaan. Avaa mikä tahansa satunnainen yhteyshenkilö iDevicessä. Muokkaa tietoja (kuten lisää faksinumero tai kotipuhelinnumero - vaikka se olisikin väärä numero) ja tallenna. Käynnistä laite uudelleen kytkemällä laite liukusäätimellä tai Asetukset> Yleiset> Nollaa> Sammuta. Käynnistä sitten iPhone
Tarkista, että iPhonen alueelliset asetukset ovat oikein
- Mene Asetukset> Apple ID -profiili> iTunes & App Store> Apple ID> Näytä Apple ID. Päivitä alue tarvittaessa
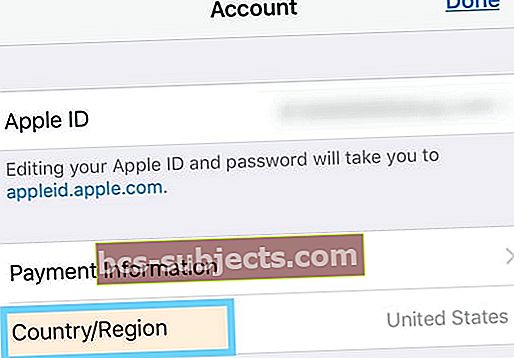
- Jotkut käyttäjät ilmoittavat onnistuneen vaihtamaan alueen toiseen, käynnistämään uudelleen ja vaihtamaan sitten takaisin kotimaahansa / alueelleen
Sulje Viestit-sovellus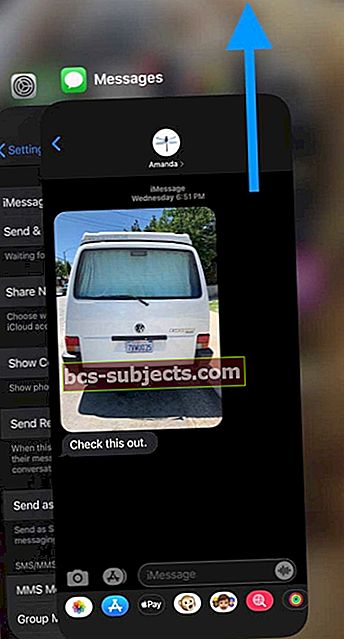
- Pyyhkäise iPhonessa tai iPadissa, jossa aloitusnäytössä ei ole aloituspainiketta, pyyhkäisemällä ylöspäin näytön alareunasta ja pysäyttämällä hiukan näytön keskellä, avaa App Switcher
- Avaa App Switcher kaksoisnapsauttamalla iDevice-sovellusta, jossa on kotipainike
- Etsi Viestit-sovellus pyyhkäisemällä oikealle tai vasemmalle
- Sulje sovellus pyyhkäisemällä sovelluksen esikatselua
Vaihda yksittäisten tilien yhteystiedot pois ja päälle
- Mene Asetukset> Tilit ja salasanat.
- Valitse kukin tili, joka synkronoi yhteystiedot laitteesi kanssa (kuten Gmail, Outlook, iCloud ja niin edelleen).
- Avaa kukin tili ja vaihda Yhteystiedot-painike POIS
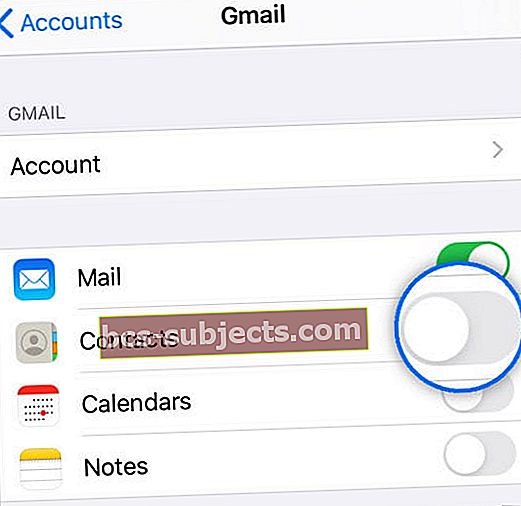 Vaihda yhteystiedot pois ja päälle jokaisella tililläsi.
Vaihda yhteystiedot pois ja päälle jokaisella tililläsi. - Odota 10-20 sekuntia ja vaihda sitten Yhteystiedot takaisin päälle
- Kun olet suorittanut tämän kaikilla liitetyillä tileillä, tarkista, onko ongelma ratkaistu
Eivätkö kontaktinimet näy iOS-päivityksen jälkeen viesteissä?
Jos huomaat, että iMessage näyttää numeroita, ei nimeä TAI jotkut kontakteistasi (mahdollisesti kaikki) puuttuvat iDevicestä heti iOS-päivityksen jälkeen; yksi vaihtoehto on palauttaa ne takaisin iCloud-varmuuskopiosta.
Tämä korjaus olettaa, että käytät iCloudia yhteystietojesi varmuuskopiointiin. Tarkista tämä alla olevasta kuvakaappauksesta nähdäksesi, varmuuskopioitko yhteystietosi iCloudin kautta.

Helpoin tapa palauttaa yhteystiedot varmuuskopiosta on napauttaa Asetukset> Apple ID -profiilisi> iCloud.
Täältä löydät yhteystiedot kohdasta ”APPS USING ICLOUD.” Vaihda Yhteystiedot-painike POIS ja valitse Poista iPhonesta. Käynnistä sitten iDevice uudelleen ja palaa tähän asetukseen ja kytke takaisin päälle Yhteystiedot päälle iCloud.
Aika, jonka lataaminen iCloudista iDeviceen kestää, riippuu iCloud-tilillesi tallennettujen yhteystietojen kokonaismäärästä.
Käytätkö useita yhteystietoluetteloita? Tai onko sinulla kaksoiskappaleita?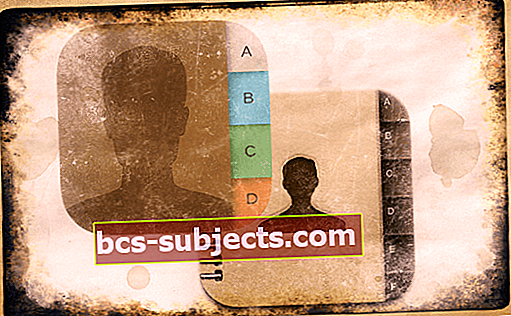
Jos käytät useita yhteystietoluetteloita, kuten työ-, perhe- tai ystäväluetteloita tai puolisosi ja lapsesi kontakteja ja yhteystietojasi, tiedetään, että ongelmat syntyvät, kun useat tilit synkronoidaan yhteen iDeviceen.
Tämä pätee erityisesti, jos näissä erillisissä yhteystietoluetteloissa on sama kontakti - mikä johtaa kaksoiskappaleisiin tai jopa kolmoiskappaleisiin. Joten jos käytät useita yhteystietoluetteloita, yritä yhdistää nämä kaksoiskappaleet yhteen pääkontaktiluetteloon. Tämän ongelman käyttäjät ilmoittavat välittömästä palautumisesta useiden yhteystietojen kampaamisen jälkeen.
Poista maakoodit kotimaan yhteyshenkilöille tai päinvastoin
Jotkut käyttäjät ilmoittivat korjaavansa ongelman muokkaamalla tai poistamalla maatunnuksen (Yhdysvalloissa numero 1 on numero 1). Jostain syystä iOS-päivitykset lisäävät usein maakoodin jopa kotimaasi kontakteihin. Aloita näiden yhteyshenkilöiden puhelinnumero suuntanumerolla ja poista 1 (tai mikä tahansa maatunnuksesi). Tee nämä muutokset avaamalla Yhteystiedot-sovellus.
Päinvastoin, lukija havaitsi, että päinvastainen toiminta auttoi lisäämään maatunnusta.Hän päätyi muokkaamaan vain yhtä yhteystietoa ja lisäsi +1 -etuliitteen heidän matkapuhelinnumeroonsa ja tallensi sen.
Palatessasi takaisin Viestit-sovellukseen, kyseisen yhteyshenkilön nimi ei vain korjattu, vaan jotenkin myös kaikki hänen kontaktinsa! Tarkastettuaan kaikki yhteystietonsa ja testaten lähettämällä sähköpostia joillekin ystäville / perheenjäsenille, hän poisti +1 tältä yksittäiseltä kontaktilta, ja kaikki oli edelleen korjattuna.
Maakoodin lisääminen yhteystietonumeroon kannattaa ehdottomasti kokeilla, jos kontakteillasi ei ole maakoodia.
Puuttuvien yhteyshenkilöiden nimien korjaaminen MacBookilla
Jos olet kokeillut yllä mainittua onnistumatta iPhonesta tai iPadista, sinun kannattaa ehdottomasti kokeilla tätä vaihetta, jos sinulla on MacBook kätevä.
Tämä pakottaa Contact-sovelluksen olennaisesti synkronoitumaan uudelleen iCloudin kanssa, mikä päivittää tiedot kaikilla laitteilla.
Avaa MacBook ja käynnistä Yhteystiedot-sovellus (olettaen, että yhteystietosi on synkronoitu kaikilla laitteilla iCloudin kautta).
Napsauta Yhteystiedot-valikossa Asetukset ... ja valitse Tilit. Täällä, valitse iCloud-tili ja varmista, että vaihdat ”Ota käyttöön / poista käytöstä” -asetuksen muutaman kerran, jolloin voimankäynnistyksen poistamisen välillä on noin 15 sekuntia. Viimeinen vaihe on pitää tämä asetus käytössä.
Varmista, että olet asetettu hakemaan automaattisesti alla olevan kuvan mukaisesti.

Sammuta seuraavaksi iDevice ja MacBook kokonaan, käynnistä MacBook uudelleen ja käynnistä sitten iPhone tai iPad uudelleen.
Tarkista, näkyykö yhteystietojesi nimet laitteessasi.
Lukijavinkit
- Tässä on vaiheet, jotka korjasivat sen Mike's Mac: siirry kohtaan Viestit> Asetukset> iMessage. Valitse Apple ID - kirjaudu ulos ja kirjaudu sitten sisään uudelleen
- En käytä iCloudia yhteystietojeni hallintaan. Joten synkronoin ne manuaalisesti iTunesilla (tai Finderilla). Voit tehdä tämän avaamalla iTunes tai Finder ja synkronoimalla laitteesi tietokoneen kanssa - toista kaikki omistamasi muut laitteet
- Peter löysi tämän suuren vinkin ihmisille, jotka käyttävät Gmailia yhteystietoihin. Jos käytät Gmailia ja puhelimesi on kytketty siihen. Vaihda se iCloudiksi. Joten puhelimessa mennä Asetukset-> Yhteystiedot-> Oletustili-> iCloud<- koska siinä on Gmail, vaihda se iCloudiksi
- Sinun tarvitsee vain siirtyä kohtaan JÄRJESTELMÄASETUKSET> APPLE ID> SOVELLUKSET TÄMÄN MAC-TIETOKONEESEEN iCLOUDIA KÄYTTÄEN. Valitse Yhteystiedot-valintaruutu ja olet valmis!
- Toinen hyvä vinkki Jeremyltä, joka käytti MacBookia huoltaakseen tästä ongelmasta. Hän aloitti avaamalla Spotlight-haun Macillaan, haki "kontakteja", kirjautui sisään ja odotti sitten noin. 10 minuuttia, jotta pyörivä pyörä pysähtyy "kaikki vaihto" -kohdassa. Kun tämä synkronointi on valmis, kaikki hänen Macin iMessages-sovelluksensa näyttivät yhteyshenkilöiden nimiä. Toivottavasti tämä auttaa.

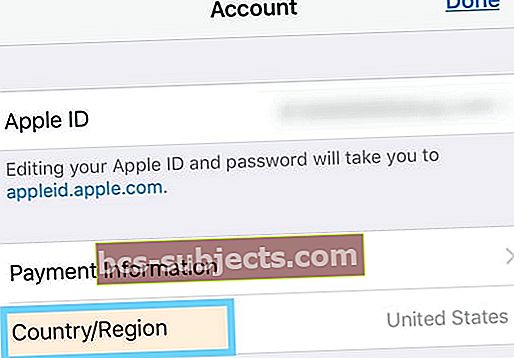
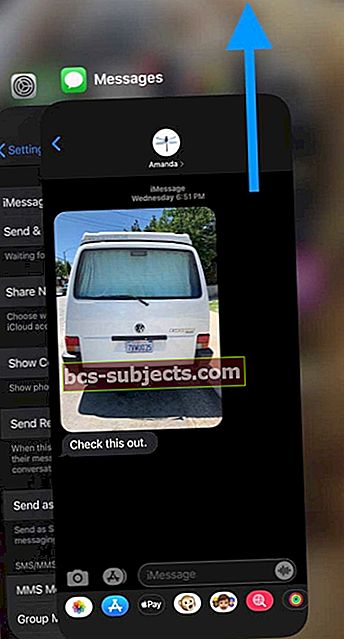
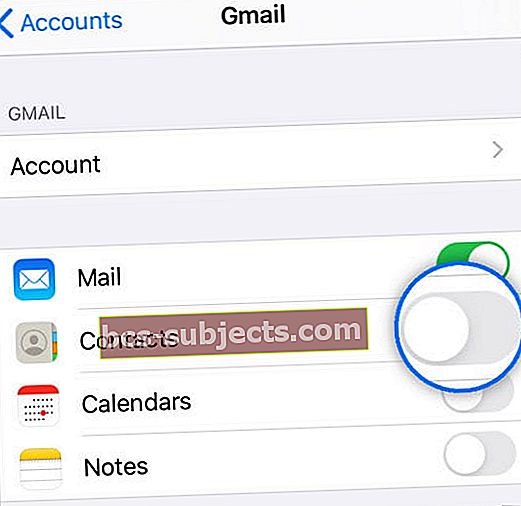 Vaihda yhteystiedot pois ja päälle jokaisella tililläsi.
Vaihda yhteystiedot pois ja päälle jokaisella tililläsi.