Onko Macissasi vähän tilaa ja haluat siirtää iPhonen, iPadin tai iPodin varmuuskopiot ulkoiseen asemaan Macin sisäisen aseman sijaan? Mietitkö, onko iPhone mahdollista varmuuskopioida ulkoiselle asemalle?
Hyvä uutinen on, että se on todellakin mahdollista. Opi vaihtamaan tallennussijaintisi tänään iTunesilla tai Finder-sovelluksella!
Noudata näitä pikavinkkejä siirtääksesi iPhonen iPhone-varmuuskopiot ulkoiseen asemaan
- MacOS Mojave tai uudempi: varmista, että annat Terminal Utilitylle täyden levyn pääsyn sisään Järjestelmäasetukset> Suojaus ja yksityisyys> Tietosuoja
- Luo MobileSync-niminen kansio ulkoisen aseman juurihakemistoon
- Kopioi Finder-sovellus tai iTunes iDevice -varmuuskopiokansio (MobileSync) ulkoiselle asemalle ja nimeä sitten sisäinen kansio uudelleen
- Luo päätelaitteella symbolinen linkki ulkoisen aseman uuteen iTunes-varmuuskopiokansioon komennolla:
- ln -s / Levyt / [Ulkoisen aseman nimi] / MobileSync / Varmuuskopiointi / ~ / Kirjasto / Sovellus \ Tuki / MobileSync
- MacOS Catalina + -sovelluksen Finder-sovelluksessa käytä samaa komentoa Terminalille, mutta lisää kaksi välilyöntiä sanan väliin Varmuuskopioida ja ~ (käyttäjän kirjaston tildesymboli), joten se näyttää tältä:
- ln -s / Niteet /[Ulkoisen aseman nimi] / MobileSync / Varmuuskopio / ~ / Kirjasto / Sovellus \ Tuki / MobileSync

Voit aina varmuuskopioida iCloudin - ja suosittelemme sen tekemistä. Mutta ajattelemme myös, että varmuuskopiointi toiseen sijaintiin iTunesin tai Finderin kautta on hyvä idea.
Mahdollisuudet ovat, että iPhonesi tai muu iDevice on suurempi kuin niukka 5 Gt: n iCloud-tili, jonka Apple tarjoaa ilmaiseksi. Voit päivittää iCloud-tilisi suurempiin suunnitelmiin alkaen .99 USD / kk (11.88 USD / vuosi) hintaan 50 Gt.
Mutta miksi et hyödynnä kaikkea ulkoisella kiintolevyllä olevaa vapaata tilaa iPhonen, iPadin tai muun iDevicen varmuuskopioimiseksi? Vai pitäisikö minun sanoa, käyttää ulkoista asemaa ilmaisen tai maksetun iCloud-tilin lisäksi!

Apple ToolBoxissa suosittelemme, että sinulla on aina useita varmuuskopioita iDevicesista. Ihannetapauksessa meillä kaikilla tulisi olla vähintään kaksi varmuuskopiota - yksi pilvessä ja yksi sisäisessä tai ulkoisessa asemassa.
Parasta kaikessa on saada kaksi paikallista ja kaksi pilviä.
Miksi? Koska et koskaan tiedä - ihmisten tapaan asiat hajoavat ja epäonnistuvat, tapahtuu kriisi, katastrofeja. Joten ollaan ennakoivia ja lähestymme silmiäsi avoimesti varmuuskopioimalla 2X2.
IPhoneen varmuuskopiointi iTunesilla tai Finder-sovelluksella
Varmuuskopioin iPhonen ja iPadin aina paikallisesti iTunesin kautta ja Finder-sovelluksella Mac-tietokoneille, joissa on macOS Catalina +. Mutta se ajaa minut hulluksi, että en pääse päättämään, mitä kansiota käytän varmuuskopiointiin.
Ja koska en hallitse sitä, minulla ei ole mahdollisuutta tallentaa sitä ulkoiselle asemalle. Ja se vain vitsailee minua!
Voit tietysti varmuuskopioida iTunes / Finder -varmuuskopion manuaalisesti etsimällä varmuuskopiokansion ja vetämällä sen ulkoiseen teräväpiirtoosi joka kerta, kun varmuuskopioit.
Mutta mikä tuska! Jos löydät itsesi tarpeeksi ärsytetyksi, kuten minä, Apple Terminal on täällä pelastamassa.
Joten päästään siihen!
Käytätkö macOS Mojave- tai Above-versiota?
Ennen kuin käytät terminaalia macOS Mojavessa, sinun on annettava sille täysi käyttöoikeus järjestelmänvalvojan asetusten muuttamiseen.
Tämä uusi prosessi johtuu siitä, että Apple muuttaa MacOS: n suojaustasoa.
Kun myönnät sovellukselle (tai apuohjelmalle, kuten päätelaitteelle) täyden levyn pääsyn, käyttöjärjestelmäsi lisää sen sallittujen luetteloon sovelluksista, joiden mielestäsi on turvallista työskennellä arkaluontoisten tietojen ja järjestelmätietojen kanssa.
Kuinka myöntää päätelaitteelle koko levyn käyttö
- Avata Järjestelmäasetukset> Suojaus ja yksityisyys> Tietosuoja-välilehti
- Valitse Täysi levyn käyttö vasemmasta sivupalkista
- Jos et voi tehdä muutoksia, avaa levyn lukitus ja anna järjestelmänvalvojan salasana tarvittaessa
- Napauta + symboli lisätä Terminal hyväksyttyihin sovelluksiin, joissa on täysi käyttöoikeus

Kun olet myöntänyt Terminalille täyden pääsyn, käynnistä Terminal uudelleen. Sinun pitäisi mennä tässä vaiheessa!
Kuinka asettaa iPhone-varmuuskopio ulkoiseen asemaan
1. Avaa ulkoinen asema ja luo uusi kansio varmuuskopiolle. Nimeä se MobileSynciksi tai muulla tavalla, kuten "MyiPhoneBackUp".Jotkut macOS-käyttäjät huomasivat, että heidän piti nimetä kyseinen kansio MobileSync, jotta tämä toimisi!
2. Avaa uusi Finder-ikkuna Tiedosto> Uusi etsin -ikkuna tai Komento-N
3. Valitse Siirry kansioon kautta Siirry> Siirry kansioon tai Komento + Vaihto + G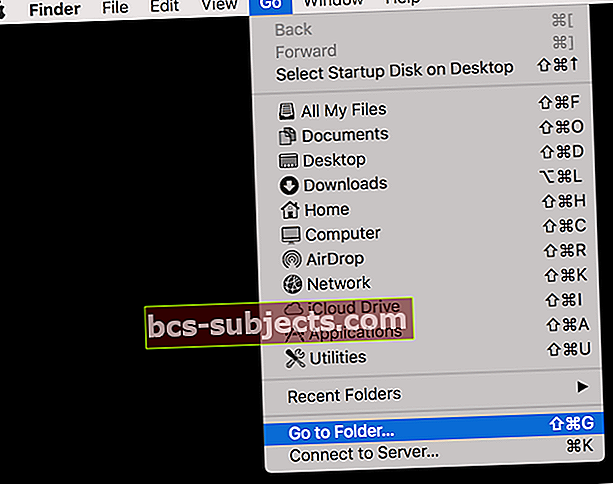
4. Kirjoita avautuvaan ruutuun ~ / Kirjasto / Sovellustuki / MobileSync / ja valitse Siirry
5. Etsi nimetty kansio "Varmuuskopioida."
6. Vedä "Varmuuskopioida" kansio ulkoisen aseman kansioon, jonka loit vaiheessa 1
7. Nimeä alkuperäinen varmuuskopiokansio (sisäisen aseman kansio) uudeksi “BackupOld” (sijaitsee täällä: ~ / Kirjasto / Sovellustuki / MobileSync /)
8. Käynnistä pääte (Sovellukset> Apuohjelmat)
9. Kirjoita tämä komento korvaamalla ”ExternalDriveName” ulkoisen aseman tarkalla nimellä ja korvaamalla "MobileSync" tai "MyiPhoneBackUp" vaiheesta 1 luomasi kansion nimellä:ln -s / Volyymit / ExternalDriveName / MobileSync / Varmuuskopiointi / ~ / Kirjasto / Sovellus \ Tuki / MobileSync
- MacOS Catalina + -sovelluksen Finder-sovelluksessa käytä samaa komentoa Terminalille, mutta lisää kaksi välilyöntiä sanan väliin Varmuuskopioida ja ~ (käyttäjän tildesymboli), joten se näyttää tältä:
- ln -s / Niteet /[Ulkoisen aseman nimi] / MobileSync / Varmuuskopio / ~ / Kirjasto / Sovellus \ Tuki / MobileSync

- ln -s / Niteet /[Ulkoisen aseman nimi] / MobileSync / Varmuuskopio / ~ / Kirjasto / Sovellus \ Tuki / MobileSync
10. Paina Return-näppäintä
11. Varmista, että yhteys on luotu
- Valitse Siirry kansioon kautta Siirry> Siirry kansioon tai Komento + vaihto + G
- Kirjoita näkyviin tulevaan ruutuun:~ / Kirjasto / Sovellustuki / MobileSync /
- Sinun pitäisi nähdä pikakuvake (symbolinen linkki) Varmuuskopio-kansioon Mobile Sync -ikkunassa, joka kertoo, että linkki ulkoisen aseman Varmuuskopio-kansioon on luotu. Sinun pitäisi myös nähdä vaiheessa 7 luomasi BackupOld-kansio. Vahvista se napsauttamalla Varmuuskopiointi-pikakuvaketta!

12. Avaa Finder tai iTunes, liitä iOS-laite ja varmuuskopioi normaalisti valitsemallaTämä tietokone”Varmuuskopiointipaikkana kuten aiemmin
13. Valitse Varmuuskopioi nyt -painiketta  14. Jos kaikki menee hyvin, varmuuskopiotiedoston pitäisi olla nyt määritetyllä ulkoisella asemalla. Varmista, että se on todella olemassa.
14. Jos kaikki menee hyvin, varmuuskopiotiedoston pitäisi olla nyt määritetyllä ulkoisella asemalla. Varmista, että se on todella olemassa. 
On hyvä testata tämä useita kertoja. Ja jos sinulla on useita iPhone-, iPad- tai iPod-laitteita, yritä varmuuskopioida ne kaikki ulkoiseen asemaan!
Tästä lähtien iTunes tai Finder varmuuskopioi iDevice (t) ulkoiseen asemaan, joten muista liittää se tietokoneeseen ennen varmuuskopion tekemistä.
Jos ulkoista asemaa ei ole kytketty, varmuuskopiointi epäonnistuu. Ja jos haluat palauttaa laitteen varmuuskopiosta, sinun on liitettävä tämä ulkoinen asema.
Milloin vanha varmuuskopiokansio poistetaan
Kun olet vahvistanut, että Finder tai iTunes varmuuskopioi iDeviceesi kyseiseen ulkoiseen asemaan, suosittelemme odottamaan muutama päivä tai viikko ennen “BackupOld” -kansion poistamista varmistaaksesi, että kaikki toimii odotetusti.
On erittäin tärkeää, että varmuuskopioit iDevice (t) muutaman kerran ja vahvistat nämä varmuuskopiot, ennen kuin poistat vanhan varmuuskopiokansion. Kun olet vahvistanut, siirry eteenpäin ja poista kyseinen BackupOld-kansio säästääksesi tilaa Macissa.
Muista, että vanha varmuuskopiokansio sijaitsee käyttäjän kirjastossa: ~ / Kirjasto / Sovellustuki / MobileSync /
Näetkö terminaalissa virheen "Toimintaa ei sallita"?
Jos päätelaitteen komennot eivät toimi, sinun on myönnettävä Terminal-sovellukselle täysi levyn käyttöoikeus. Katso yllä olevasta osiosta tai tästä artikkelista, kuinka Terminalille annetaan tämä käyttöoikeus. 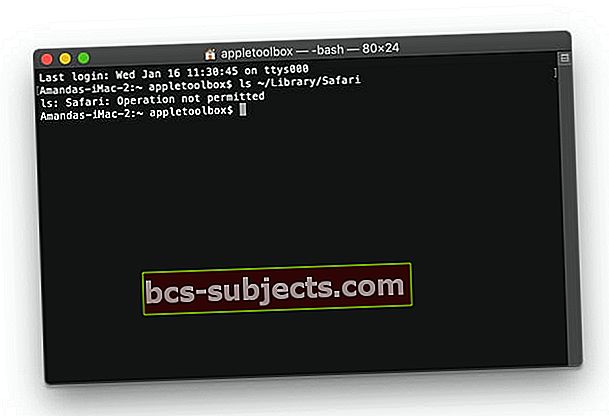
Kuinka palauttaa varmuuskopio sisäiselle asemalle
Jos haluat jostain syystä palata sisäisen aseman varmuuskopiointiin, se on melko yksinkertainen prosessi
1. Poista varmuuskopioinnin pikakuvake (symbolinen linkki)
2. Kopioi Varmuuskopio-kansio ulkoisesta asemasta takaisin käyttäjän kirjaston sijaintiin: ~ / Kirjasto / Sovellustuki / MobileSync /
Varmuuskopio ulkoiseen asemaan ei toimi?
Jos et voi muokata iPhonen tai muun iDevice-varmuuskopion tallennuspaikkaa, on toinen vaihtoehto.
Terminaalin käyttämisen sijaan siirrä Finderin tai iTunes-varmuuskopiotiedosto manuaalisesti ulkoiseen, kun iTunes on sen luonut.
Muista, että kun siirrät tätä varmuuskopiotiedostoa, iTunes ja Finder eivät näe sitä ja luovat aina uuden varmuuskopiotiedoston.
Etsi iTunes- ja Finder-varmuuskopiotiedostosi tästä sijainnista:/ Käyttäjät / käyttäjänimesi / Kirjasto / Sovellustuki / MobileSync
Yhteenveto
Kuten aina, Apple ToolBoxissa suosittelemme, että pidät varmuuskopion iCloudista Finderin tai iTunes-varmuuskopion lisäksi, siltä varalta, että jokin menee pieleen. Ja mieluummin noudatat 2X2-sääntöä kahdella pilvivarmuuskopiolla ja 2 paikallisella varmuuskopiolla.
Tuntuu siltä, että tiedän paljon tarpeetonta tallennustilaa, mutta pitäisikö päivä koskaan saapua, kun tarvitset sitä; olet kiitollinen siitä, että sinulla on nämä varmuuskopiot valmiina. Muista, että tämä on sinun vakuutuksesi, ja haluamme kattavan kattavuuden.
Lukijavinkit 
- Saamelaiset muistuttavat ihmisiä, että jos nimeät ulkoisen kiintolevyn nimen väliin sanojen väliin, muista käyttää asianmukaista koodausta. Joten, jos nimeät ulkoiselle kiintolevyllesi ”My Passport”, varmista, että käytät käänteistä viivaa My, sitten välilyönnin ja sitten Passport jälkeen. Näin: Oma \ passi. Muista käyttää isoja kirjaimia tarvittaessa
- Jos yllä oleva menetelmä ei toiminut sinulle, yritä tehdä prosessi uudelleen lukija Jingshaon vinkkien mukaisesti.
- Muista korvata ulkoisen aseman nimi ja kansion nimi (jos olet luonut ainutlaatuisen kansion varmuuskopiolle)
- Avaa Terminal ja kirjoita nämä komennot (yksi kerrallaan Paluu välissä)
- cd ~ / Kirjasto / Sovellus \ Tuki / MobileSync /
- rm Varmuuskopiointi
- mkdir / Niteet /ExternalDriveName / MyiPhoneBackUp / Backup
- ln -s / Niteet /ExternalDriveName / MyiPhoneBackUp / Backup
- cd ~ / Library / Application \ Support / MobileSync / Backup
- Jotkut lukijat tarvitsevat lisätä toisen päätelaitteen komennon vaiheiden 10 ja 11: 12 väliin.
- Lisää Terminal-komento: cd ~ / Library / Application \ Support / MobileSync / Backup
- Etsi iPhonen varmuuskopiokansio hakemistosta ~ / Library / Application Support / MobileSync ja kopioi se uuteen juurikansioon nimeltä MobileSync ulkoisesta asemasta
- Kun olet kopioinut ulkoisen aseman, nimeä sisäinen varmuuskopiokansio uudelleen
- Avaa pääte ja kirjoita tämä: ln -s / Volumes / [Ulkoisen aseman nimi] / MobileSync / Backup ~ / Library / Application \ Support / MobileSync / Backup
- Sulje pääte
- Palaa iTunesiin ja kokeile iPhone-varmuuskopiota ja katso, toimiiko se
- Jos käytät Windows 10: tä, kokeile näitä vaiheita:
- Tee tavallinen iPhone-varmuuskopio iTunesilla sen oletussijaintiin
- Siirry kohtaan C: \ Users \ [Windows-käyttäjätunnuksesi] \ AppData \ Roaming \ Apple Computer \ MobileSync \ Backup
- Kopioi kansio uuteen varmuuskopiointipaikkaasi
- Nimeä alkuperäinen varmuuskopiokansio uudelleen. Suosittelemme nimeämään sen uudeksi nimellä BackupOld
- Paina vaihtonäppäintä ja napsauta hiiren kakkospainikkeella avataksesi komentoikkunan
- Kirjoita komentoon seuraava: mklink / J "% APPDATA% \ Apple Computer \ MobileSync \ Backup" "[Ulkoinen asema]: \ iTunes Backup" '
- Sulje komentokehoteikkuna
- Avaa iTunes ja varmuuskopioi iPhone, jotta näet, toimiiko se







