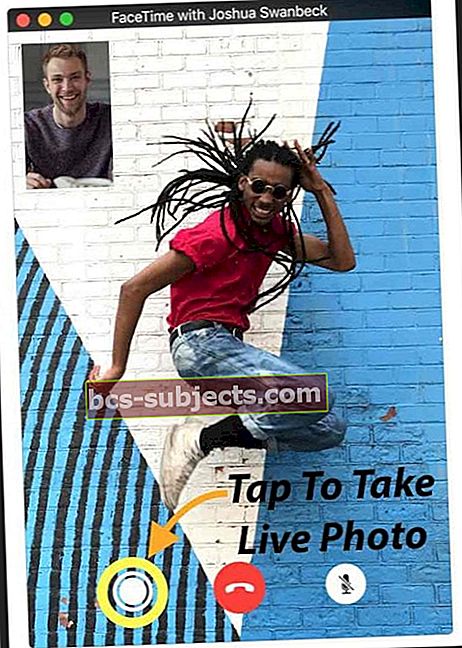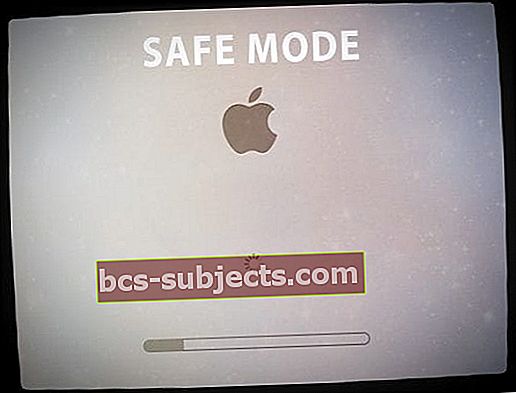Rakastan FaceTimen käyttöä erityisesti ulkomailla asuvien ystävien ja perheen kanssa. Se on ylivoimaisesti helpoin ja halvin tapa olla yhteydessä heihin oppimaan kaikki viimeisimmät tapahtumat elämässään. Ja me kaikki rakastamme, että saamme nähdä toisemme iDevicen tai Macin kameralla.
On hienoa näyttää ja kertoa kaikkea mitä tapahtuu. Kun välitettävillä ihmisillä on Apple-laitteita, FaceTime on live-keskustelujen sovellus, joten kun sinä tai rakkaasi kokette, että FaceTime ei toimi iOS 11: ssä tai jos huomaat, että FaceTime ei ole käytettävissä, se haisee!
FaceTime, mikä hitto tämä on?
Niille, jotka eivät tunneFaceTimen avulla voit soittaa kenelle tahansa Apple iDevice- tai Mac-käyttöjärjestelmällä ja voit puhua keskenään ilmaiseksi Internetissä (no, tavallaan - Internet-palveluista maksat laskun.)
Jos sinun on määritettävä FaceTime, tutustu Andrew'n artikkeliin FaceTime-käyttö: kuinka helppoa se on!
Kun tämä on tien päällä, tässä on joitain asioita, joita perheeni ja minä teemme, kun FaceTime ei toimi niin kuin sen pitäisi.
Joten päästään siihen!
Käytätkö eri iOS-versiota?
- Tässä artikkelissa on ongelmia iOS 11 FaceTimen kanssa
- Jos käytät iOS 10: ää ja sinulla on FaceTime-ongelmia, katso tämä artikkeli
- Ja jos käytät edelleen iOS 9: tä tai sitä vanhempaa versiota, tarkista tämä artikkeli iOS 9: n ja sitä vanhempien FaceTime-ongelmien korjaamiseksi
Uusi juttu!
Hyviin osiin pääseminen: FaceTime iOS 11: ssä tuo Live Photos -valikoiman. Joten nyt iOS 11: n avulla voit ottaa Live-valokuvia FaceTime-videopuheluiden aikana.
Ei ole järkyttäviä uutisia, mutta varmasti ominaisuus, jonka jotkut iFolks halusivat. Se toimii vain iPhonessa ja iDevice-laitteessa, joka pystyy ottamaan Live-valokuvia, joten tämä ominaisuus ei ole meille kaikille!
Ja jos et halua jonkun ottavan Live-valokuvia sinusta, voit poistaa tämän ominaisuuden käytöstä. Mene Asetukset> FaceTime> ja kytke FaceTime Live Photos pois päältä- joten kukaan ei voi kaapata sinua minkään FaceTime-videopuhelun aikana.
Ja pahoillani, mutta FaceTime on edelleen vain Applen käyttäjille! Toivon jatkuvasti, että Apple julkaisee Android FaceTime -sovelluksen - ja monet ihmiset ajattelivat, että tämä vuosi oli SINÄ VUOSI. Mutta ei, silti ei FaceTimeä tai iMessagea kaikille niille Android-käyttäjille. Eikä myöskään ryhmäkeskustelu…
Joskus se ei ole sinä; Se on Apple!
FaceTime on yksi niistä Apple-palveluista, jotka tarvitsevat Apple-palvelimet toimiakseen oikein. Joten ennen kuin yrität joukko asioita vianmääritykseen, tarkista Applen Järjestelmän tilasivu ja katso, onko FaceTimessa tällä hetkellä ongelmia tai onko ongelma.
Kun kaikki on kosheria, näet vieressä suuren vihreän pisteen. Jos näet jotain muuta, kuten keltaisen varoitusmerkin tai huutomerkin, siinä on ongelma. Jos ongelma ilmenee, Apple luo linkkejä ja tarjoaa päivitettyjä tietoja, kuten nykyisen tilan, arvioidun aikaisen ongelman, käyttäjien prosenttiosuuden ja niin edelleen.
Viesti on yksinkertainen: Tarkista ensin Apple-järjestelmän tilasivu - aina!
Tietenkin, joskus se todella olet sinä!
Muista, että FaceTime (ja melkein suurin osa sosiaalisista sovelluksista) toimii vain, kun olet yhteydessä Internetiin WiFi: n tai matkapuhelinverkon kautta.
Tämän signaalin on oltava riittävän voimakas videon ja äänen toimittamiseen. Joten jos olet yhteydessä WiFi-verkkoon, kokeile toista verkkoa tai kokeile matkapuhelinta (muista, että saatat joutua maksamaan liikaa tietoja).
Tai jos muodostat yhteyden matkapuhelimen kautta, kokeile sen sijaan WiFi-verkkoa (ja nauti suhteellisen "ilmaisista" keskusteluista ystävien ja perheen kanssa).
Applen peukalosääntö: Päivitä!
Okei, Applen numero yksi vianetsintävinkki on varmistaa, että käyttöjärjestelmän ohjelmisto on ajan tasalla.
IDevice-käyttäjille tämä on iOS-laitteesi. Käy sovelluskaupassa tai siirry osoitteeseen Asetukset> Yleiset> Ohjelmistopäivitys ja katso, onko päivitystä saatavilla. Jos on, päivitä iDevice.
Varmista, että varmuuskopioit ennen minkään päivityksen suorittamista.
FaceTime ei toimi Macissa? Mac-käyttäjille käyttöjärjestelmäsi on MacOS (tai vanhemmille Mac-tietokoneille OS X). Voit tarkistaa päivityksen käymällä Mac App Storessa ja napauttamalla Päivitykset-välilehteä.
Kun päivitys on tehty, tarkista, toimiiko FaceTime uudelleen. Jos FaceTime ei toimi, jatka siirtymistä tätä vinkkiluetteloa alaspäin.
Tarkista, että FaceTime on päällä
Okei, tämä voi olla Homer Simpsonin hetki, mutta se on usein joko lähettäjän tai vastaanottajan ongelma - heillä ei ole FaceTime-toimintoa päällä!
Joten, siirry eteenpäin Asetukset> FaceTimeja tarkista, että FaceTime on kytketty päälle (vihreä). Jos ei, kytke se päälle ja kirjaudu sisään Apple ID: lläsi ja salasanallasi.
Ja ollessasi siellä, tarkista, että puhelinnumerosi, sähköpostiosoitteesi ja Apple ID on lueteltu kohdassa "Sinua voi tavoittaa FaceTime osoitteessa". Jos ei, lisää sähköpostiosoitteesi.
Macille, avaa FaceTime ja käynnistä se. Tarkista FaceTime-asetukset. Jos et ole vielä kirjautunut iCloudiin, kirjoita Apple ID ja salasana aloittaaksesi aktivointiprosessin.
Jos yrität käyttää FaceTimeä matkapuhelimen kautta, tarkista, että Käytä matkapuhelintietoja on päällä FaceTime. Mene Asetukset> Matkapuhelin> Käytä matkapuhelindataa ja ota FaceTime käyttöön.
Etkö löydä FaceTime-sovellusta?
Jos et edes näe FaceTime-sovellusta, tarkista, että olet asentanut FaceTime-sovelluksen käymällä sovelluskaupassa. Jos FaceTime-sovellusta ei ole asennettu, etsi App Storesta hakusanalla "FaceTime" ja asenna se napauttamalla pilvikuvaketta.
Jos olet asentanut FaceTime-sovelluksen etkä näe sovellusta, tarkista, että sekä Camera- että FaceTime-sovelluksia ei ole rajoitettu siirtymällä Asetukset> Yleiset> Rajoitukset tai Poista rajoitukset kokonaan käytöstä.
Käytä samaa Apple ID: tä laitteissasi
Saadaksesi kaiken irti FaceTimesta, tarkista, että kaikki FaceTime-tilisi käyttävät samaa Apple ID: tä.
Napauta iDevices-sovellusta Asetukset> FaceTime ja vahvista Apple ID
Mac OS: lle
Klikkaus FaceTime> Asetukset. Tarkista Apple ID ja varmista, että sen vieressä oleva Ota tämä tili -ruutu on valittuna.
Jos jokin laitteistasi ei täsmää, kirjaudu ulos ja kirjaudu sitten sisään uudelleen samalla Apple ID: llä kaikille iDevices-laitteillesi ja tietokoneillesi.
Kirjaudu ulos ja takaisin sisään
Joskus vain kirjautuminen ulos ja takaisin korjaa ongelmasi. Tämän yksinkertaisen toimenpiteen tekeminen pakottaa Apple FaceTime -palvelimet päivittämään laitteesi todennuksen.
IDevices: siirry osoitteeseen Asetukset> FaceTime> ja vaihda POIS. Odota 30 sekuntia. Vaihda takaisin päälle.
Macissa avaa FaceTimen päävalikko> Poista FaceTime käytöstä.Odota hetki. Napauta sitten Käynnistä-painiketta FaceTimen näyttösovelluksessa.
Juuttuuko aktivointiin?
Näetkö pyörivän ympyrän, jossa viesti "odottaa aktivointia", mutta minuuttien, jopa tuntien kuluttua, viesti säilyy? Jos näin on, olet todennäköisesti jumissa FaceTime-aktivoinnissa.
Pika-vinkkejä, kun jumiutunut aktivointiin
- Yritä vaihtaa sekä FaceTime että viestit POIS, odota 30 sekuntia ja kytke molemmat takaisin päälle. Mene Asetukset> FaceTime (ja viestit> iMessage)> Vaihda POIS ja sitten PÄÄLLE
- Varmista, että Apple ID: ssäsi näkyy iPhonen puhelinnumero eikä EI lankaverkon numero (jos sinulla on sellainen)
- Mene Asetukset> Apple ID -profiili> Nimi, puhelinnumero, sähköposti> Tavoitettavissa osoitteessa
- Muokkaa tietoja tarvittaessa, jotta iPhone ja sähköposti näkyvät luettelossa
- Kun se on päivitetty, vaihda FaceTime OFF ja Back ON

- Nollaa kaikki asetukset. Mene Asetukset> Yleiset> Nollaa> Nollaa kaikki asetukset
- Poistaa WiFi-salasanat ja kaikki henkilökohtaiset iPhone-asetukset
Lisää vinkkejä on artikkelissa FaceTime- ja iMessage-aktivointiongelmat.
Live-valokuvat eivät toimi FaceTimessa?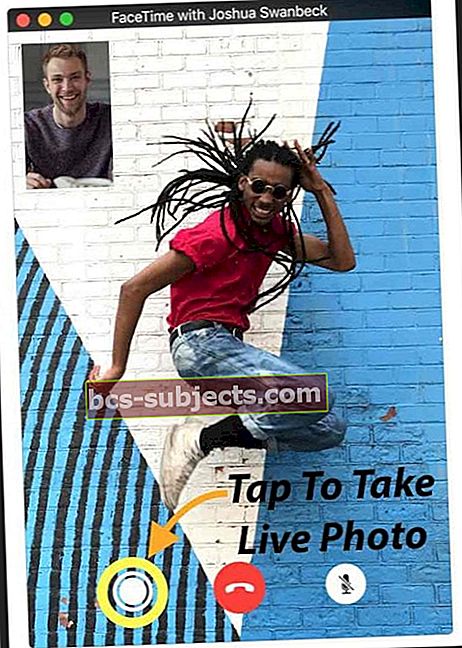
Ensinnäkin, sinun ja toisen puhelun aikana käyttävän henkilön on käytettävä macOS High Sierra- tai iOS 11 -käyttöjärjestelmää ottaakseen Live Photo FaceTime -palveluun.
Jos et saa tätä ominaisuutta toimimaan, on todennäköistä, että soitettava henkilö ei käytä High Sierra- tai iOS 11 -käyttöjärjestelmää.
Myös, FaceTime Live Photos edellyttää, että avaat Valokuvat-sovelluksen ainakin kerran ennen kuin yrität ottaa FaceTime Live -valokuvaa. Joten avaa Kuvat-sovellus, ellet ole avannut sitä aiemmin.
Syy? Live-valokuvasi edellyttää, että Kuvat-sovelluksella on oletuskirjasto paikallaan, ennen kuin se voi ottaa ja tallentaa kuvia.
Vaikuttaa siltä, että FaceTime voi ottaa Live-valokuvia vain, kun FaceTime-puhelusi toisessa päässä oleva henkilö ottaa myös käyttöön iDevicen FaceTime Live -valokuvat.
Siirry iOS 11 -käyttäjilleAsetukset> FaceTime> Vaihda päälle FaceTime Live Photos. Mac-käyttäjille, joilla on High Sierra, avaa FaceTime ja siirry kohtaan FaceTime> Asetukset ja valitse Salli Live-valokuvien kaappaaminen videopuheluiden aikana -valintaruutu.
Ilman molempia puhelimia tai laitteita, jotka ottavat tämän FaceTime Live Photos -ominaisuuden käyttöön, se ei toimi. Joten hanki ystäväsi ja perheenjäsenesi iDevicesin avulla ottamaan tämä asetus käyttöön (Asetukset> FaceTime> FaceTime Live Photos) ja varmista, että sinulla on se myös päällä. Tee sitten testi.
Kun se toimii, sekä sinä että henkilö, jolle soitat, saavat ilmoituksen siitä, että Live Photo on otettu. Sitten Live Photo tallentaa ne suoraan valokuvakirjastoosi. Toivottavasti tämä nopea vinkki ratkaisi kaikki FaceTimen Live Photo -ongelmat.
Miksi en voi käyttää tiettyjä FaceTime-yhteystietoja? Estätkö tai estätkö?
Jos et pysty käyttämään FaceTimeä vain muutamalle henkilölle ja FaceTime ei toimi tietyille yhteyshenkilöille, puhelimessasi (tai heidän omassaan) saattaa olla esto.
Meneasetukset > FaceTime > Puhelujen estäminen ja tunnistaminen> Estetyt yhteystiedotja tarkista luettelo kenellekään, jonka soittoon sinulla on ongelmia.
Jos henkilö on siellä, poista hänet estettyjen luettelosta. Pyydä kyseistä henkilöä tekemään sama ja tarkistamaan iPhonessa tai iDevicesissä olevat FaceTime-estot.
Älä unohda, että FaceTime toimii vain Applen laitteilla! Ei Android- tai Windows-tukea - ei vielä!
Kokeile ensin iMessaging!
Pyydä ystävääsi tai perheenjäsentäsi lähettämään sinulle iMessage, ennen kuin yrität (tai he) yrittää FaceTimeä kanssasi. Tämä saattaa käynnistää Apple-palvelimet, reitittimen ja iDevicen saadaksesi asiat toimimaan!
Tarkista päivämäärä ja aika
Yksi suurimmista syistä, miksi FaceTime kokee ongelmia, johtuu siitä, että Applen FaceTime-palvelimet eivät voi tarkistaa oikeaa aikaa.
Jos Apple-palvelimet havaitsevat ristiriidan laitteesi päivämäärän tai kellonajan ja palvelimen kellonajan välillä (nykyisen sijaintisi mukaan), FaceTime ja muut palvelimia käyttävät palvelut eivät toimi kunnolla ja vahvistus epäonnistuu.
Ole siis tietoinen siitä, että Macin ja iDevicesin näyttämä aika ei ole vain sinun mukavuutesi kannalta, vaan se on monien OS X -palveluiden perusvaatimus.
Katso päivämäärä ja aika
- IDevices-laitteissa on parasta antaa Applen suorittaa raskas nosto niin, että se kytketään päälle Aseta automaattisesti sisään Asetukset> Yleiset> Päivämäärä ja aika. Tämä ominaisuus asettaa päivämäärän ja kellonajan automaattisesti nykyisen aikavyöhykkeesi perusteella
- Voit tarkistaa, että laitteesi näyttää oikean aikavyöhykkeen, menemällä kohtaan Asetukset> Yleiset> Päivämäärä ja aika> Aikavyöhyke
- Mac: siirry osoitteeseen Järjestelmäasetukset> Päivämäärä ja aika> valitse Aseta päivämäärä ja aika automaattisesti
- Tarkista Macin aikavyöhyke samasta ikkunastaJärjestelmäasetukset> Päivämäärä ja aika> valitse Aikavyöhyke-välilehti
Jos päivämäärän, kellon tai aikavyöhykkeen asettamisen jälkeen automaattinen asetus on väärä, aseta nämä manuaalisesti. Kun syötät oikean ajan ja päivämäärän manuaalisesti, kokeile FaceTime-ohjelmaa uudelleen.
Tallentavatko Applen FaceTime-palvelimet tietojani?
Jos olet hämmästynyt siitä, että FaceTime käyttää Apple Server -palvelimia tietojen lähettämiseen pisteestä toiseen -siirron sijasta, voit olla varma, että tietosi on suojattu päästä päähän -salauksella kaikilla laitteillasi.
Ja Applella ei ole mitään keinoa purkaa FaceTime-tietojasi, kun ne kulkevat laitteesi ja toisen osapuolen laitteen välillä. Tämä tarkoittaa, että Apple ei voi tarkastella MITÄÄN viestintääsi. Ja FaceTime-puheluja EI TALLENNA millään palvelimilla.
Käynnistä laite uudelleen
Uudelleenkäynnistys korjaa usein tämäntyyppiset ongelmat. Tämä pätee Maciin ja iDevicesiin.
Käynnistä Mac uudelleen avaamalla Apple-valikko> Käynnistä uudelleen (tai Sammuta ja käynnistä sitten uudelleen.) iDevices: paina virtapainiketta, kunnes liukusäädin tulee näkyviin, ja liu'uta sitten sammuttaaksesi. Käynnistä normaalisti.
Kokeile pakotettua uudelleenkäynnistystä
Pakotetun uudelleenkäynnistyksen suorittaminen iPhone-malleissa
- Paina iPhone 6S: ssä tai sitä vanhemmassa versiossa sekä kaikissa iPadeissa ja iPod Toucheissa Koti ja Virta samanaikaisesti, kunnes näet Apple-logon
- IPhone 7 tai iPhone 7 Plus: Pidä sivupainiketta ja äänenvoimakkuuden vähennyspainiketta painettuna vähintään 10 sekunnin ajan, kunnes näet Apple-logon
- IPhone X, iPhone 8 tai iPhone 8 Plus: Paina ja vapauta nopeasti äänenvoimakkuuden lisäyspainike. Paina sitten vapauta äänenvoimakkuuden vähennyspainike nopeasti. Paina lopuksi sivupainiketta ja pidä sitä painettuna, kunnes näet Apple-logon
Päivitä DNS
Jos FaceTime ei vieläkään toimi, yritä muuttaa DNS-asetukseksi Googlen avoin DNS.
Napauta iDevices-sovellusta Asetukset> WiFi> VERKON NIMI> Määritä DNS> Manuaalinen> Lisää palvelin> kirjoita 8.8.8.8 ja 8.8.4.4> Tallenna.
Varmista, että poistat nykyisen DNS: n napauttamalla punaista miinusmerkkiä ja painamalla Poista.
Napsauta Mac-tietokoneita Järjestelmäasetukset> Verkko> Valitse VERKON NIMI> Lisäasetukset> DNS-välilehti> napsauta + -painiketta lisätäksesi Google DNS: n, kirjoita 8.8.8.8 ja 8.8.4.4. Napsauta OK ja sitten Käytä.
Jos et pidä Googlen julkisesta DNS: stä, kokeile sen sijaan OpenDNS: ää. Noudata yllä olevia ohjeita ja kirjoita 208.67.222.222 ja 208.67.220.220 DNS-välilehteen. Napsauta OK ja sitten Käytä.
Vaihda Apple ID -salasanasi
Muutama lukija löysi tämän vinkin!
Yritettyään joukko asioita verkon palauttamisesta FaceTime-toiminnon kytkemiseen pois / päälle muutaman kerran viimeisenä ojennuksena ennen Apple-tukeen soittamista he vaihtivat Apple ID -salasanansa, etkö tiedä, se toimi!
Joten jos olet kokeillut yllä olevia vinkkejä ilman menestystä, anna tämä ajatus mennä ja vaihtaa Apple ID -salasanasi. Muista vain päivittää kaikki laitteesi uudella salasanalla - myös Mac-tietokoneesi ja jos käytät iTunesia Windows-tietokoneella, myös siellä!
FaceTime ei soi, kun joku soittaa?
Jos näet vastaamattomat puhelut iDevices-palvelussa, mutta et ole koskaan kuullut pirunaa soimaan, tarkista, että Push-asetus on käytössä Mail-asetuksissa.
Mene Asetukset> Tilit ja salasanat ja varmista se Hae uudet tiedot on asetettu Työntää. Jos ei, päivitä se. Applen palvelimilla on oltava äskettäinen Internet-osoite, jotta iDevicesi "sijainti" toimii.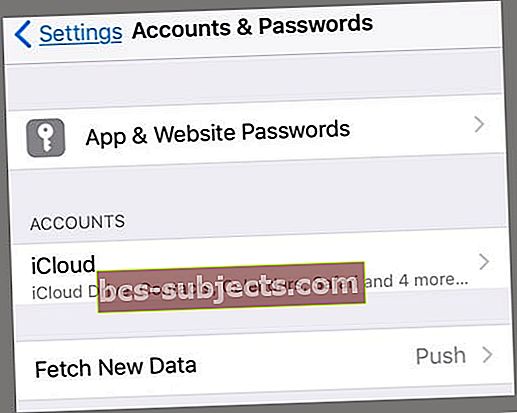
Varmista myös, että äänesi on ylhäällä, mykistys ei ole päällä sivukytkimen kautta, jos mahdollista, ja Älä häiritse (DND) on pois käytöstä.
Jos haluat DND: n käyttöön, tarkista, että sallit puhelut FaceTimesta. Mene Asetukset> Älä häiritse> Puhelin> Salli puhelut> Kaikki tai kaikki yhteystiedot
Ja tarkista myös ilmoituksesi. Mene Asetukset> Ilmoitukset> FaceTime> Salli ilmoitukset.
FaceTime ei muodosta yhteyttä tai on jatkuvasti yhteydessä
Jos et pysty muodostamaan yhteyttä FaceTimeen tai saamaan viestin "Yhdistäminen" avaamatta FaceTimeä koskaan, yritä aktivoida tilisi uudelleen.
Mene iOS: lle Asetukset> FaceTime ja kytke kytkin POIS PÄÄLTÄ, odota hetki ja kytke se sitten takaisin PÄÄLLE. Näyttöön tulee viesti "odottaa aktivointia". Anna Apple ID ja salasana tarvittaessa.
Jos se ei toimi, palauta WiFi-verkko. Mene Asetukset> Yleiset> Nollaa ja valitse Nollaa verkkoasetukset.
Tämä prosessi palauttaa verkkoasetuksesi tehdasasetuksiin, joten sinun on annettava WiFi-salasanasi uudelleen.
Mac OS: lle
Avata FaceTime> Asetukset. Ja sammuta FaceTime. Odota noin 30 sekuntia ja kytke FaceTime takaisin päälle.
Jos se ei vieläkään toimi, palaa Asetuksiin. Valitse Asetukset ja kirjaudu ulos Apple ID: stäsi. Odota hetki ja kirjaudu sitten takaisin sisään Apple ID: lläsi.
Eikö FaceTime tunnista puhelinnumeroasi?
Jotkut iOS 11 -testaajistamme ilmoittivat tästä ongelmasta. Kun avaat FaceTimen, iPhone näyttää sähköpostiosoitteesi, mutta EI puhelinnumerosi!
Kokeile näitä testaajillemme toimivia vinkkejä (suorita yksi kerrallaan ja testaa sitten)
- Siirry yhteystietoihin, vaihda puhelinnumerosi HOME-asetukseksi Puhelin, sammutit sitten FaceTimen ja kytke se uudelleen päälle
- Valitse Asetukset> Yleiset asetukset> Nollaa> Nollaa kaikki asetukset
- Tietoja ei menetetä, mutta WiFi-salasanat ja henkilökohtaiset asetusasetukset nollataan
- Korjaa Apple ID -tilisi suuntanumero
- Tarkista, että sinulla ei ole maksamattomia velkoja App Storesta, iTunesista tai mistään Applen tuotteesta / palvelusta
- Poista SIM-kortti, odota muutama minuutti ja vaihda
- Kirjaudu ulos kaikista Apple-palveluista, jotka vaativat Apple ID: n ja salasanan
- Pakota uudelleenkäynnistys (pidä Virta ja Koti tai Äänenvoimakkuus alas -näppäintä alhaalla, kunnes Apple-logo tulee näkyviin)
- Kirjaudu takaisin FaceTime-sovellukseen Apple ID: llä
- Kirjaudu ulos kaikista Apple-palveluista, jotka vaativat Apple ID: n ja salasanan JA nollaavat verkkoasetuksesi (menetät kaikki WiFi-salasanat, joten kirjoita ne ensin muistiin)
- Nollaa verkko siirtymällä kohtaan Asetukset> Yleiset> Nollaa> Nollaa verkkoasetukset
- Pakota uudelleenkäynnistys
- Kirjaudu verkkoosi
- Kirjaudu FaceTimeen
- Aseta jonkun toisen SIM-kortti sisään ja katso, tunnistaako FaceTime sähköposti- ja puhelinnumeron
- Tarvitset uuden SIM-kortin. Ota yhteyttä operaattoriin
iPhone jumissa FaceTimessa?
Muutama lukijamme kertoo meille, että heidän iPhonensa, erityisesti iPhone X, jumittuvat FaceTimeen eivätkä voi poistua sovelluksesta. Näyttää siltä, että FaceTime-häiriö aiheuttaa tämän virheen.
Korjaa, kun FaceTime ei lopu
- Sulje FaceTime-sovellus kaksoisnapsauttamalla Koti-painiketta tai pyyhkäisemällä Koti-elepalkkia. Etsi FaceTime App Preview ja pyyhkäise se pois näytön yläosasta pakottaaksesi sulkeutumaan
- Sammuta laite Asetukset> Yleiset> Sammuta
- Käynnistä laite uudestaan
Vain Mac-tietokoneille - käytätkö palomuuria?
Kyllä, voit käyttää FaceTimeä useimmissa verkoissa, jopa palomuurin takana! Mutta sinun on ehkä otettava käyttöön tietyt portit. Tarkista, että otat seuraavat portit käyttöön FaceTimessa käyttäessäsi palomuuria.
Palomuuri portit FaceTime
- 80 (TCP)
- 443 (TCP)
- 3478 - 3497 (UDP)
- 5223 (TCP)
- 16384 - 16387 (UDP)
- 16393 - 16402 (UDP)
Yritetään käyttää Terminal-komentoa!
Mene Sovellukset> Apuohjelmat> Pääte ja kirjoita seuraava: sudo killall VDCAssistant paina Enter, kirjoita järjestelmänvalvojan salasana ja paina Enter uudelleen. Sulje pääte ja käynnistä se uudelleen. Tämä korjaa FaceTimen ja sisäisen kameran ongelmat.
Jos päätelaitteen käyttö ei ole mukavaa, käytä Activity Monitoria
- Avata Sovellukset> Apuohjelmat> Activity Monitor
- Kirjoita hakukenttään VDC
- Etsi ja valitse VDC Assistant -prosessi
- Napauta ikkunan oikeassa yläkulmassa olevaa X-painiketta lopettaaksesi VDC-avustajan
Kokeile vikasietotilaa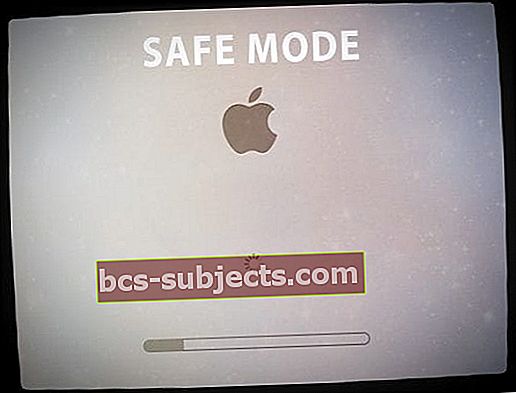
Lopuksi, jos VDC-avustajan tappaminen ei tehnyt temppua, käynnistä MacBook uudelleen vikasietotilassa pitämällä vaihtonäppäintä alhaalla, kun käynnistät uudelleen. Vapauta Vaihto-näppäin, kun näet kirjautumisikkunan.
Vikasietotila suorittaa sarjan diagnostiikkatarkistuksia. Kun kaikki nämä tarkastukset on suoritettu, käynnistä se uudelleen normaalisti ja katso, onko ongelma korjattu.
Kääri se ylös!
Toivottavasti yksi näistä vinkeistä auttoi sinua selvittämään ongelmasi FaceTimen kanssa, joka ei toimi iOS 11: ssä.
Jos ei, ilmoita siitä meille kommenteissa - tarkistamme nämä säännöllisesti ja vastaamme, jos annamme lisää vinkkejä. Ja jos keksit jotain, ilmoita siitä meille, jotta voimme jakaa vihjeen muiden kanssa - monilla meistä on samat ongelmat.