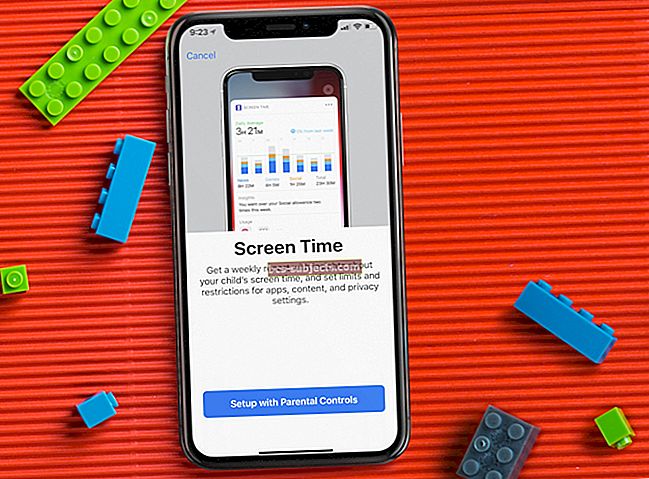Paskaa tapahtuu: Vaikka se on harvinaista, jopa Mac voi kaatua. Ja uskokaa tai älkää, se tapahtuu aina sillä hetkellä, kun työskentelet jotain perustavaa laatua olevan asian parissa. Puhumattakaan kaikista Maciin tallentamistasi asiakirjoista, musiikista ja valokuvista! Täältä löydät kaiken MacOS: n ja OSX: n sisältämästä varmuuskopiointiohjelmasta: Applen Time Machine.

Mikä on Time Machine?
Time Machine on vakio varmuuskopiointiohjelma, joka toimitetaan Applen Mac-tietokoneille tarkoitettujen käyttöjärjestelmien, macOS OSX: n, mukana. Time Machine on helppo ja hauska käyttää ratkaisua. Apple on pyrkinyt tekemään aikakoneesta intuitiivisen ja helppokäyttöisen kaikille ilman teknisiä termejä ja muita monimutkaisia juttuja. Apple teki melko hyvää työtä, mutta pieni selitys ja taustatiedot eivät voi koskaan satuttaa.
Aikakoneen asettaminen
Time Machine on melko helppo asentaa. Ainoa asia, jonka sinun on oltava tietoinen, on se, että tarvitset ulkoisen kiintolevyn, jolla on seuraavat ominaisuudet:
- USB, Firewire 400/800 tai Thunderbolt-liitäntä, riippumatta siitä, mitä Mac-tietokoneesi ominaisuuksia on.
- Ainakin kaksinkertainen alkuperäisten kiintolevyjen varmuuskopiointikapasiteetti.
Voit tietysti käyttää Applen kiintolevyä, Time Capsulea. Jos sinulla on rahaa tämän ostamiseen, se on hyvä (langaton) ratkaisu. Muuten hyvä ulkoinen kiintolevy tekee temppun myös.
Oletusarvoisesti, jos liität ulkoisen aseman Maciin, näyttöön tulee ponnahdusikkuna, jossa kysytään, haluatko käyttää tätä uutta asemaa varmuuskopioasemana.

Helpoin tapa jatkaa on napsauttaa painiketta:Käytä varmuuskopiolevynäTämän jälkeen kaikki tapahtuu automaattisesti. Se oli melko yksinkertaista ah? On myös mahdollisuus salata varmuuskopiolevy. Valitse tämä vaihtoehto, jos haluat, että varmuuskopiot ovat vain salasanalla varustettujen käyttäjien käytettävissä.
Ok, entä jos ponnahdusviesti ei tule näkyviin automaattisesti?
No, vain auki Järjestelmäasetukset> Aikakone.

Napsauta painiketta, jossa lukeeValitse LevyJa etsi / valitse uusi kiintolevy. Se siitä!


Time Machine -vaihtoehdot
Aikakoneelle on saatavana muutama vaihtoehto. Säännölliseen käyttöön oletusarvo riittää. Mutta niille, jotka haluavat jonkin verran hallintaa, tässä ovat käytettävissä olevat vaihtoehdot:
Jos haluat sisällyttää tai sulkea pois kohteita varmuuskopioinnista, voit muuttaa asetuksia. Mene vain Järjestelmäasetukset> Aikakone ja napsauta painiketta Options.Näet, että muita ulkoisia kiintolevyjä ei oletuksena ole varmuuskopioissa, mutta voit lisätä ne, jos haluat. Täällä voit sisällyttää tai sulkea pois tiedostoja, kansioita tai jopa kokonaisia kiintolevyjä, kuten aiemmin mainittiin. Klikkaa 'Tallentaa”Kun olet valmis.

Aikakone näkyy oletusarvoisesti Mac-työkalupalkissa näytön oikeassa yläkulmassa. Voit muuttaa tätä tietysti järjestelmän asetuksissa. Tästä Mac-työkalupalkin kuvakkeesta on pikakuvake varmuuskopion tilan asetuksiin ja tietoihin. NapsauttamallaVarmuuskopioi nyt, Voit suorittaa välitöntä varmuuskopiota. Täältä löydät myös valikkokohdan: ”Anna aikakone.” Lue lisätietoja tästä.

Ja kun Time Machine suorittaa varmuuskopion, se ilmoittaa sinulle ilmoituksella.

Kun olet asettanut Time Machine -palvelun, se tekee automaattisesti tunneittaiset varmuuskopiot viimeisten 24 tunnin ajalta, päivittäiset varmuuskopiot viimeisen kuukauden ajalta ja viikoittaiset varmuuskopiot kaikista edellisistä kuukausista. Vanhimmat varmuuskopiot poistetaan, kun varmuuskopioasema on täynnä.
Ensimmäiset varmuuskopiot vievät aikaa
Ensimmäisen varmuuskopion tekeminen kestää kauan, joten ole kärsivällinen. Tämä kesto riippuu siitä, kuinka monta tiedostoa sinulla on Macissa. Vaikka Macia on nopeampi olla käyttämättä, kun se varmuuskopioidaan ensimmäistä kertaa, voit tarvittaessa jatkaa Macin käyttöä varmuuskopioinnin ollessa käynnissä.
Kun ensimmäinen varmuuskopiointi on valmis, kaikki tulevat Time Machine sisältävät vain tiedostot, joita olet muuttanut edellisen varmuuskopioinnin jälkeen. Tämä tarkoittaa sitä, että myöhemmät varmuuskopiot ovat helvetti paljon nopeammin!
Power Naps on tarkoitettu myös Mac-tietokoneille!
Power Napin käynnistäminen antaa tietyille Mac-tietokoneille mahdollisuuden tehdä varmuuskopioita myös nukkuessaan.

Kuinka palauttaa yksittäinen tiedosto tai kansio Time Machine -palvelusta?
Tämä ominaisuus on Time Machinen tyylikkäin osa: Napsautakirjoita Time Machine’Mac-työkalupalkissa ja katso mitä tapahtuu. Näyttösi muuttuu reaaliaikaiseksi koneeksi. Jokainen keskellä oleva päällekkäinen ikkuna on varmuuskopio tiettynä ajankohtana. Löydät kellonajan ja päivämäärän oikealta puolelta. Kun napsautat tiettyä päivämäärää, Time Machine palaa kyseiseen päivämäärään / kelloon ja näyttää Macin tilan kyseisenä ajankohtana.
Jos löysit kadonneen tiedoston, kansion tai sovelluksen, valitse se ja napsautapalauttaaOikeassa alakulmassa. Time Machine palauttaa valitut kohteet automaattisesti.

Kuinka palauttaa koko tietokone varmuuskopiosta?
Jos olet juuri ostanut uuden Macin, älä unohda tehdä varmuuskopiota vanhasta Macista Time Machine -sovelluksella. Uuden Macin asennuksen aikana järjestelmä kysyy, haluatko, että varmuuskopio asennetaan kokonaan uuden järjestelmän sijaan. Jos napsautatJoo, Sitten koko järjestelmä palautetaan uudelle Macille, ja voit työskennellä uudelleen kuten aikaisemmin ilman, että sinun tarvitsee asentaa kaikkia sovelluksia uudelleen.
Time Machine on hyvä ja vakaa ratkaisu useimpiin varmuuskopiointitarpeisiisi.