Oletko koskaan luonut muistutuksen iPhonellasi vain, jotta unohdat muistutuksen yksityiskohdat? Haluatko, että sinulla olisi hieman enemmän taustaa tuosta muistutuskohteesta? Apple on nyt toimittanut mukavan ominaisuuden iOS 13: ssa ja iPadOS: ssa, jonka avulla voit lisätä lisätietoja muistutuksiin. Linkit muista sovelluksista, kuten Mail tai Safari, voidaan nyt integroida suoraan muistutuskohteeseesi.
Liittyvät:
Unohtuneiden muistutusten yksityiskohdat
Kun selaat postilaatikkoa ja yrität selvittää toimintokohteita, voit luoda muistutuksen nimeltä Lähetä vastaus Joen matkalle-muistiinpanoon. Muutama päivä kuluu, ja nyt kun muistutus kehottaa sinua, yrität etsiä postilaatikostasi löytääksesi kyseisen sähköpostin.
Luod muistutuksen palata takaisin ja lukea Internet-viesti, jonka tallensit eräänä päivänä, koska sinulla ei ollut aikaa. Kun muistutusilmoitus avautuu, sinun on etsittävä sitä Safarin lukulistalta sen jäljittämiseksi.
Tässä artikkelissa näytämme sinulle, kuinka voit lisätä lisätietoja muistutuskohteisiisi iOS 13: ssa ja iPadOS: ssa, jotta niistä tulee enemmän toimintakykyisiä ja oivaltavia.
Kuvien, linkkien ja muiden kohteiden liittäminen Muistutuksiin
Näin se toimii iPhonessa tai iPadissa. Käytämme Mailia ja Safaria tämän uuden ominaisuuden esittelemiseen.
Ennen kuin voit tehdä tämän, sinun on asennettava Muistutukset-sovellus iCloudin kanssa, muuten näet viestin "Tarvitset päivitetyn Reminders iCloud -tilin’.
Tarvitset päivitetyn muistutusten iCloud-tilin
Päivitä Muistutukset-sovellus iOS 13- tai iPadOS-käyttöjärjestelmässä seuraavasti:
 Päivitä muistutusten iCloud-tilisi käyttääksesi tätä ominaisuutta.
Päivitä muistutusten iCloud-tilisi käyttääksesi tätä ominaisuutta. - Napauta Asetukset> Käyttäjätunnus> iCloud
- Varmista, että iCloud on käytössä Muistutukset-sovelluksessa
- Avaa Muistutukset-sovellus iOS 13: lla tai iPadOS: lla
- Napauta Päivitä
- Käytä selainta kirjautumalla osoitteeseen icloud.com/reminders tai beta.icloud.com, jos olet beta-versiossa
- Kun olet kirjautunut sisään, voit nähdä muistutuskuvakkeen, olet hyvä mennä
Kun olet päivittänyt Muistutukset-asetukset, sinun ei pitäisi nähdä virheilmoitusta "Tarvitset päivitetyn muistutuksen iCloud-tilin" liittääksesi linkkejä, valokuvia tai sähköposteja Muistutus-kohteisiin.
Luo muistutuskohde linkillä Safarilla
Kun haluat selata Safaria iPhonessa tai iPadissa, jos haluat tallentaa mielenkiintoisen sivun muistutukseksi,
- Napauta 'Jaa' -kuvaketta Safarissa
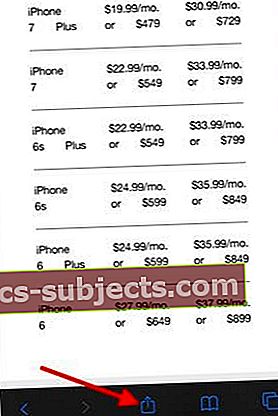
- Valitse Muistutukset

- Luo nimi muistutuskohteelle
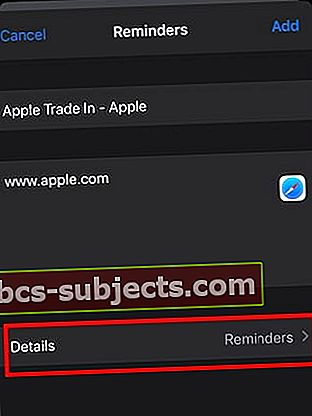 Lisää tiedot ja napauta 'Lisää' täydentääksesi muistutuksen
Lisää tiedot ja napauta 'Lisää' täydentääksesi muistutuksen - Lisää tarvittava päivämäärä / aika / prioriteetti jne. Napauttamalla yksityiskohtia
- Napauta Lisää
Nyt kun avaat Muistutukset-sovelluksen, huomaat, että Muistutus-kohde on luotu sinne automaattisesti liitetyllä linkillä.
Yksi napautus verkkosivun pikkukuvakuvasta avaa verkkosivun suoraan Safarissa.
Muistutusten luominen Mailista iOS 13: ssa ja iPadOS: ssa
Valitettavasti emme löytäneet suoraa tapaa integroida sähköpostilinkki muistutuksiin. Sen sijaan, kun otat kuvakaappauksen Mailissa ja jaat sen muistutuksillesi, se luo linkin kyseiseen sähköpostiin.
- Avaa Mail-sovellus
- Avaa postilaatikosta kohde, jolle haluat luoda muistutuksen
- Ota kuvakaappaus sähköpostista
- Avaa näyttökuva ja napauta Jaa
- Nimeä muistutuksesi
- Lisää Muistuta-tiedot, kuten päivämäärä / aika
- Napauta Valmis
Nyt kun avaat Muistutukset-sovelluksen, näet sähköpostin liitettynä muistutusluettelokohteeseen.
Liitä kuvat, skannatut asiakirjat ja kuvat Muistutus-sovellukseen
Entä jos haluat, että staattinen kuva liitetään Muistutus-kohtaan. Sano, että selaat tavaratalossa ja löysit todellisen mielenkiintoisen tuotteen, jota haluat tehdä myöhemmin. Ota valokuva siitä.
Nyt voit luoda muistutuksen avaamalla Muistutukset tai sanomalla "Hei Siri asetti muistutuksen tutkia XYZ: ää". Muistutus-kohde luodaan sovellukseen.
- Avaa Muistutukset-sovellus
- Valitse aiemmin luomasi Muistutukset-kohde napauttamalla sitä
- Napauta seuraavaksi i-kuvaketta
- Napauta kameran kuvaketta näppäimistön yläosasta
- Napauta Valokuvat ja valitse liitettävä valokuva
Voit myös skannata ja liittää asiakirjan iPhonella tai iPadilla täällä napauttamalla skannerikuvaketta tai ottamalla valokuvan suoraan kamerallasi ja liittämällä sen tähän.
Kamerakuvake näkyy harmaana tai poistettu käytöstä muokattaessa muistutuksia?
Kun yrität liittää valokuvia kirjastostasi tai käyttää muistutusnäppäimistön Kamera-kuvaketta, jotkut käyttäjät löytävät vaihtoehdon käytöstä. Kamerakuvake on olennaisesti harmaa.

Palaa takaisin ja tarkista, voitko liittää kuvakaappauksen sähköpostista Muistutuksiin. Jos näet alla olevan viestin,

Tämä tarkoittaisi, että jotain meni pieleen päivitettäessä Muistutukset-sovellusta. Jos kohtaat tämän ongelman, suosittelemme käynnistämään iPhonen tai iPadin uudelleen ja vaihtamaan iCloud-kuvakkeen Muistutukset-asetukseksi POIS ja sitten PÄÄLLÄ. Noudata kaikkia muita vaiheita, jotka on korostettu tämän artikkelin yläosassa olevan Tarvitsetko päivitetyn iCloud-muistutustilin -osiossa.
Yhteenvetona
Tämä uusi ominaisuus ei merkitse enää unohdettuja muistutuksia!
Voit nyt lisätä paljon lisätietoja iPhone- tai iPad-laitteesi muistutuskohteisiin iOS 13: n tai iPadOS: n avulla ja tehdä niistä toimintakykyisempiä ja oivaltavampia kuin pelkkä Muistutukset-kentän käyttö. mikä tapahtui iOS 12: ssa.
Toivomme, että pidit tämän lyhyen artikkelin hyödyllisenä! Kerro meille, jos sinulla on kysyttävää tai kommentteja tai haluat jakaa mielenkiintoisen vinkin tai temppun.

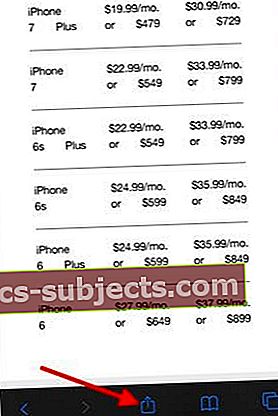

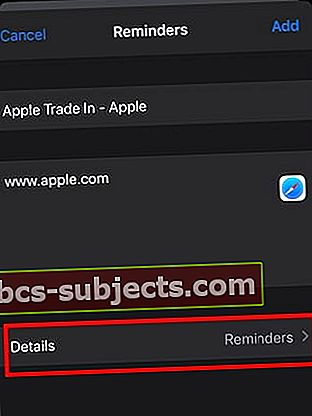 Lisää tiedot ja napauta 'Lisää' täydentääksesi muistutuksen
Lisää tiedot ja napauta 'Lisää' täydentääksesi muistutuksen
