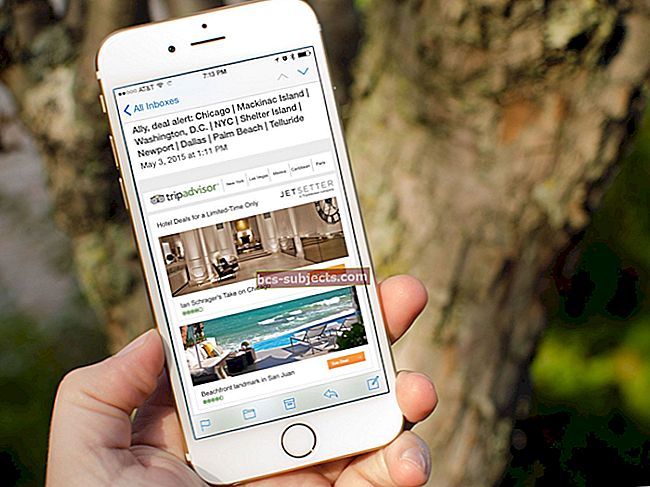macOS Mojave on virallisesti viimeinen versio Applen Mac-käyttöjärjestelmästä, joka tukee 32-bittisiä sovelluksia. Mutta entä jos sinun on ehdottomasti käytettävä 32-bittistä sovellusta jatkossa? Vaikka se ei ole aivan helpoin ratkaisu, voit aina käyttää virtualisointiohjelmaa luomaan virtuaalikoneen, jossa on Mojave.
Tämä on todellakin hieman tylsä ja tekninen tehtävä. Osittain siksi, että Mac-virtuaalikoneen asentaminen on hieman vaikeampi kuin Windowsin tai Linuxin virtualisointi. Mutta tämän artikkelin kirjoittamisen jälkeen se voidaan tehdä ja se voi olla toimiva ratkaisu 32-bittisten sovellusten ajamiseksi macOS Catalinassa ja sen ulkopuolella.
Mikä on virtuaalikone?
Virtualisointi on pähkinänkuoressa tapa ajaa mikä tahansa nykyisen tietokoneesi käyttöjärjestelmä tarvitsematta asentaa niitä erikseen tai luoda kaksoiskäynnistystilannetta.
Sen sijaan virtualisointiohjelman, kuten VirtualBox, Parallels Desktop, VMware Fusion tai vastaavien sovellusten, avulla voit luoda virtuaalikoneita - lähinnä itsenäisiä tietokoneita, jotka toimivat isännän käyttöjärjestelmästä riippumatta.
Tämä tarkoittaa 32-bittisten sovellusten yhteydessä, että voit silti käyttää niitä macOS Mojave -esimerkissä, vaikka olet päivittänyt Macin Catalinaksi.
Virtuaalikoneille on myös paljon muita käyttötarkoituksia, mutta pääsemme niihin myöhemmin.
Ensimmäiset vaaditut vaiheet
Havainnollistamiseksi käytämme Oracle VM: n VirtualBox-sovellusta, mutta vaiheet ovat samanlaiset muille virtualisointiohjelmille.
Ainoat tarvitsemasi toiminnot ovat kopio Oracle VM: n VirtualBox-sovelluksesta, jonka voit ladata täältä, ja ISO-kuva MacOS-versiosta, jonka haluat asentaa.
Valitettavasti ISO-kuvaa MacOS: sta on melko vaikea saada. Vaikka siellä on paljon verkkosivustoja, joilla on omat ISO-kuvat, niillä kaikilla on tietty riski.
ISO-asennusvälineen luominen
 Voit napata kopion macOS Mojave -asennusohjelmasta Mac App Storesta.
Voit napata kopion macOS Mojave -asennusohjelmasta Mac App Storesta. Satunnaisten ISO-kuvien riskin takia suosittelemme itse luomaan oman käyttämällä virallista macOS Mojave -asennusohjelmaa.
merkintä: Apple ei yleensä tarjoa aiempia macOS-version asentajia App Storen kautta loputtomiin. Suosittelemme kokeilemaan tätä ennen päivittämistä macOS Catalinaan.
- Avaa Mac App Store ja etsi macOS Mojave.
- Klikkaa Saada ladataksesi asennusohjelman.
- Jos et löydä sitä App Storesta, siirry Applen macOS Mojave -sivulle
- Etsi asennusohjelma ja napsauta sitä hiiren kakkospainikkeella. Valitse sitten Näytä paketin sisältö.
- Etsi tiedosto nimeltä InstallESD.dmg Sisältö / SharedSupport /.
- Siirrä tiedosto latauskansioon, työpöydälle tai muualle, jotta Mac luo siihen pikakuvakkeen
- Avaa Levytyökalu sovellus.
- Valitse ylävalikkoriviltä Kuvat> Muunna.
- Etsi ja valitse se seuraavasta ikkunastaInstallESD.dmg-pikakuvake peitellä sitä
- Vaihda kuvamuodotyypiksiDVD / CD-R-isäntä vientiin.
- Nimeä tiedosto uudelleen InstallESD.cdr-tiedostosta Mojave.cdr
- Muuta tallennussijaintia ( Missä kenttä) latauskansioon, työpöydälle tai muualle kohdekansioon
- Kun kaikki muuttujat on asetettu, valitse Muuntaa.
- Sulje Levytyökalu, kun se on valmis
- Varmista, että uuden tiedoston nimi on Mojave.cdr (ja vaihda tarvittaessa tähän)
Seuraavaksi sinun on muunnettava tämän toiminnon luoma .cdr-tiedosto .iso-tiedostoksi.
Etsi ensin .cdr-tiedosto kohdekansiostasi. Suosittelemme, että laitat sen ladattaviin tiedostoihin tai asiakirjoihin, jotta ne ovat helposti käytettävissä.
Avaa sitten Terminal-sovellus ja kirjoita seuraava komento. Vaihda NameOfFolder ja NameOfFile luomiisi nimiin
hdiutil muuntaa ~ /NameOfFolder / NameOfFile.cdr -formaatti UDTO -o ~ /NameOfFolder / NameOfFile.iso
Kun komento on suoritettu loppuun, tarkista kohdekansiosi, onko sinulla .iso-kuva. Tätä käytät MacOS Mojaven asentamiseen VirtualBoxiin.
Jos iso-tiedostonimen lopussa on .cdr, nimeä tiedosto uudelleen .cdr poistamiseksi, jotta lopullinen tiedostonimi on Mojave.iso
Kuinka käyttää VirtualBoxia MacOS Mojaven suorittamiseen
 VirtualBox macOS -laitteen luominen on hieman tylsiä, mutta se on vaivan arvoista.
VirtualBox macOS -laitteen luominen on hieman tylsiä, mutta se on vaivan arvoista. Ennen kuin aloitat, muista ladata VirtualBox ja asentaa se Maciin.
- Avaa VirtualBox.
- Klikkaa Uusi -painiketta.
- Valitse käyttöjärjestelmäksi Mac OS X ja versioksi Mac OS X (64-bittinen).
- Jatka muistikoon ja h asettamista. Suosittelemme asettamaan a vähintään 32 Gt.
- Kun olet päässyt vaiheeseen, jossa kysytään kiintolevystä, valitse Luo virtuaalinen kiintolevy nyt.
- Valita VDI kiintolevytyypille. Napsauta Seuraava.
- Siirry nyt kohtaan Asetukset> Tallennustila.
- Napsauta SATA-ohjaimen osassa Lisää optinen levy ja valitse aiemmin luomasi .iso-tiedosto.
- Alla Näyttö -välilehdessä, aseta videomuistiksi vähintään 128 Mt. (tai sen suurin arvo).
- Sulje Asetukset.
Nyt haluat käynnistää virtuaalikoneen. Valitse se vain luettelostasi ja napsauta Käynnistä. Jonkin ajan kuluttua se kysyy asennuskielen ja minne haluat asentaa macOS: n.
Valitse täältä Apuohjelmat ylävalikkorivillä ja avaa Levytyökalu. Valitse VBOX HARDDISK Media ja poista tallennustila napsauttamalla Poista kuvake huipulla.
Kirjoita haluamasi nimi ja sulje Levytyökalu, kun se on valmis. Nyt sinun pitäisi nähdä uusi tallennusväline. Valitse se macOS Mojaven asennusta varten.
Muista palata Asetukset> Tallennustila ja poista .iso-kuva.
Käynnistä sitten kone uudelleen uudelleen nähdäksesi, jatkuuko asennus normaalisti. Jos kaikki meni hyvin, sinun pitäisi nähdä tavallinen Mac-asetusvalikko.
Suosittelemme, että ohitat kirjautumisen Apple ID: lläsi asennuksen aikana ja yrität kirjautua sisään myöhemmin App Storessa.
Kun saat kaiken valmiiksi
Kun olet asentanut kaikki MacOS Mojave -koneet, sinun pitäisi pystyä käyttämään sitä normaalisti.
Huomaa vain, että Applen ohjelmisto ei ole aina paras virtualisointiin. Tästä syystä jotkut järjestelmän ominaisuudet - kuten ääni- tai videokiihdytys - eivät välttämättä toimi kunnolla. Muut sovellukset, kuten iMessage tai Apple Maps, eivät ehkä lataudu.
Toisin sanoen, se ei välttämättä ole paras vaihtoehto päivittäisenä kuljettajana. Mutta sinun pitäisi pystyä asentamaan ja käyttämään 32-bittisiä sovelluksia virtuaalikoneessa, vaikka olet päivittänyt laukaamasi Macin Catalinaksi.
Muut virtuaalikoneen käyttötavat
 Haluatko suorittaa jotain, joka toimii vain Windowsissa? Voit ladata käyttöjärjestelmän testiversion VirtualBoxille.
Haluatko suorittaa jotain, joka toimii vain Windowsissa? Voit ladata käyttöjärjestelmän testiversion VirtualBoxille. Vaikka VirtualBox ja virtuaalikoneet ovat erinomaisia 32-bittisten sovellusten ajamiseksi macOS Catalinalla, niille on paljon muita käyttötarkoituksia.
Voit esimerkiksi ajaa virtuaalisen Windows-version Mac-tietokoneellasi. VirtualBoxille on saatavana myös runsaasti Linux-jakeluja, jos haluat käyttää niitä.
Virtuaalikoneet ovat erinomaisia myös turvallisuuteen. Jos sinulla on luonnollinen tiedosto, josta olet utelias, voit tallentaa otoksen virtuaalikoneestasi ja avata tiedoston kyseisessä koneessa.
Jos tiedosto on loppujen lopuksi vaarallinen, voit aina palata aikaisempaan tilannekuvaan tai poistaa virtuaalikoneen kokonaan. Se ei päädy uhkaamaan isäntätietokonetta.
(Kiitos lukija Will Goadille ehdotuksesta!)