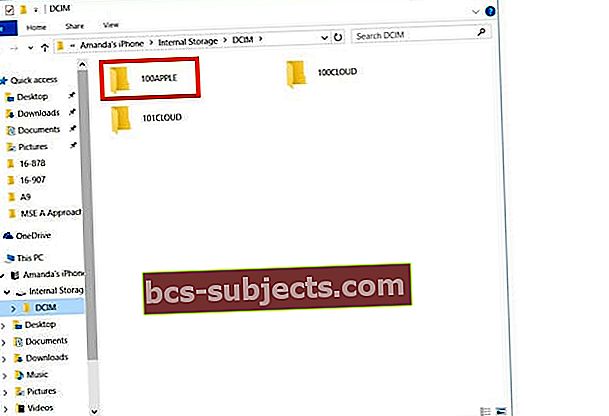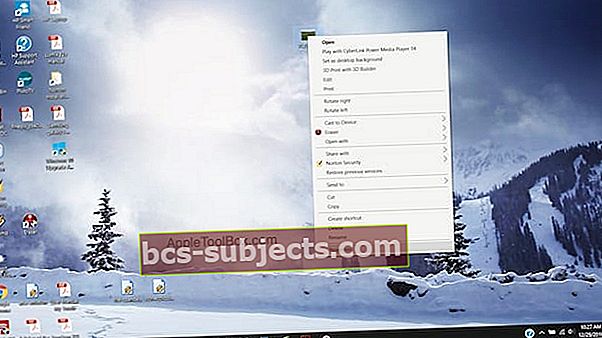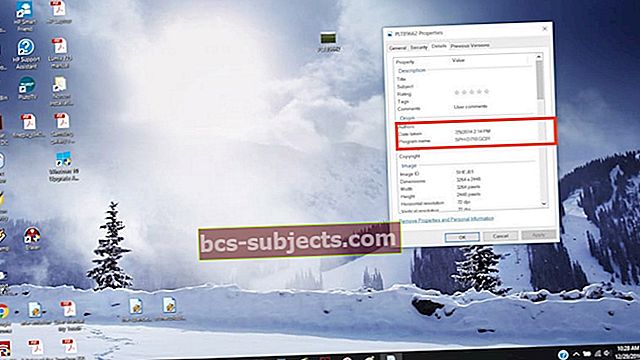Haluatko säilyttää kuvan sijainnin ja ajan viedessäsi valokuvia iPhonesta Windows-tietokoneeseen? Se on melko yksinkertainen ja suoraviivainen.
Tärkeää on tietää, että tämä on mahdollista vain iPhoneltasi otetuilla valokuvilla, ei muilta saamiesi valokuvien kanssa, koska sijainti tallennetaan vain iPhonen omalla kamerallasi otetuille valokuville.
Tähän ei ole rakettitiedettä, koska sijainti ja päivämäärä tallennetaan kuvan mukana, kun siirrät sitä. Sinun ei tarvitse tehdä mitään muuta kuin siirtää / kopioida kuvia iPhonesta Windowsiin.
Tietokoneelle tallennetuissa JPEG-tiedostoissa on yleensä mukana EXIF-liitetiedosto, joka sisältää sijainnin (GPS) ja aikaleiman koordinaatit.
Huomautus Live-valokuvista
Valitettavasti Windows-tietokoneet eivät tunnista Applen Live Photos -sovellusta. Sen sijaan Windows-koneesi tunnistaa kaikki Live Photos elokuviksi.
IPhone-kuvien kopioiminen Windowsiin
- Jos haluat kopioida kuvia iPhonesta Windowsiin, liitä iPhone tietokoneeseen tietyn USB-kaapelin kautta
- Liitä vain iPhone tai iDevice kaapelilla. Jos iTunesia ei ole asennettu, Windows lataa ja asentaa tarvittavat ohjaimet
- Kun yhteys on muodostettu, iTunes saattaa pyytää sitä, ja jos on, se käynnistyy itsessään tunnistamalla iPhonen
- Emme ole kiinnostuneita iTunesista tässä toiminnossa
- Tuoda markkinoilleResurssienhallinta työpöydältä, Käynnistä-valikosta tai tehtäväpalkista
- Tai käytäWindows-näppäin + E pikakuvake
- Klikkaa nuolikuvake (>) vieressäTämä tietokone (tai Oma tietokone) vasemmassa sivupalkissa
- Napauta iPhonen nimi avataksesi sen ja valitsemalla Sisäistä tallennustilaa
- Tarkista, onko puhelin kytketty USB-laitteena, ja napsauta sitä nähdäksesi DCIM-kansio
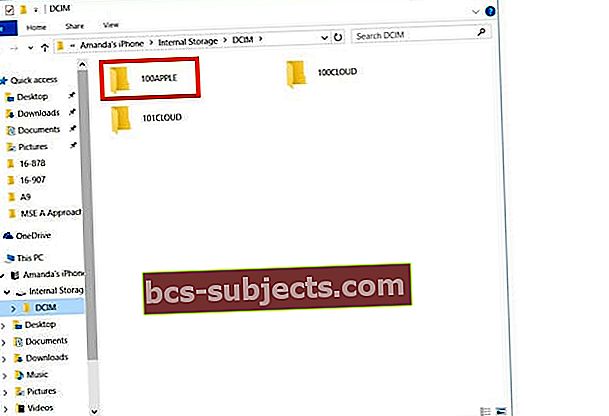
- Avaa tämä DCIM-kansio, ja näet useita kansioita, jotka sisältävät kuvia
- Kaksoisnapsauta avataksesi kansion nähdäksesi sen kuvat
- Etsi kopioitavat kuvat ja valitse ne
- Napsauta hiiren kakkospainikkeella ja valitse Kopioi tai Paina Ctrl + C
- Luo kansio, johon haluat kopioida ja liittää, tai siirry siihen
- Tai napsautaKopioi ikkunan yläosassa ja valitse Valitse Sijaintija valitse mihin haluat kuvan mennä, ja napsauta sitten Kopio siirtää kuvan uuteen sijaintiinsa
Muista jättää iPhone (iPad tai iPod) kytkettynä tietokoneeseen koko tätä prosessia varten. Älä irrota laitteitasi.
Käytätkö Windows 10: tä tai uudempaa?
Jos sinulla on Windows 10+, voit myös käyttää Kuvat-sovellusta kuviesi siirtämiseen.
Näin siirrät valokuvia Windows 10 Photos -sovelluksella
- Liitä iPhone tietokoneeseen
- Varmista, että puhelin on päällä ja lukittu
- Jos näet Luota tähän laitteeseen -ilmoituksen, valitse Hyväksy
- Käynnistä Kuvat-sovellus Käynnistä-valikosta, työpöydältä tai tehtäväpalkista
- Valitse oikeassa yläkulmassa Tuo

- Windows valitsee kaikki uudet kuvat oletuksena automaattisesti
- Napsauta mitä tahansa valokuvia et halua tuoda
- Napauta Jatka
Jos otit iCloudin käyttöön iDevicessä, et voi ladata valokuviasi tai videoita, koska ne ovat sitten olemassa iCloudissa eivätkä laitteellasi. Jos haluat tuoda valokuvasi tai videosi tietokoneellesi, tee se iCloud-työpöytäsovelluksen kautta.
IPhone-kuvan sijainnin ja aikaleiman löytäminen
- Valitse mikä tahansa kuva ja napsauta sitä hiiren kakkospainikkeella. Valitse ominaisuudet ja ikkuna avautuu
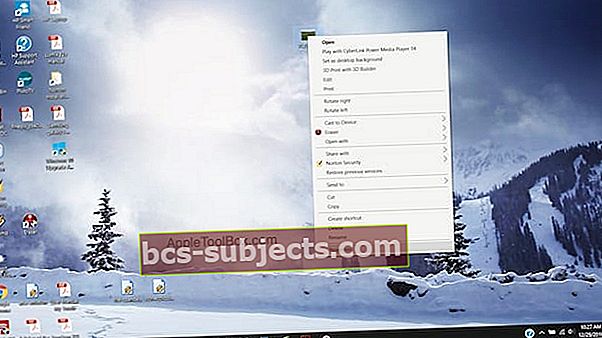
- Napsauta Tiedot-välilehteä, josta löydät kuvan ottamispäivämäärän ja GPS-koordinaatit
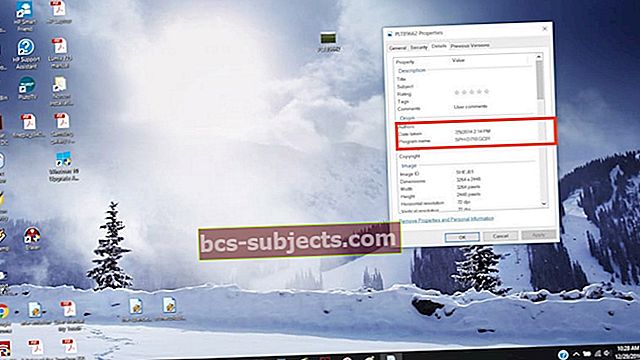
- IPhonessa näet yleensä kuvan nimen päällä sijainnin nimen sekä päivämäärän. Windowsissa näet kuitenkin koordinaatit vain yksityiskohdissa. Oletusarvoisesti, kun kopioit valokuvat kansioon, ne lajitellaan vain niiden päivämäärän mukaan, mikä on hienoa, jos haluat valokuvasi järjestetyn aikajärjestyksessä
- Voit muuttaa myös lajitteluperusteita napsauttamalla Oikea missä tahansa kuvan vieressä ja siirtymällä sitten Lajittelujärjestykseen ja valitsemalla parametrin, jonka mukaan valokuvat lajitellaan
- Voit valita koon, päivämäärän tai nimen
Jos aiot järjestää valokuvasi sijainnin mukaan, johon ne on otettu, sinun on luotava kansiot manuaalisesti.
Kuvat kopioivat automaattisesti aikaleiman ja sijaintikoordinaatit; et tarvitse mitään kolmannen osapuolen sovellusta tämän tekemiseen.
Jos varmuuskopioit kuvasi iCloudissa, sijainti ja aika tallennetaan näiden kuvien kanssa myös iCloudiin.
Etkö näe DCIM-kansiota?
Jos iPhone tai jokin muu iDevice ei näytä DCIM-kansiota Windows 7-10: ssä, yritä ottaa valokuva iPhonen kameralla, kun se on kytketty Windows-tietokoneeseen.
Tämä temppu yleensä pakottaa tietokoneesi tunnistamaan iPhonen kuvakansion.
Lukijavinkit
- Lataa vain OneDrive-sovellus iPhoneen ja aseta se kameraksi Lataa kaikki kuvat ja videot asetuksissa - unohda iTunes ja Windows Photo App! Kaikkien valokuviesi ja videoidesi pitäisi näkyä Windows-tietokoneellasi, kun OneDrive on asennettu iDeviceen ja tietokoneeseen