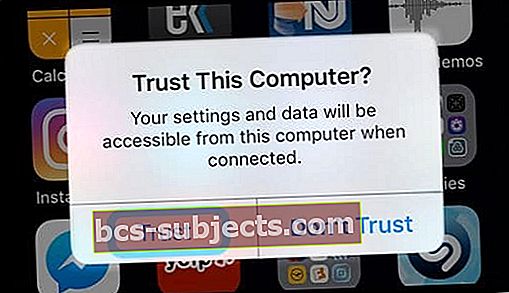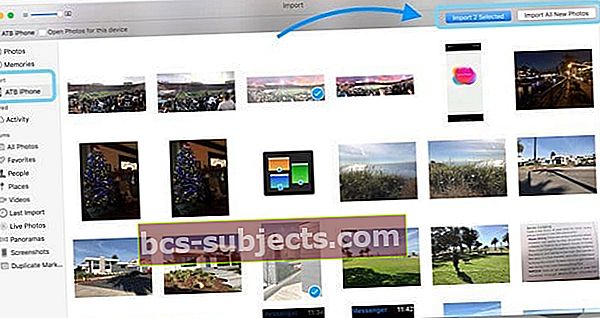Valokuvien ja videoiden siirtämisen iPhonesta, iPadista tai iPod Touchista Mac- tai Windows-tietokoneeseen pitäisi olla helppoa. Mutta se ei usein ole!
Apple haluaa meidän käyttävän iCloud-valokuvakirjastoa pitääkseen valokuvamme synkronoituna iDevices- ja Mac-tietokoneidemme välillä. Mutta se tarkoittaa usein iCloud-tallennustilan ostamista! Ja monet ihmiset eivät halua maksaa sitä kuukausittaista palvelumaksua tai eivät halua käyttää iCloudia ollenkaan.
Joten niille meistä, jotka haluavat päästä eroon iCloud-valokuvakirjastosta, tämä artikkeli on sinulle!
IPhonessa, iPadissa ja iPod touchissa voit ottaa valokuvia ja videoita tai tallentaa kuvia teksteistä, sähköposteista ja muista sovelluksista, kuten Safari, Instagram tai Facebook, laitteellesi. Näitä valokuvia ja videoita varten kannattaa ehkä käyttää Macin Photos-sovellusta, Image Capture- tai Photo Stream -sovellusta.
Siirrä valokuvat ja videot Maciin
Valokuvat-sovelluksella voit tuoda valokuvia iPhonesta, iPadista tai iPod touchista Maciin ilman iCloud-valokuvakirjastoa.
- Tarkista, että Macillasi on iTunesin uusin versio
- Valokuvien tuominen Maciin vaatii iTunes 12.5.1: n tai uudemman
- Liitä iPhone, iPad, iPod touch salamakaapelilla (iDevicen latauskaapeli)
- Anna tarvittaessa laitteesi salasana lukituksen avaamiseksi
- Näetkö iDevice-kehotteessa kehotuksen luottaa tähän tietokoneeseen?
- Napauta Luota jatkaaksesi
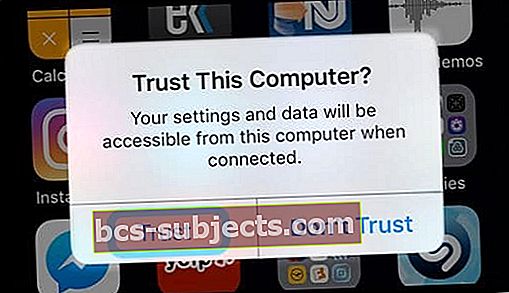
- Napauta Luota jatkaaksesi
- Valokuvat-sovelluksen pitäisi avautua automaattisesti
- Jos näin ei ole, siirry Applications-kansioon ja käynnistä Photos-sovellus sieltä
- Jos Valokuvat-sovellus näyttää Tuo-näytön
- Valitse haluamasi valokuvat ja videot Macissa ja napauta sitten Tuo valitut
- Tai valitse Tuo kaikki uudet kuvat, jos haluat tallentaa kaikki tallentamattomat kuvat laitteeltasi Maciin
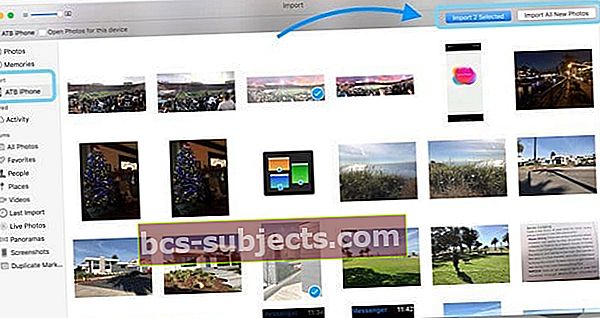
- Jos Tuo-näyttö ei tule automaattisesti näkyviin Valokuvat-sovellukseen, napauta Tiedosto> Tuo tai napsauta laitteen nimeä sivupalkissa
- Avaa pyydettäessä laitteen lukitus Face ID: n, Touch ID: n tai salasanasi avulla
- Tuo tuotevalikoima valokuvia napsauttamalla haluamiasi kuvia tai videoita ja napauttamalla sitten Tuo valitut.
- Tai valitse Tuo kaikki uudet kuvat, jos haluat tallentaa kaikki tallentamattomat valokuvat laitteeltasi Maciin
- Tuodut valokuvat näkyvät Kuvat-sovelluksen tuonti-albumissa macOS High Sierralle tai uudemmalle
- Etsi nämä kuvat MacOS Sierrasta ja Mac OS X: stä Viimeinen tuonti -albumistasi
Nämä vaiheet toimivat myös kuvien tuomisessa digitaalikameroista ja SD-korteilta.
Etkö voi siirtää valokuviasi?
- Kokeile toista salamakaapelia
- Tarkista päivitykset Kuvat-sovellukseen
- Varmista, että käytät iTunesin uusinta versiota
- Päivitä iDevicen iOS
- Päivitä Mac
- Käytä Kuvien sieppausta Sovellukset-kansiosta Valokuvat-sovelluksen sijaan
Käytä Macin Image Capture -työkalua
Jos sinulla ei ole Photos-sovellusta tai et halua käyttää sitä, voit tuoda valokuvia ja videoita Image Capture -sovelluksella.
Etsi Image Capture -sovellus sovelluskansiostasi tai etsi se Spotlight-haulla
- Valitse iDevice vasemman sivupalkin Laitteet-luokasta
- Valitse sijainti, johon haluat tallentaa valokuvasi (kuten käyttäjän Kuvat- tai Elokuvat-kansio, tai valitse Kuvat / iPhoto, jos haluat tallentaa ne suoraan sovelluksiin)
- Valitse kuvat ja videot, jotka haluat tallentaa Maciin, ja napauta Tuo
- Valitse useita valokuvia komento- tai vaihtonäppäimillä
- Tai napauta Tuo kaikki tallentaaksesi kaikki iDevice-mediat
Haluatko siirtää vain muutaman valokuvan Maciin iPhonesta?

Lähetä valokuvia ja videoita iDevicestä nopeasti ja langattomasti AirDropin avulla Maciin.
Varmista, että Mac ja iDevice ovat samassa WiFi-verkossa ja että Bluetooth on päällä.
Tuo valokuvat ja videot Windows-tietokoneellesi
- Asenna tai päivitä iTunesin uusimpaan versioon tietokoneellesi.
- Valokuvien tuominen tietokoneelle vaatii iTunes 12.5.1: n tai uudemman.
- Liitä iPhone, iPad tai iPod touch tietokoneeseen salamakaapelilla
- Anna tarvittaessa laitteesi salasana lukituksen avaamiseksi
- Näetkö iDevice-kehotteessa kehotuksen luottaa tähän tietokoneeseen?
- Napauta Luota jatkaaksesi
- Windows 8-10
- Avaa Valokuvat-sovellus tietokoneellasi Käynnistä-painikkeella ja sitten Valokuvat
- Valitse Tuo (napsauta hiiren kakkospainikkeella sovelluksessa, jos et näe tuontivaihtoehtoa)
- Napauta USB-laitteesta ja muodosta yhteys iDevice-laitteeseen noudattamalla näytön ohjeita
- Oletuksena valokuvat ja videot tallennetaan Kuvat-kansioon alikansioon, jonka nimi on päiväys (esimerkiksi 2018-12-12)
- Tai valitse tuotavat kuvat ja valitse, mihin haluat tallentaa ne
- Windows 7: lle
- Liitä iDevice tietokoneeseesi
- Kun Automaattinen toisto -valintaikkuna tulee näkyviin, valitse Tuo kuvat ja videot Windowsin avulla
- Napsauta Tuo
- Oletuksena valokuvat ja videot tallennetaan Kuvat-kansioon alikansioon, jonka nimi on päiväys (esimerkiksi 2018-12-12)
- Jos automaattinen toisto ei käynnisty, siirry Käynnistä-painikkeeseen ja valitse Tietokone. Napsauta vasemmanpuoleisessa siirtymisruudussa iDevice-tiedostoa hiiren kakkospainikkeella ja valitse sitten Tuo kuvia ja videoita
Jos videoitasi käännetään väärin Windows Kuvat -sovelluksessa, lisää nämä videot iTunesiin toistaaksesi ne oikeassa suunnassa.
Etkö voi siirtää valokuvia iPhonesta Windows-tietokoneeseen?
- Kokeile toista salamakaapelia
- Tarkista päivitykset valokuvaohjelmistoon
- Varmista, että käytät iTunesin uusinta versiota
- Päivitä iDevicen iOS
- Päivitä Windows-ohjelmisto
Löydät lisää vinkkejä tästä artikkelista "Mitä tehdä, jos valokuvia ei voi siirtää iPhonesta tietokoneeseen".
Käytä Photo Streamaa iCloud-valokuvakirjaston sijaan
Toinen vaihtoehto on käyttää valokuvavirtaa valokuvien siirtämiseen. My Photo Streamin avulla uusimmat valokuvat (vain viimeisten 30 päivän aikana) näkyvät automaattisesti kaikissa iDevices-, Mac-, Windows PC- ja Apple TV -televisioissa, jotka olet määrittänyt My Photo Stream -sovelluksella.
Tuo Oma valokuvavirta tuoda valokuvia laitteista, jotka eivät käytä iCloud-valokuvakirjastoa. Oma valokuvavirta pitää 30 viimeisen päivän valokuvasi iCloudissa, jotta voit siirtää ne Maciin, Apple TV: hen, toiseen iDeviceen tai jopa Windows-tietokoneeseesi.
Ja parhaat uutiset?
Oma valokuvavirta EI OLE laskettuna iCloud-tallennustilapakettiin! Joten sinun ei tarvitse päivittää maksettuun iCloud-tallennustilapakettiin.
Photo Streamin käyttäminen edellyttää, että sinulla on Apple ID ja iCloud-tili.
My Photo Streamin haittapuoli?
Oma valokuvavirta tuo vain valokuvia, ei videoita. Live-valokuvasi siirtyvät vain pysäytyskuvina - ei liikkeitä.
Määritä My Photo Stream iPhonessa, iPadissa tai iPod Touchissa
- IOS 10.3 tai uudempi: Siirry kohtaan Asetukset> Apple ID -profiili> iCloud> Valokuvatja ota sitten käyttöön Lataus omaan kuvavirtaan
- iOS 10.2 tai vanhempi: Siirry kohtaan Asetukset> iCloud> Valokuvat (tai Asetukset> Valokuvat ja kamera)ja ota sitten käyttöön Lataus omaan kuvavirtaan
- Etsi valokuviasi sivupalkin My Photo Stream -albumeista
- Jos otit iCloud-valokuvakirjaston käyttöön, sinulla ei ole My Photo Stream -albumia - kaikki valokuvasi lisätään automaattisesti Kaikki valokuvat -albumiin
Määritä My Photo Stream Macissa
- Valita Kuvat> Asetuksetja napsauta sitten iCloud
- Ota Oma valokuvavirta käyttöön valitsemalla Oma valokuvavirta -valintaruutu
- Etsi valokuviasi sivupalkin My Photo Stream -albumeista
- Jos otit iCloud-valokuvakirjaston käyttöön, sinulla ei ole My Photo Stream -albumia - kaikki valokuvasi lisätään automaattisesti Kaikki valokuvat -albumiin
Määritä My Photo Stream Apple TV: ssä
Apple TV: ssä (4. sukupolvi tai uudempi)
- Mene Asetukset> Tilit> iCloud ja käynnistä Oma valokuvavirta
Apple TV: ssä (3. sukupolvi ja vanhemmat)
- Valitse Asetukset> iCloud
- Valitse Kirjaudu sisään, paina kaukosäätimen keskipainiketta ja syötä sitten iCloudin kanssa käyttämäsi Apple ID ja salasana noudattamalla näytön ohjeita.
- Valitse iCloud-valokuva-asetukset, paina kaukosäätimen keskipainiketta, valitse Ota minun valokuvavirta käyttöön ja paina sitten kaukosäätimen keskipainiketta uudelleen.
Määritä Oma valokuvavirta Windows-tietokoneelle
- Asenna iCloud Windowsille
- Avaa iCloud for Windows ja ota sitten Kuvat käyttöön
- Napsauta Asetukset ja ota sitten Oma valokuvavirta käyttöön
- Napsauta Käytä