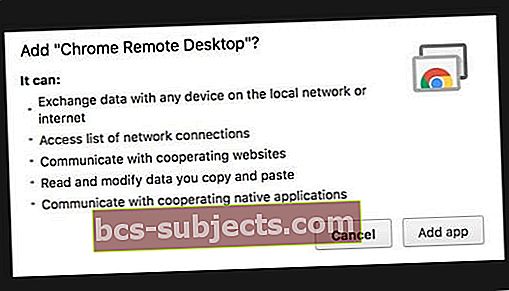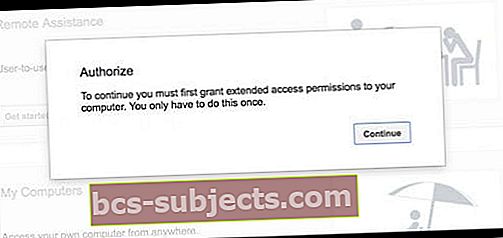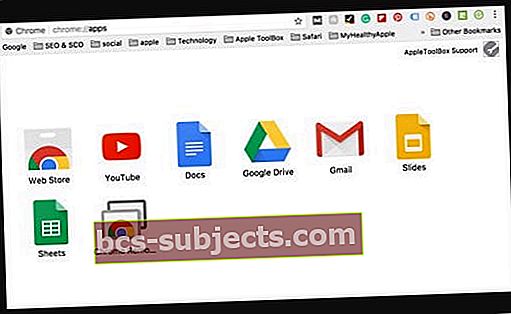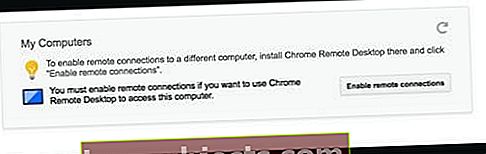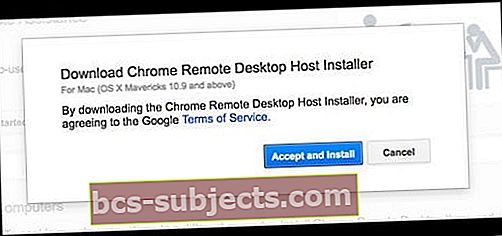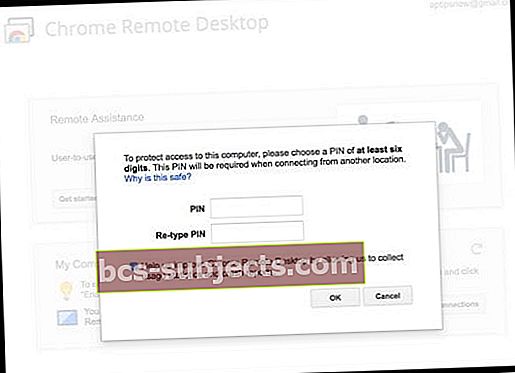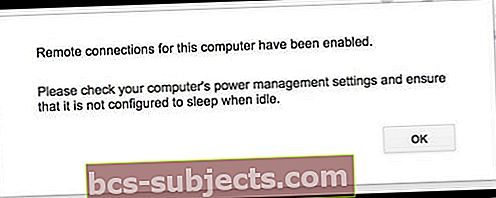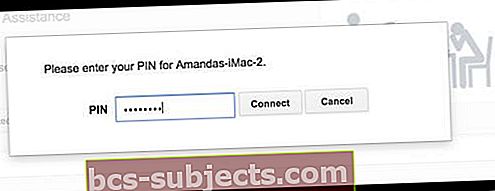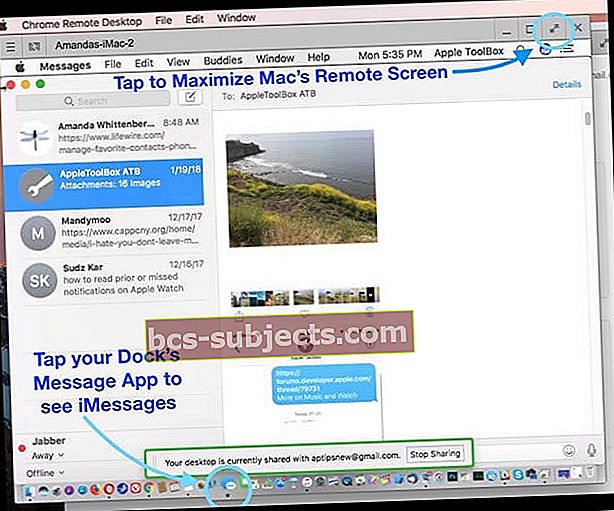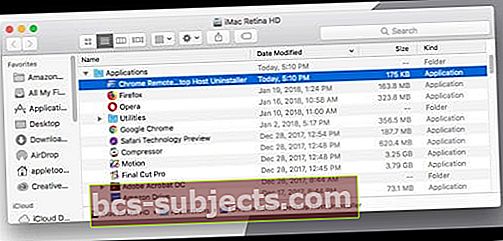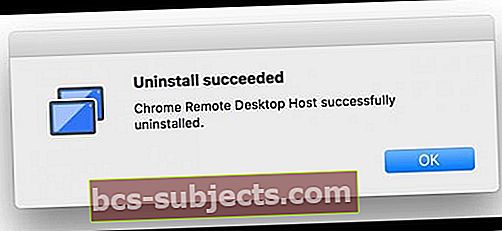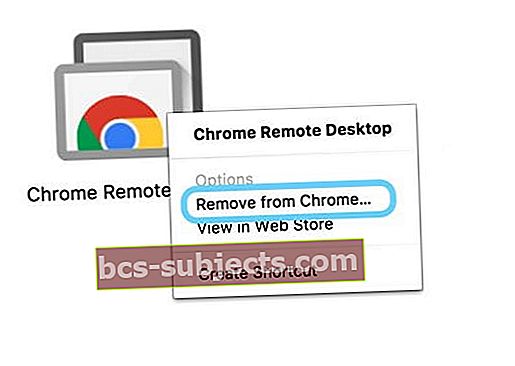Uusien iMessage-päivitysten myötä monet iPhonen ja muut iDevice-käyttäjät haluavat pääsyn iMessageen henkilökohtaisilla tai työpaikkatietokoneillaan, joten keskustelu ystävien ja perheen kanssa jatkuu kaikentyyppisillä laitteilla - kotona ja työpaikalla.
Monilla meistä iFolksilla on Apple-tietokoneita, joten iMessageen pysyminen on todella helppoa. Mutta on myös melko moni meistä, joilla on Windows-tietokoneita kotona ja varsinkin työssä. Joten miten saamme iMessagen puhumaan kaikilla koneillamme
- Asenna Chromen etätyöpöytälaajennus Maciin ja jaa iMessages kaikkien tietokoneiden kanssa Chromen ja Internetin kautta
- Käytä Jailbroken iPhone -puhelimissa Etäviestisovellusta
Entä selainpohjainen iMessage?
Luulisi, että Applella olisi online-selainpohjainen palvelu iMessageen, joten sisäänkirjautuminen missä tahansa olemmekin helposti. Mutta valitettavasti tällä hetkellä ei ole palvelua iMessagesin lataamiseen verkossa!
Perinteinen ajatus on, että Apple haluaa pitää palvelunsa rajoitettuna omiin iDevices- ja Mac-tietokoneisiinsa. Tämä jättää miljoonia meitä, ehkä jopa miljardeja meistä pimeässä, emme voi käyttää iMessagea, kun olemme töissä tai käytämme Windows-koti-PC: tä.
Näiden suhteellisen suoraviivaisten vaiheiden seuraaminen on helpompaa kuin koskaan olla yhteydessä ihmisiin, joilla on eniten merkitystä iPhonessa, iPadissa, iPod touchissa, Macissa ja jopa omassa Windows-tietokoneessasi.
Joten ilman lisäsyöttöä, näin teemme sen.
Mitä tarvitset
Ensinnäkin, tarvitset ainakin yhden Macin (työ, koti, koulu tai muu), ellet halua vankilaan murtaa puhelinta.
Pika Word Mac-tietokoneiden käyttäjille
Vuonna 2012 Apple julkaisi iMessagen varastosovelluksena Mountain Lionissa (10.8.) Siitä käyttöjärjestelmästä lähtien Macin Viestit-sovelluksen avulla voit jatkaa keskusteluja tietokoneellasi heti, mihin jäit iPhonella, iPadilla ja iPod touchilla. Messages for Mac on täysin ilmainen ja toimii kaikkien kanssa, joiden iMessage on aktivoitu iOS-, OS X- ja macOS-laitteissa.
IMessagen saaminen Mac-tietokoneellesi
Varmista ensin, että sovellus on koneellasi. Etsi “Viestit” Spotlight-haussa tai Applications-kansiostasi. Jos Messages-sovellusta ei ole asennettu, tarkista, että käytössäsi on OS Mountain Lion (10.8) tai uudempi. Jos ei, lataa uusin käyttöjärjestelmä, jonka Mac-tietokoneesi sallii.
Oletetaan, että käyttöjärjestelmäsi on ajan tasalla ja sinulla ei vielä ole Viestejä, käy Mac App Storessa ja lataa Viestit-sovellus sieltä.
Kun Messages on tietokoneellasi, avaa sovellus ja kirjaudu sisään Apple ID: lläsi ja salasanallasi. Viestit toimivat vain Apple ID: si ja salasanasi kanssa, joten sinulla on oltava tili, jotta voit käyttää iMessagea millä tahansa laitteella, mukaan lukien iPhone, iDevices ja tietokone.
Jos sinulla ei ole Apple ID: tä, luo oma kirjautumalla tähän linkkiin. Muista, että jokaisessa Apple ID: ssä on 5 Gt iCloud-tallennustilaa ilmaiseksi.
Kun olet kirjautunut sisään Apple ID: lläsi ja salasanallasi, Messages lataa ja synkronoi kaikki aikaisemmat Apple ID: n kanssa käytetyt keskustelut. Joten jatkat heti, mihin jäit, ja uusi keskustelu synkronoidaan kaikkien iDevices-laitteiden ja tietokoneiden kanssa, jotka on liitetty samaan Apple ID: hen.
Voit jopa lähettää tekstiviestejä Mac-tietokoneellasi käyttämällä Continuity-ominaisuutta!
Kun Messages on määritetty, voit lähettää tekstiviestejä, ääniviestejä, kuvia ja videoita Internetin kautta.
Entä useat Apple ID: t ja iMessage
Et voi kirjautua useille tileille heti. Voit käyttää useampaa kuin yhtä Apple ID: tä viestien ja iMessagen kanssa. Mutta sinun on vaihdettava näiden Apple ID: n ja salasanojen välillä manuaalisesti aina, kun haluat käyttää eri Apple ID: tä.
IMessagen ja viestien käyttö Windows-tietokoneella
iMessage Macin etäkäytön kautta
Yksi kiertotapa iMessagen saamiseksi tietokoneellesi on käyttää Chromen upeaa etätyöpöytäominaisuutta. Tämän aloittamiseksi tarvitset Mac-tietokoneen asettelua varten. Chrome-etätyöpöytä tarjoaa pääsyn iMessagesiin yhdistämällä Windows-tietokoneesi Mac-tietokoneeseen etänä.
Suurin haittapuoli on, että pääset iMessagesiin vain, kun Mac-tietokone on kytketty päälle (ei unessa) ja yhteydessä Internetiin. Ja tarvitset Apple ID: si.
Chrome-etätyöpöydällä kaikki yhteydet ovat täysin turvallisia. Käytä muita tietokoneita tai anna toisen käyttäjän käyttää tietokonettasi turvallisesti Internetin kautta. Kaikki tapahtuu Chrome-selaimen kautta.
Chrome-etätyöpöydän käyttäminen
# 1: Määritä Chrome-etätyöpöytä
- Kirjaudu Googleen Chrome-selaimessa (tai luo uusi Google-tili)
- Lataa Chrome-etätyöpöytäsovellus Chrome App Storesta (PIDÄ KÄYTTÄÄ CHROMETA SELAIMESSA!)
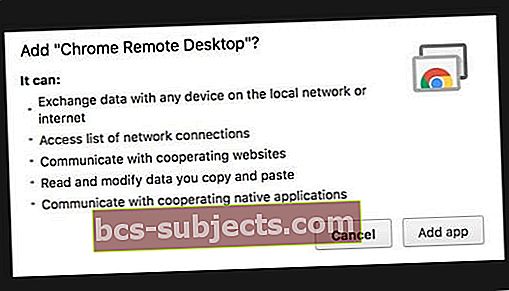
- Valitse Lisää sovellus Chromeen
- Jos asetat laitetta ensimmäistä kertaa, saatat nähdä valtuutusta pyytävän viestin. Napsauta Jatka, jos näet tämän viestin:
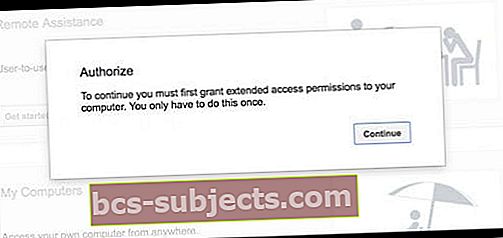
- Jos asetat laitetta ensimmäistä kertaa, saatat nähdä valtuutusta pyytävän viestin. Napsauta Jatka, jos näet tämän viestin:
- Chrome-etätyöpöytäsovellus näkyy chrome: // -sovelleluettelossasi
- Napsauta sovellusta
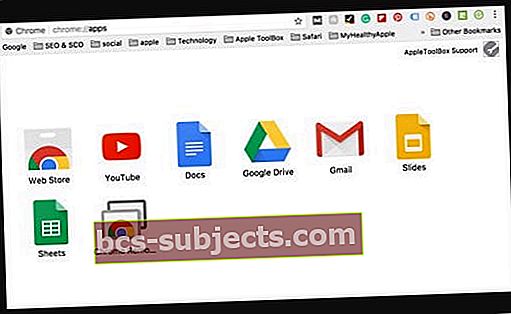
- Napsauta sovellusta
- Napauta ponnahdusikkunan Omat tietokoneet -kohdassa Aloita
- Valitse Ota etäyhteydet käyttöön
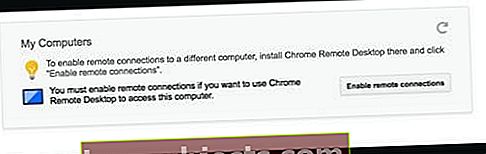
- Lataa Chromen etäkoneen asennusohjelma noudattamalla näytön ohjeita
- Valitse Ota etäyhteydet käyttöön
- Valitse Download Chrome Remote Desktop Host Installer -sovelluksessa Hyväksy ja asenna
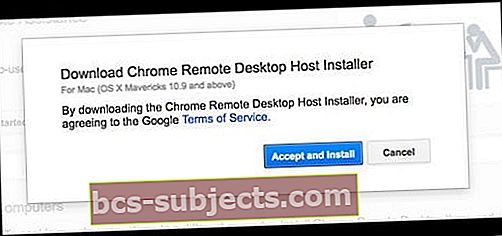
- Tallenna chromremotesektop-tiedosto työpöydällesi, latauskansioon tai haluamaasi kohteeseen
- Kun tiedosto on ladattu, avaa se
- Kaksoisnapsauta Chrome Remote Desktop Host -pakettia
- Noudata näytön ohjeita asentaaksesi
- Syötä järjestelmänvalvojan salasanasi pyydettäessä
- Kun asennus on onnistunut, avaa Chrome-etätyöpöytäsovellus uudelleen
- Napauta Ota etäyhteydet käyttöön
- Luo uusi vähintään 6-numeroinen PIN-koodi
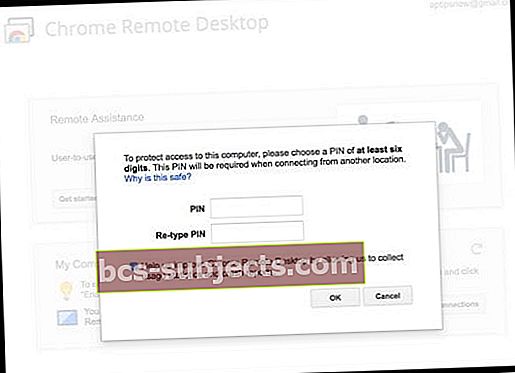
- Tarvitset tämän PIN-koodin, jotta voit muodostaa yhteyden toisesta tietokoneesta
- Valitse mitä muistat tai kirjoita se muistiin ja pidä se turvassa
- Anna Macin järjestelmänvalvojan salasana pyydettäessä
- Jos se onnistuu, näyttöön tulee viesti, jossa kerrotaan, että etäyhteys on käytössä
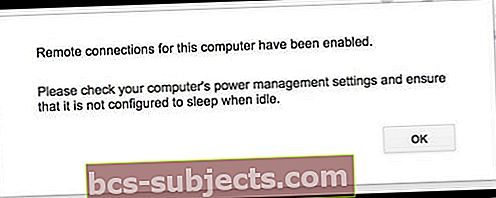
- Kun käytät Macia etänä, varmista, että se on PÄÄLLÄ, yhteydessä Internetiin eikä sitä ole asetettu lepotilaan lepotilassa, jotta pääsy voidaan varmistaa.
# 2: Käytä Chrome-etätyöpöytää toisella tietokoneella
- Jos haluat käyttää Maciasi toisella tietokoneella, avaa Chrome ja kirjaudu sisään samalla Google-tunnuksella, jota käytit Chrome-etätyöpöydän määrittämiseen
- Avaa Chrome-etäkäyttösovellus tai kirjoita osoiteriville chrome: // apps etsiäksesi sovelluksen
- Etsi Mac-tietosi kohdasta Omat tietokoneet
- Luo yhteys kaksoisnapsauttamalla
- Jos näet Aloita, napsauta tätä ensin ja kaksoisnapsauta etätietokoneen nimeä
- Kirjoita PIN-koodi ja napauta Yhdistä
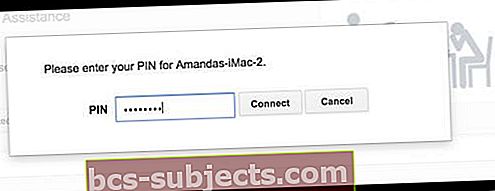
- Näet Macin työpöydän, kun yhteys on muodostettu
- Suurenna ikkuna koko ruudulle, jotta näet paremmin Macin työpöydän
- Tarkista iMessages napauttamalla Viestisovellusta Macin Dockissa (jos käytettävissä) tai napauttamalla Launchpad löytääksesi Viestit-sovelluksen
- IMessagesisi pitäisi näkyä Chromen näytöllä
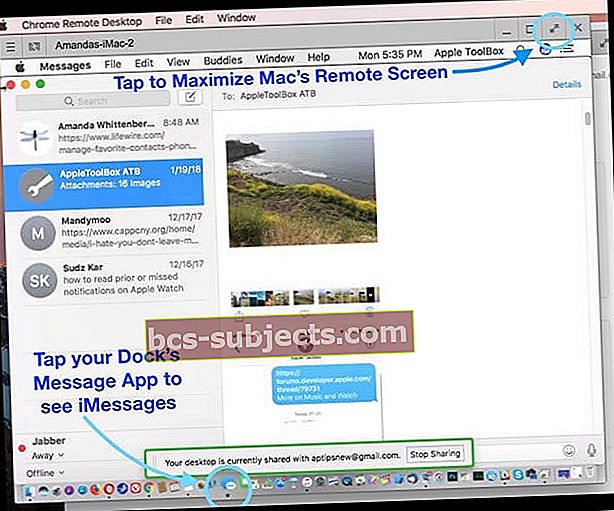
- Katkaise yhteys Maciin napauttamalla Lopeta jakaminen -painiketta jaetun näytön alareunassa
- Jos lopetat istunnon vahingossa, valitse Yhdistä uudelleen (kirjoita PIN-koodi uudelleen)
Poista Chrome-etätyöpöytä Macista
- Poista ensin Chrome Remote Desktop Host -sovellus
- Etsi Mac-sovelluskansiostasi Chrome Remote Desktop Host Uninstaller -sovellus
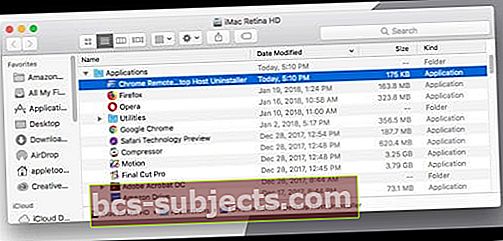
- Käynnistä asennuksen poisto-ohjelma ja napsautaPoista asennus
- Syötä Macin järjestelmänvalvojan salasana, jos sitä pyydetään
- Jos se onnistuu, näkyviin tulee viesti, joka vahvistaa asennuksen poistamisen
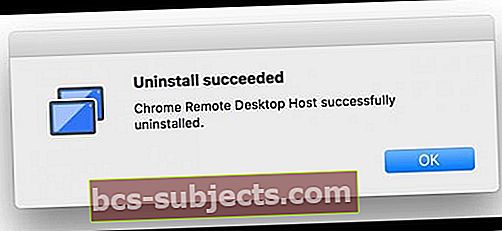
- Etsi Mac-sovelluskansiostasi Chrome Remote Desktop Host Uninstaller -sovellus
- Poista seuraavaksi Chrome-etäkäyttösovellus Google-tililtäsi
- Avaa Chrome Macilla
- Etsi Chrome-etäkäyttösovellus tai kirjoita osoitekenttään chrome: // apps
- Control-napsauta (tai napsauta hiiren kakkospainikkeella) sovellusta ja valitsePoista Chromesta
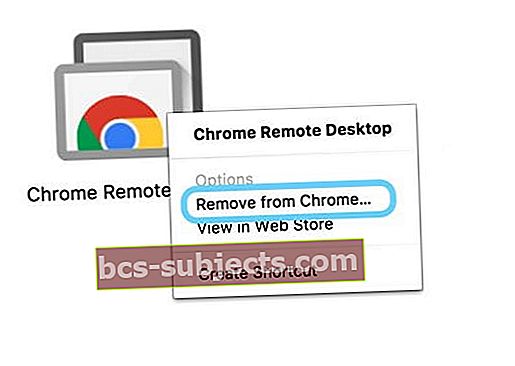
- Napsauta valintaikkunassaPoista
Muistutuksena on, että tarvitset pääsyn Mac-tietokoneeseen, kun otat tämän menetelmän käyttöön. Ja että Mac on kytkettävä päälle ja liitettävä Internetiin muuten; tämä vinkki ei toimi.
Chrome-etätyöpöytä on myös täysin monitasoinen, ja se tarjoaa etäapua Windows-, Mac- ja Linux-käyttäjille sekä pääsyn Windows- (XP +) ja Mac- (OS X 10.6+) työasemiin milloin tahansa, kaikki Chrome-selaimelta.
Kuinka päästä iMessageen ja viesteihin jailbreakingin avulla
Mikä on jailbreaking?
Tällä hetkellä ainoa tapa käyttää iMessagea selaimella on vangita iPhone. Jailbreaking korvaa pohjimmiltaan todellisen iOS: n uudella käyttöjärjestelmällä, joka tarjoaa enemmän joustavuutta.
Muutat iDevicen ulkonäköä ja tunnetta ja pääset valitsemaan joukon mukautettuja sovelluksia, muokkauksia ja lisäosia, joita ei ole saatavana Applen virallisessa App Storessa.
Jailbreaking antaa sinulle tyypin mukautustyyppiin, johon Android-käyttäjät ovat tottuneet. Ja näiden monien muutosten joukossa on kyky käyttää iMessagesia mistä tahansa Internetistä. Voit jopa palauttaa iPhonen tehdasasetuksiin jälkikäteen.
Varoituksen sana
Emme suosittele useimpien käyttäjien iPhone-laitteiden tai muiden iDevice-laitteiden jailbreak-käyttöä. Jailbreaking mitätöi automaattisesti takuun ja mahdollisesti ostetut AppleCare + -tuotteet.
Sinulla on myös riski "muurata" iDeviceesi, kohdata paljon virheitä ja suurempi riski tietoturvaloukkauksista ja istutetuista haittaohjelmista.
Joten iPhonen jailbreaking on todella iFolksille, jotka tuntevat olonsa mukavaksi työskennellessään ja vianmäärittäessään iPhoneaan ja muihin iDevice-laitteisiinsa.
Menen sen eteen
Rohkealle sydämelle, joka on valmis tekemään vankilan räjähdyksen, on myös paljon etuja. Jailbroken-iPhonilla on pääsy Cydiaan, joka on vaihtoehto Applen App Storelle jailbroken-iDevicesille.
Cydia ei ole saatavilla App Storessa. Sen sijaan se asennetaan iPhoneen käyttämällä "jailbreaking" -työkalua, kuten Pangu, TaiG ja muita.
Jailbreaking antaa sinun mukauttaa iPhonesi mieleisekseen täysin ja ladata jopa sovelluksia, jotka Apple tällä hetkellä kieltää. Tämä jailbreaking sisältää muun muassa lukitusnäytön mukauttamisen, omien oletussovellusten asettamisen, ohjauskeskuksen mukauttamisen, Touch ID: n tai 3D Touchin lisäämisen jopa vanhemmille laitteille sekä pikakuvakkeiden ja muiden säätöjen luomisen käyttöliittymään.
Ja tietysti iPhonen tai muun iDevicen jailbreaking antaa sinulle pääsyn iMessageen kaikentyyppisissä laitteissa.
Kuinka purkaa iPhone tai muu iDevice
Ennen kuin edes harkitset iPhonen vangitsemista, varmista, että teet varmuuskopiot nykyisestä iDevicestäsi mieluiten vähintään kahdessa paikassa (pilvipohjainen ja paikallinen). Tutustu artikkeliin varmuuskopioinnista 2X2-säännön mukaisesti.
Kun sinulla on varmuuskopiot, paras käytäntö on palauttaa iDevice iTunesilla. Jos iDevice on puhdas, saat parempia tuloksia jailbreakilla.
Seuraava vaihe on jailbreak-ohjelmiston lataaminen tietokoneellesi, Windowsiin tai Maciin. Suorita ohjelmisto ja seuraa vaiheita jailbreak-prosessin läpi.
Kun jailbreak OS on asennettu, etsi kuvake nimeltä Cydia. Jos sitä ei ole, lataa se. Cydia on pohjimmiltaan vankilaan murtautunut sovelluskauppasi.
Seuraavaksi sinun on ostettava sovellus nimeltä Remote Messages. Tämän sovelluksen avulla iMessages on käytettävissäsi verkossa kaikentyyppisille laitteille ja tietokoneille, mukaan lukien Windows.
Sinun tarvitsee vain antaa todennustiedot ja käyttää sitten iPhonen IP-osoitetta selaimessa, jota seuraa 333. Sinun on kirjauduttava sisään, jotta sinulla on täysi pääsy iMessagesiin.
iMessage Android-käyttäjille
 lähde: imessageonandroid.com
lähde: imessageonandroid.com Toivoimme, että iOS 11 sisälsi iMessagen julkaisun Android-käyttäjille. Mutta valitettavasti ei! Joten niille ihmisille, jotka käyttävät Android-puhelimia, sinulla on joitain vaihtoehtoja, mukaan lukien sovellukset, kuten iMessage Android ja muut, jotka ovat saatavana Google Play Kaupasta.
Näiden sovellusten avulla voit iMessageen iPhonien, muiden iDevices-, Mac-tietokoneiden ja Android-puhelimien välillä. Tämä tarkoittaa, että lähetät tekstejä iDevice-käyttäjille kaikki Android-puhelimestasi - aidosti laitteiden välinen chat-kokemus.
Yhteenveto
Toivomme, että jonain päivänä Apple julkaisee iMessagen monitasoisen version kaikentyyppisille laitteille ja käyttöjärjestelmille. Online-viestipalvelu on ihanteellinen, jotta voimme käyttää iMessageja ja keskusteluja milloin tahansa, mistä tahansa, mukaan lukien työ.
Valitettavasti tuo päivä ei ole vielä täällä, joten meidän on käytettävä kiertotapoja, kuten Chrome-etätyöpöytä.
On kuitenkin paljon muita kuin Applen viestisovelluksia, jotka ylittävät kaikki alustat jo ja sisältävät tuen tietokoneille. Whatsapp, Viber, Kik, Facebook Messenger, sähke ja jopa Skype ovat suosituimpia iMessage-vaihtoehtoja.
Facebook Messenger ja sähke ovat erityisen vankkoja, jotka työskentelevät melkein mitä tahansa verkkoselaimen kautta. Rakastamme sitä! Kerro meille kommenteissa, jos sinulla on suosikkiviestisovellus, joka toimii kaikilla laitteillasi ja tietokoneillasi - rakastamme kuulla teiltä kaikilta.
Hyvää iMessagingia ja viestejä (jos käytät iMessage-vaihtoehtoja)!